Yksityiskohtainen opas vammaisen iPhone 13:n lukituksen avaamiseen
Kasvomaskien käytön takia Face ID iPhonessa ei aina toimi oikein, ja syötämme pääsykoodejamme enemmän kuin ennen. Jos kirjoitamme sen väärin muutaman kerran peräkkäin, puhelin kytkeytyy pois päältä estääkseen luvattoman käytön. Se voi tuntua maailmanlopulta, koska älypuhelimista on niin monella tapaa tullut maailmamme. Tässä on tapoja, joilla voit avata iPhone 13:n lukituksen, joka on poistettu käytöstä liian monen väärän salasanayrityksen vuoksi.
- Osa I: Poista käytöstä poistettu iPhone 13 ilman iTunesia/iCloudia DrFoneToolin avulla – Näytön lukituksen avaus (iOS)
- Osa II: Poista käytöstä poistetun iPhone 13:n lukitus iTunesin tai macOS Finderin avulla
- Osa III: Poista käytöstä poistetun iPhone 13:n lukitus iCloud-verkkosivustolla (Etsi iPhone -menetelmä)
- Osa IV: Poista käytöstä poistetun iPhone 13:n lukitus Find My iPhone -sovelluksella
- Osa V: Avaa käytöstä poistettu iPhone 13 ilman tietokonetta
- Osa VI: Estä iPhonea poistumasta uudelleen käytöstä
- Osa VII: Johtopäätös
Osa I: Poista käytöstä poistettu iPhone 13 ilman iTunesia/iCloudia DrFoneToolin avulla – Näytön lukituksen avaus (iOS)
Tiedämme ja ymmärrämme, että sana vianetsintä voi muistuttaa sinua pitkistä puheluista tuen kanssa tai ajanvarauksesta ja asiantuntijoiden luokse ajamisesta ja järjettömien rahasummien käyttämisestä ratkaisujen löytämiseen. Et halua sitä. Entä miten voisit avaa iPhone 13:n lukitus sen sijaan yksinkertaisella, yhdellä napsautuksella?
DrFoneTool – Näytön lukituksen avaus on ainutlaatuinen työkalu, joka on suunniteltu auttamaan sinua välttämään kaiken vaivan ja pääsemään takaisin raiteilleen nopeasti. Se sisältää moduuleja, jotka on suunniteltu auttamaan sinua kaikissa ongelmissa, joita saatat kohdata älypuhelimen käytön aikana. Luonnollisesti voit auttaa sinua, kun iPhone 13 on poistettu käytöstä. Sinun ei tarvitse käyttää mitään muuta, ei muita ohjelmistoja tai erikoiskaapelia tai tukea. Tarvitset vain tämän ohjelmiston, jonka voit ladata tietokoneellesi (sekä macOS- että Windows-tuettu), ja olet valmis.

DrFoneTool – näytön lukituksen avaus (iOS)
Avaa käytöstä poistettu iPhone 13 ilman iTunesia/iCloudia.
- Intuitiiviset ohjeet iPhonen lukituksen avaamiseen ilman salasanaa.
- Poistaa iPhonen lukitusnäytön aina, kun se poistetaan käytöstä.
- Helppokäyttöinen yksityiskohtaisten ohjeiden avulla.
- Et tarvitse kolmannen osapuolen työkaluja.

Huomaa, että kaikki menetelmät, jotka avaavat iPhone 13:n lukituksen, pyyhkivät välttämättä iPhone 13:n ja poistavat kaikki tiedot laitteesta ja käynnistävät sen käytännössä uutena.
Vaihe 1: Hanki DrFoneTool
Vaihe 2: Liitä laite tietokoneeseen
Vaihe 3: Käynnistä DrFoneTool ja napsauta moduulia nimeltä Screen Unlock

Vaihe 4: Valitse Avaa iOS-näytön lukitus -vaihtoehto esitetyistä vaihtoehdoista:

Vaihe 5: Noudata annettuja ohjeita käynnistääksesi käytöstä poistettu iPhone 13 palautustilassa sen avaamiseksi. Jos puhelin ei jostain syystä käynnisty palautustilassa, alareunassa on ohjeet siirtyäksesi niin kutsuttuun DFU-tilaan.

Vaihe 6: DrFoneTool lukee ja näyttää puhelinmallisi ja siihen asennetun ohjelmiston. Jos näytettävä malli on väärä, valitse oikea yksityiskohta pudotusvalikosta.

Napsauta Käynnistä ladataksesi tietyn laiteohjelmistotiedoston tietylle iPhone 13 -mallillesi.

Vaihe 7: Kun lataus on valmis, napsauta Avaa lukitus nyt aloittaaksesi käytöstä poistetun iPhone 13:n lukituksen.
iPhone 13:n lukitus avataan lyhyessä ajassa. Huomaa, että kaikki tiedot olisi pyyhitty pois laitteesta. Kun määrität laitteen uudelleen ja asetat sen käyttämään iCloudia, tiedot, kuten yhteystiedot, iCloud-kuvat, iCloud Drive -tiedot jne., ladataan uudelleen laitteellesi. Sovellukset, jotka sinulla oli iPhone 13:ssa ennen sen poistamista käytöstä, voidaan ladata uudelleen App Storesta. Jos et käyttänyt iCloudia, mutta varmuuskopioit tiedot manuaalisesti, sinun on palautettava tiedot manuaalisesti laitteeseen uudelleen.
Osa II: Poista käytöstä poistetun iPhone 13:n lukitus iTunesin tai macOS Finderin avulla
Tietenkin on olemassa virallinen tapa, jonka Apple tarjoaa käyttäjille palauttaa laitteen laiteohjelmiston iTunesin tai macOS Finderin avulla. Tätä varten iPhone asetetaan palautustilaan manuaalisesti ja Finderilla tai iTunesilla asennetaan ohjelmisto uudelleen suoraan Applelta. Tämä prosessi sopii ihmisille, jotka ovat perillä tekniikasta, koska tämä prosessi voi aiheuttaa paljon virheitä, jotka ovat vain numeroita, ja ihmiset voivat hämmentyä siitä, mitä he tarkoittavat, mikä johtaa turhautumiseen.
Vaihe 1: Liitä iPhone 13 Windows-/macOS-laitteeseen ja käynnistä iTunes. Jos käytät Macia, jossa on macOS Catalina tai uudempi, avaa Finder, koska sinulla ei ole enää pääsyä iTunesiin.
Vaihe 2: Valitse iPhonesi ja toimi seuraavasti:
(2.1) Paina äänenvoimakkuuden lisäyspainiketta ja anna sen mennä.
(2.2) Paina äänenvoimakkuuden vähennyspainiketta ja anna sen mennä.
(2.3) Paina sivupainiketta (virtapainike, iPhonen oikealla puolella) ja pidä sitä painettuna, kunnes Finder tai iTunes havaitsee puhelimen palautustilassa.
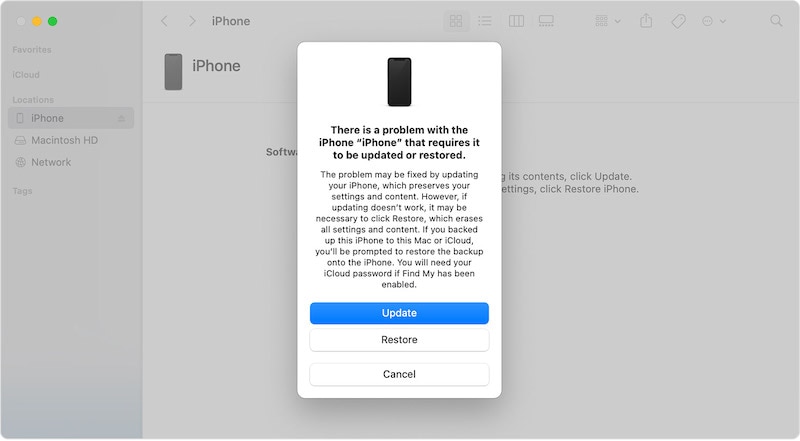
Vaihe 3: Lataa ja asenna uusin iOS iPhonellesi ja avaa iPhone 13:n lukitus valitsemalla Palauta.
Kun iPhone käynnistyy uudelleen, se palautetaan tehdasasetuksiin, ja voit määrittää sen uudelleen samalla tavalla kuin teit uutena.
Osa III: Poista käytöstä poistetun iPhone 13:n lukitus iCloud-verkkosivustolla (Etsi iPhone -menetelmä)
Toinen tapa, jolla voit avata vammaisen iPhone 13:n lukituksen, on käyttää iCloud-verkkosivustoa pääsyn palauttamiseen. Tämä on melko helppo tapa, eikä vaadi monimutkaisten vanteiden läpikäymistä.
Find My on saatavilla sekä verkossa iCloud-sivuston kautta että iOS-laitteilla ja Mac-tietokoneilla. Jos ainoa Apple-tuote, jonka omistat, on tällä hetkellä käytöstä poistettu iPhone 13, voit käyttää Find My -toimintoa iCloud-verkkosivustolla mistä tahansa muusta tietokoneesta, jota saatat joutua avaamaan käytöstä poistetun iPhone 13:n lukituksen.
Vaihe 1: Käynti https://icloud.com ja kirjaudu sisään samalle iCloud-tilille/Apple ID:lle kuin käytöstä poistettu iPhone 13.
Vaihe 2: Siirry Find My -kohtaan ja valitse iPhone 13.

Vaihe 3: Napsauta Tyhjennä iPhone ja vahvista.
Tämä käynnistää tyhjennysprosessin iPhonessasi etänä ja iPhone palautetaan tehdasasetuksiin. Voit nyt jatkaa iPhonen määrittämistä uudelleen.
Osa IV: Poista käytöstä poistetun iPhone 13:n lukitus Find My iPhone -sovelluksella
Joskus sinulla on toinen iOS-laite perheessäsi tai vain makaamassa, voit käyttää sitä laitteella avataksesi vammaisen iPhone 13:n. Tämä menetelmä on erityisen hyödyllinen, jos matkustat perheen kanssa tai yksin ja sinulla on vain perheenjäseniä mukana omista iOS-laitteita tai vaikkapa iPadisi mukanasi. Kuten aina, huomaa, että kaikki nämä menetelmät pyyhkivät tietosi iPhonesta.
Vaihe 1: Avaa Find My -sovellus toisella iOS-laitteellasi tai Macillasi
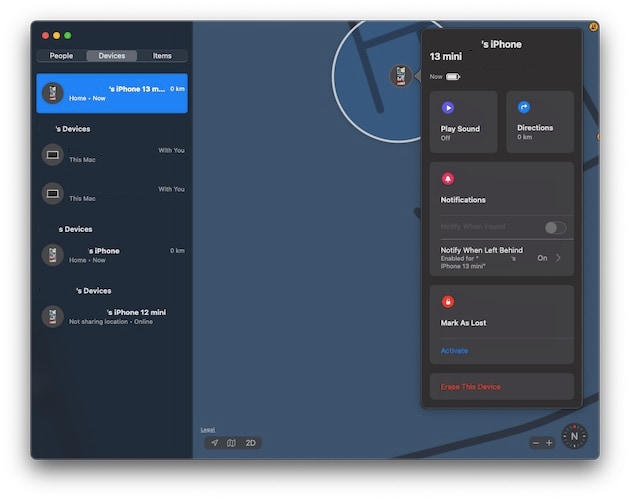
Vaihe 2: Valitse käytöstä poistettu iPhone 13 laitteista vasemmasta ruudusta, napsauta / napauta käytöstä poistettua iPhone 13:a ja napsauta / napauta Poista tämä laite
Käytöstä poistettu iPhone pyyhitään ja palautetaan tehdasasetuksiin. Voit sitten määrittää sen uudelleen.
Osa V: Avaa käytöstä poistettu iPhone 13 ilman tietokonetta
Maailmassa on miljoonia, jotka eivät käytä niin sanotusti perinteistä tietokonetta. He ovat tulleet PC:n jälkeiseen aikakauteen, kuten sanotaan, ja heidän tarpeitaan tyydytetään ilman tavallista pöytäkonetta tai kannettavaa tietokonetta. He elävät langattomasti. He matkustavat ympäri maailmaa. Oletko yksi heistä? Kuinka avaisit käytöstä poistetun iPhone 13:n lukituksen ilman pöytätietokonetta/kannettavaa tietokonetta? Sinulla on muutama vaihtoehto.
Voit käyttää toista iOS-laitettasi Find My iPhone -sovelluksella vammaisen iPhone 13:n lukituksen avaamiseen tai voit käyttää iCloud-sivustoa toiselta laitteeltasi ja Find iPhone -sovellusta avataksesi käytöstä poistetun iPhone 13:n lukituksen.
Toinen vaihtoehto on lainata laite joltakin tutulta. Lainalaite on laite, jonka lainaat joltakulta käytettäväksi tiettyyn tarkoitukseen ja palautat sen, kun olet käyttänyt sen. Tässä tapauksessa voit pyytää tutulta tietokonetta ja käyttää sitä vammaisen iPhone 13:n lukituksen avaamiseen ja laitteen palauttamiseen. Tällä tavalla voit käyttää iTunesia tai macOS Finderia, jos haluat käyttää tätä menetelmää.
Kun käytät tietokonetta, yksinkertaisin, helpoin, joustavin ja vankka tapa poistaa käytöstä poistettu iPhone 13 on käyttää kolmannen osapuolen työkaluja, kuten DrFoneTool – Screen Unlock (iOS). DrFoneTool ei kuitenkaan ole vain vianetsintään ja vammaisten laitteiden lukituksen avaamiseen. DrFoneTool on kuin monikäyttöinen veitsi, jolla voi tehdä monenlaisia asioita.
Käyttäminen DrFoneTool Et voi vain avata iPhone 13:n lukitusta helposti, vaan voit myös käyttää sitä ajoittain varmuuskopiointi- ja palautustyökaluna, joka antaa voimaa käsiisi. Miten se tekee sen? Kun käynnistit DrFoneToolin, sinulla oli valittavana useita moduuleja, ja valitsit Screen Unlock avataksesi käytöstä poistetun laitteen lukituksen. Sen sijaan voit valita Phone Backup -moduulin varmuuskopioimaan ja palauttamaan tiedot laitteestasi ja laitteellesi. Miksi käyttäisit kolmannen osapuolen työkalua varmuuskopiointiin ja palauttamiseen?
Kuten ehkä tiedät, iTunesin tai macOS Finderin avulla voit varmuuskopioida ja palauttaa tietoja iPhonellesi helposti, mutta yksi räikeä puute tässä on, että se ei anna sinun valita, mitä haluat varmuuskopioida ja mitä haluat palauttaa. . Tämä on erittäin haluttu ominaisuus, joka on toistaiseksi räikeästi poissa Applen maailmasta. DrFoneTool – puhelimen varmuuskopiointi (iOS) sinulla voi olla tämä valinta, aivan kuten Androidin kanssa. DrFoneTool – puhelimen varmuuskopiointi (iOS) voit valita, mitä haluat varmuuskopioida, joten voit varmuuskopioida vain valokuvasi, vain tekstiviestisi, vain tiedostosi tai minkä tahansa niiden yhdistelmän. Ja kun kyse on palauttamisesta, voit palauttaa myös valikoivasti. Oletetaan siis, että olet varmuuskopioinut kaikki tietosi käyttämällä DrFoneTool – puhelimen varmuuskopiointi (iOS), nyt voit palauttaa vain tekstiviestit, jos haluat.
Osa VI: Estä iPhonea poistumasta uudelleen käytöstä
Kaiken tämän jälkeen pääsyn palauttamiseksi saatat ajatella, että mennään ilman salasanaa ja vältetään hässäkkä. Älä tee sitä – se on pahempaa ja vaarallista. Sen sijaan tässä on vinkkejä, joiden avulla voit varmistaa, että et vahingossa poista iPhone 13:ta käytöstä uudelleen.
Vinkki 1: Tietoja pääsykoodeista
- 1.1 Aseta salasana, joka on helpompi muistaa sinulle, mutta vaikea ajatella varkaille ja muille.
- 1.2 Älä koskaan käytä syntymäpäiviä, vuosia, ajoneuvon numeroita tai sellaisia numeroita, joita muut voivat helposti kokeilla.
- 1.3 Älä koskaan käytä toistuvia numeroita.
- 1.4 Älä myöskään käytä pankkiautomaatin PIN-koodia puhelimen salasanana. Ajattele numeroita tai yhdistelmää, joka on järkevä sinulle ja vain sinulle. Ja sitten käytä sitä.
Vinkki 2: Käytä Face ID:tä
Pääsykoodin mukana tulee Face ID -vaihtoehto iPhone 13:ssa, joten käytä sitä. Tämä minimoi pääsykoodin kirjoittamisen tapaukset ja saattaa kuitenkin saada sinut unohtamaan sen uudelleen. Varmista siis, että määrittämäsi salasana on sinulle järkevä ja että voit muistaa sen aina vaivattomasti.
Osa VII: Johtopäätös
Kaikilla meistä ei ole norsujen muistia. Kun iPhonemme Touch ID ja Face ID minimoivat pääsykoodien käytön, saatamme unohtaa ne. Toinen pääsykoodien unohtamiseen vaikuttava tekijä on se, että olemme liian älykkäitä omaksi parhaaksemme ja yritämme määrittää niin turvallisen salasanan, ettemme edes pysty muistamaan sitä. Jos annamme väärän salasanan liian monta kertaa, iPhone poistaa itsensä käytöstä ja meidän on palautettava se tehdasasetuksiin avataksemme sen uudelleen. On olemassa useita tapoja tehdä se riippuen ajasta, jonka olet valmis käyttämään työhön, ja osaamistasostasi sekä resursseista, joita sinulla on tällä hetkellä. Jos menetelmä edellyttää esimerkiksi toisen iOS-laitteen käyttöä, mutta sinulla ei ole sitä, tämä menetelmä ei ole hyödyllinen sinulle juuri nyt, valitse toinen. Lopuksi, kun laite nollataan, on parasta määrittää salasana, jonka voit jotenkin muistaa, sen sijaan, että käyttäisit salasanaa ilman salasanaa varmistaaksesi, että et unohda salasanaa uudelleen.
Viimeisimmät artikkelit

