[Videoopas] Avaa käytöstä poistettu iPhone/iPad ilman tietokonetta
iPhonen tai iPadin pääsykoodin unohtaminen voi olla pahin painajainen monille iOS-käyttäjille. Jos olet myös lukittu ulos iPhonestasi, älä huoli. On olemassa useita tapoja oppia poistamaan käytöstä poistetun iPhonen lukitus ilman tietokonetta. Yllättäen sinun ei tarvitse käyttää tietokoneen apua iOS-laitteen lukituksen avaamiseen. Tämä opas tutustuttaa sinut iPadin pääsykoodin avaamiseen ilman tietokonetta. Lue ja opi heti avaamaan vammaisen iPhonen lukitus ilman tietokonetta.
- Osa 1: Poista käytöstä poistetun iPhonen/iPadin lukitus Sirin avulla (iOS 8.0 – iOS 10.1)
- Osa 2: Kuinka avata käytöstä poistetun iPhonen/iPadin lukitus Find My iPhone -toiminnolla?
- Osa 3: Poista käytöstä poistettu iPhone/iPad DrFoneToolin avulla – Näytön lukituksen avaus?
- Osa 4: Vinkkejä iPhonen suojaamiseen varkaiden avaamiselta
Osa 1: Kuinka avata käytöstä poistettu iPhone ilman tietokonetta Sirin avulla?
Sirin käyttö on ensimmäinen asia, joka tulee iOS-käyttäjien mieleen aina kun he tekevät päästä eroon iPhonesta. Se saattaa yllättää sinut, mutta voit myös käyttää Sirin apua puhelimen lukituksen avaamiseen. Useimmat käyttäjät pitävät tästä tekniikasta, koska se ei vaadi tietokonetta ja voi avata iOS-laitteen lukituksen poistamatta sen tietoja.
Ennen kuin jatkat, sinun on kuitenkin tiedettävä tämän menetelmän rajoitukset. Koska sitä pidetään porsaanreikenä iOS:ssä, se ei aina tuota toivottuja tuloksia. On havaittu, että menetelmä toimii vain laitteissa, joissa on iOS 8.0 – iOS 10.1. Jos haluat oppia avaamaan iPadin pääsykoodin ilman tietokonetta, seuraa näitä vaiheittaisia ohjeita:
Vaihe 1. Aktivoi Siri iOS-laitteellasi pitämällä Koti-painiketta painettuna. Pyydä nykyistä aikaa antamalla komento, kuten ‘Hei Siri, paljonko kello on?’ edetä. Siri ilmoittaa sinulle nykyisen ajan näyttämällä kellon. Napauta sitä.
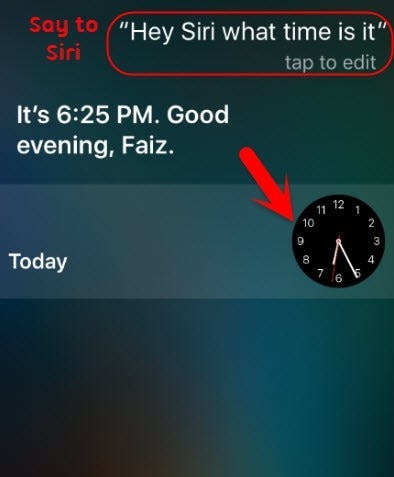
Vaihe 2. Napauta Lisää (plus) -kuvaketta.
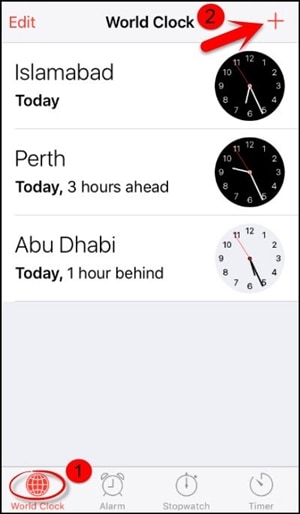
Vaihe 3. Täältä voit etsiä kaupunkia. Kirjoita vain mitä haluat ja napauta uudelleen saadaksesi erilaisia vaihtoehtoja. Valitse ‘Valitse kaikki’ -painike saadaksesi lisää vaihtoehtoja.
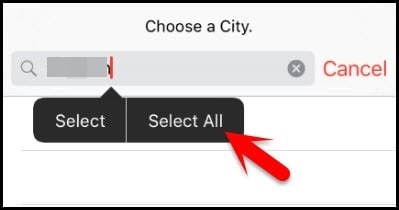
Vaihe 4. Valitse ‘Jaa’-ominaisuus.
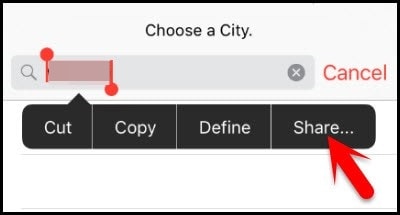
Vaihe 5. Napauta viestikuvaketta.
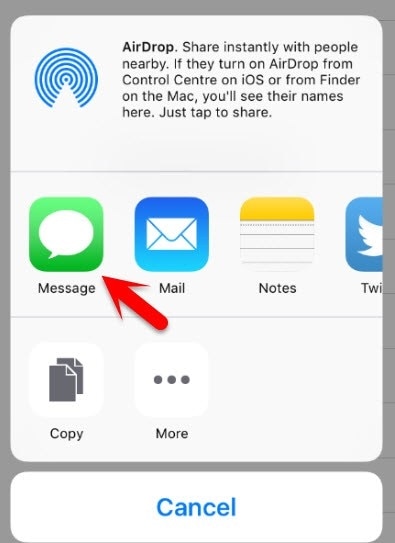
Vaihe 6. Se avaa toisen käyttöliittymän uuden viestin laatimista varten. Odota hetki ja kirjoita jotain Vastaanottaja-kenttään. Kun olet valmis, napauta näppäimistön paluupainiketta.
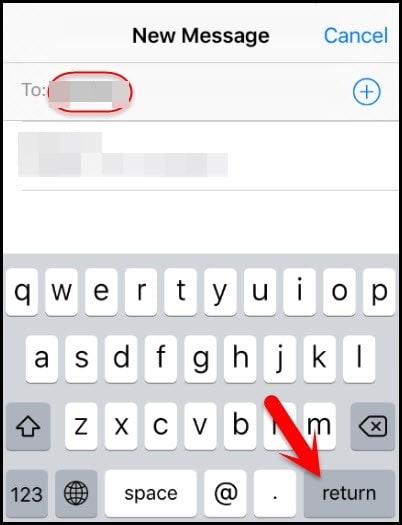
Vaihe 7. Tämä korostaa tekstisi vihreällä. Napauta nyt lähellä olevaa lisäyskuvaketta.

Vaihe 8. Uusi käyttöliittymä käynnistetään uuden yhteystiedon lisäämistä varten. Napauta täältä ‘Luo uusi yhteystieto’ -painiketta.
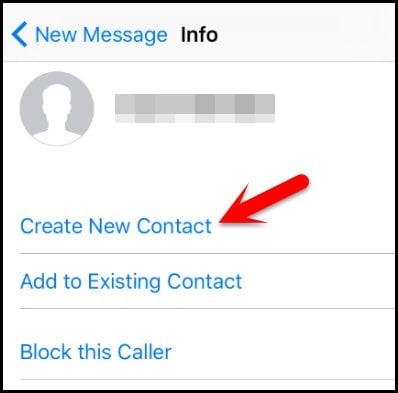
Vaihe 9. Sen sijaan, että lisäisit tietoja uudesta yhteystiedosta, napauta valokuvakuvaketta ja valitse vaihtoehto ‘Lisää valokuva’.
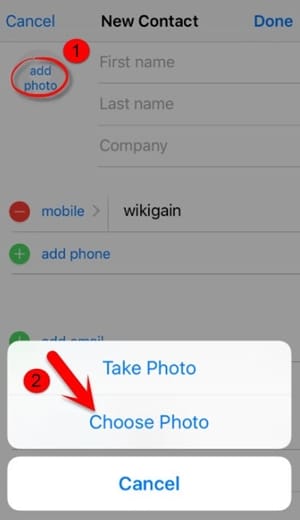
Vaihe 10. Tämä avaa laitteesi gallerian. Voit selata kuvakirjastoasi täältä.
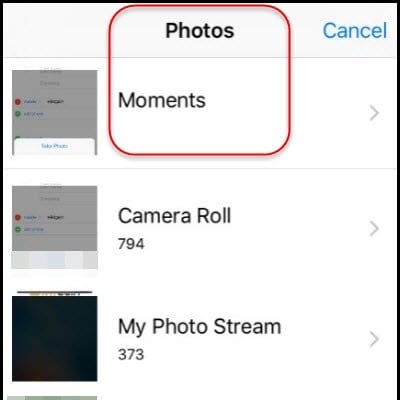
Vaihe 11. Paina hetken kuluttua Koti-painiketta. Jos kaikki menee oikein, siirryt iOS-laitteesi aloitusnäyttöön sen lukituksen avaamisen jälkeen.
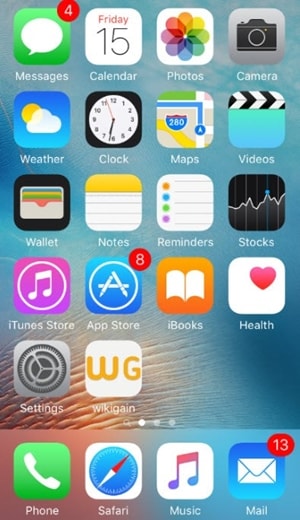
Noudattamalla tätä tekniikkaa opit myös avaamaan vammaisen iPhone 4:n lukituksen. Sinun on kuitenkin varmistettava, että käyttämäsi iOS-laite tukee tätä ominaisuutta.
Osa 2: Kuinka avata käytöstä poistettu iPhone käyttämällä Find My iPhone -toimintoa?
On mahdollista, että iOS-laitteesi ei välttämättä toimi yllä mainitun ratkaisun kanssa tai sen uusin iOS-versio. Siksi sinun on omaksuttava toisen menetelmän apua laitteen lukituksen avaamiseksi. Applen virkamiehen avulla Find My iPhone palveluun, voit helposti palauttaa laitteesi etänä. Sitä käytetään myös iOS-laitteen paikantamiseen, äänen toistamiseen ja sen etälukitsemiseen.
Tämän ratkaisun käyttöönoton jälkeen iOS-laitteesi nollautuu ja tietosi poistetaan. Siitä huolimatta se nollaa myös lukituksensa automaattisesti. Toimi seuraavasti:
Vaihe 1. Avaa iCloudin verkkosivusto millä tahansa muulla valitsemallasi kämmenlaitteella. Ei vain järjestelmäsi, voit avata verkkosivuston myös millä tahansa muulla älylaitteella. Käytä Apple ID:täsi ja salasanaasi kirjautuaksesi iCloud-tilillesi.
Vaihe 2. Vieraile Find My iPhone -palvelussa. Kaikki laitteet -luokassa voit tarkastella kaikkia Apple ID:ösi linkitettyjä iOS-laitteita. Valitse laite, jonka haluat nollata.
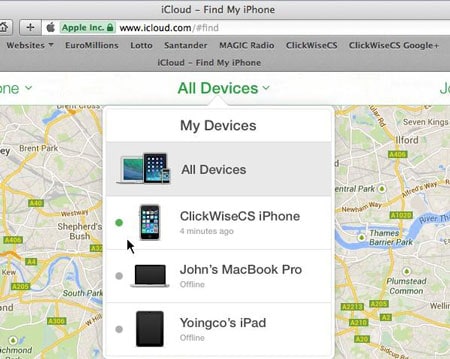
Vaihe 3. Valitse Erase-laitteen ominaisuus ja vahvista valintasi. Odota hetki, koska iPhonesi tai iPadisi palautetaan etänä.
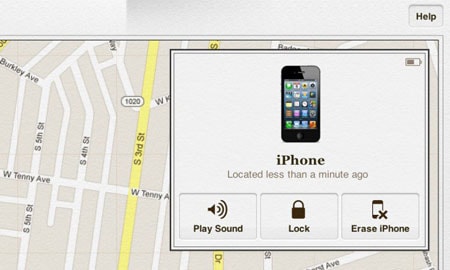
Noudattamalla tätä menetelmää voit oppia avaamaan iPadin pääsykoodin ilman tietokonetta etänä.
Osa 3: Poista käytöstä poistettu iPhone/iPad DrFoneToolin avulla – Näytön lukituksen avaus?
DrFoneTool voi auttaa sinua poistamaan näytön käytöstä poistetusta iPhonesta tai iPadista. Se voi myös avata Apple ID:n lukituksen, kun olet unohtanut Apple ID -sähköpostiosoitteen tai salasanan.
- Helpot toiminnot iPhonen lukituksen avaamiseen ilman salasanaa.
- Poistaa iPhonen lukitusnäytön turvautumatta iTunesiin.
- Toimii kaikissa iPhone-, iPad- ja iPod touch -malleissa.
- Täysin yhteensopiva uusimman iOS 14:n kanssa.

Vaihe 1. Asenna DrFoneTool tietokoneellesi.
Vaihe 2. Avaa ‘Näytön lukituksen avaus’. Valitse Avaa iOS-näyttö.

Vaihe 3. Seuraa näytön ohjeita.
Käynnistä iPhone DFU-tilaan.

Valitse laitetiedot DrFoneToolista

Vaihe 4. Aloita lukituksen avaaminen. Puhelimen lukitus avataan tämän jälkeen.

Osa 4: Vinkkejä iPhonen suojaamiseen varkaiden avaamiselta
Kuten näet, kuka tahansa voi oppia avaamaan vammaisen iPhone 4:n ilman tietokonetta ja muita iOS-laitteita. Siksi, jos et halua, että varkaat käyttävät iPhoneasi ja iPadiasi väärin, sinun tulee ryhtyä joihinkin lisätoimenpiteisiin. Noudata näitä ehdotuksia parantaaksesi iOS-laitteesi turvallisuutta.
1. Poista Siri käytöstä lukitusnäytöstä
Jos joku ei pääse Siriin lukitusnäytöstä, hän ei voi noudattaa yllä mainittua prosessia iOS-laitteen lukituksen avaamiseksi. Siksi on erittäin suositeltavaa poistaa Siri käytöstä lukitusnäytöstä. Voit tehdä tämän siirtymällä laitteesi Asetukset > Touch ID & Passcode ja poistamalla ‘Salli pääsy lukittuna’ -osiossa ‘Siri’ -vaihtoehto käytöstä.
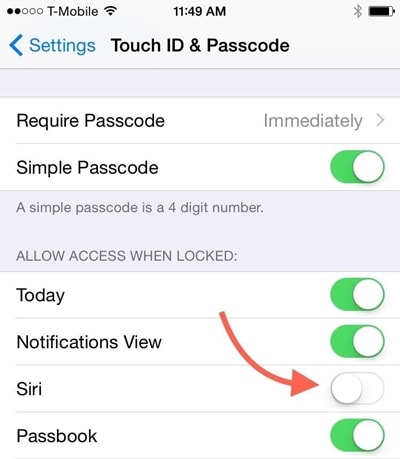
2. Ota Find My iPhone -palvelu käyttöön
Joskus käyttäjät unohtavat ottaa Find My iPhone -ominaisuuden käyttöön iOS-laitteellaan. Jotta voit käyttää tätä ominaisuutta, varmista, että se on päällä. Voit tehdä tämän siirtymällä laitteesi kohtaan Asetukset > iCloud > Find My iPhone ja ottamalla käyttöön Find My iPhone -ominaisuus. Lisäksi sinun tulee ottaa käyttöön ‘Lähetä viimeinen sijainti’ -vaihtoehto.
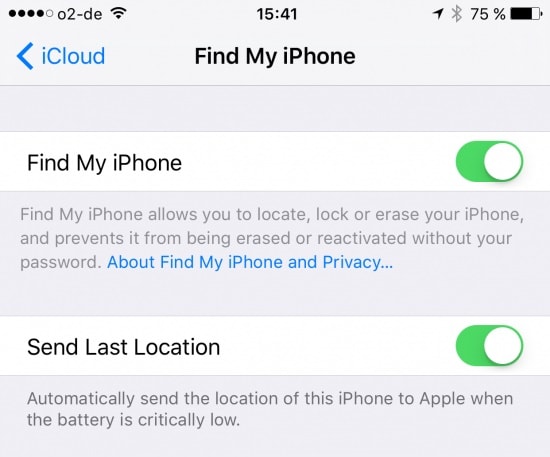
3. Aseta vahva aakkosnumeerinen salasana
Yksi parhaista tavoista suojata iOS-laitteesi on lisätä suojattuja salasanoja. Voit tehdä tämän siirtymällä laitteesi Asetukset > Kosketustunnus ja pääsykoodi > Muuta pääsykoodi ja valitsemalla vaihtoehto ‘Mukautettu aakkosnumeerinen koodi’. Anna vahva aakkosnumeerinen salasana parantaaksesi laitteesi turvallisuutta.
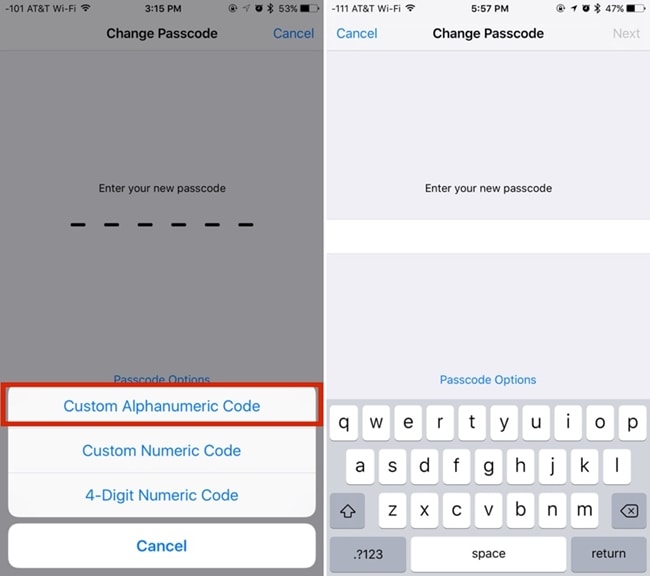
Yhteenveto
Toteuttamalla yllä olevat ehdotukset voit helposti tehdä iOS-laitteestasi turvallisemman. Lisäksi olemme listanneet kaksi vaiheittaista ratkaisua, jotka voivat avata iPadin tai iPhonen lukituksen ilman tietokoneen apua. Nyt kun tiedät kuinka poistaa käytöstä poistetun iPhonen lukitus ilman tietokonetta, voit helposti ottaa kaiken irti iOS-laitteestasi.
Viimeisimmät artikkelit