Kuinka avata iPhone 7/6 -pääsykoodi ilman tietokonetta?
‘Kuinka avata iPhone 6 -salasana ilman tietokonetta? Minut on lukittu pois iPhonestani, enkä näytä muistavan sen salasanaa!’
Viime aikoina olemme saaneet paljon tämän kaltaisia kyselyitä käyttäjiltä, jotka ovat unohtaneet iPhone-salakoodinsa eivätkä voi käyttää sitä. Jos olet myös käymässä läpi samaa ja haluat oppia ohittamaan iPhone 5 -salakoodin ilman tietokonetta, olet tullut oikeaan paikkaan. Tässä viestissä tutustumme kahteen eri ratkaisuun iPhonen lukituksen avaamiseen ja myös siihen ilman tietokonettasi. Tällä tavalla sinun ei tarvitse käyttää mitään kolmannen osapuolen työkaluja oppiaksesi avaamaan iPhone 5:n pääsykoodin ilman tietokonetta. Olemme tarjonneet vaiheittaisen ratkaisun samaan seuraavissa osioissa.
Osa 1: Kuinka avata iPhone 7/6 -salasana ilman tietokonetta iCloudin avulla?
Jos muistat iCloud-kirjautumistietosi, voit helposti oppia avaamaan iPhone 6 -salasanan ilman tietokonetta. Tähän liittyy kuitenkin saalis. Koska Apple ei salli suoraa tapaa nollata iPhonen pääsykoodia, sinun on tyhjennettävä laitteesi. Se nollaa laitteesi salasanan ja tietosi menetetään. Siksi ennen kuin jatkamme, varmista, että sinulla on varmuuskopio laitteestasi. Tällä tavalla voit palauttaa varmuuskopion etkä kärsi minkäänlaisesta tietojen katoamisesta. Jos haluat oppia ohittamaan iPhone 5 -salasanan ilman tietokonetta, toimi seuraavasti:
1. Aluksi sinun on kirjauduttava sisään iCloudin viralliselle verkkosivustolle täällä: https://www.icloud.com/. Voit tehdä tämän millä tahansa muulla kämmenlaitteella.
2. Anna iPhoneen jo linkitetyn tilisi iCloud-kirjautumistiedot.
3. iCloudin kotisivulla on useita vaihtoehtoja. Napsauta vain ‘Etsi iPhone’ jatkaaksesi.

4. Tämä käynnistää Find my iPhone -liittymän näytölle. Valitse iPhonesi napsauttamalla ‘Kaikki laitteet’ -vaihtoehtoa ja valitsemalla lukittu iPhone.
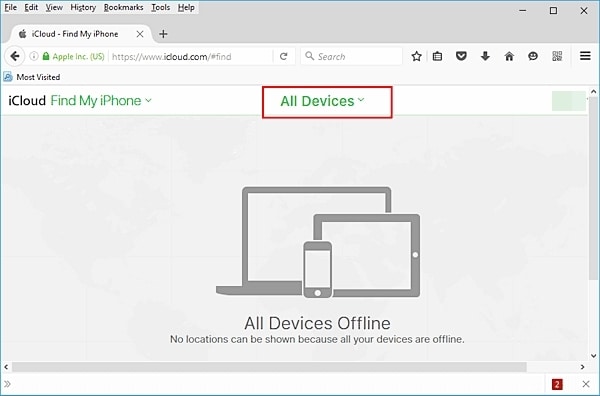
5. Kuten valitsisit iPhonesi, se näyttää erilaisia siihen liittyviä vaihtoehtoja.
6. Napsauta ‘Poista iPhone’ ja vahvista valintasi.

7. Odota hetki, sillä se nollaa iPhonesi etänä.
Kuten näet, Find my iPhone -palvelu otettiin käyttöön pääasiassa kadonneen iOS-laitteen sijainnin selvittämiseksi. Voit kuitenkin käyttää sitä soittamaan laitteellesi tai tyhjentämään sen myös etänä. Tällä tavalla voit oppia avaamaan iPhone 5:n pääsykoodin ilman tietokonetta. Tekniikka voidaan toteuttaa myös muissa iPhone-versioissa, kuten iPhone 6, 6 Plus, 7, 7 Plus ja muissa.
Huomio: Kaikki tietosi poistetaan, kun avaat lukituksen tällä työkalulla.

DrFoneTool – näytön lukituksen avaus (iOS)
Avaa iPhonen/iPadin lukitusnäyttö ilman vaivaa.
- Intuitiiviset ohjeet iPhonen lukituksen avaamiseen ilman salasanaa.
- Poistaa iPhonen lukitusnäytön aina, kun se poistetaan käytöstä.
- Toimii kaikissa iPhone-, iPad- ja iPod touch -malleissa.
- Täysin yhteensopiva uusimman iOS 11:n kanssa.

Osa 2: Kuinka avata iPhone 7/6 -salasana ilman tietokonetta Siri-virheen avulla?
Tämä saattaa yllättää sinut, mutta Sirissä on porsaanreikä, jota voidaan hyödyntää laitteen lukituksen avaamiseen. Vaikka ratkaisu ei välttämättä toimi joka kerta, sen kokeilemisesta ei ole haittaa. Noudattamalla tätä tekniikkaa voit oppia avaamaan iPhone 6 -salasanan ilman tietokonetta ilman tietojen menetystä. Pohjimmiltaan se toimii iOS-laitteissa, joissa on iOS 8.0 – iOS 10.1. Sinun on noudatettava näitä vaiheittaisia ohjeita oppiaksesi ohittamaan iPhone 5 -salakoodin ilman tietokonetta.
1. Aluksi sinun on aktivoitava Siri laitteellasi. Tämä voidaan tehdä yksinkertaisesti painamalla pitkään Koti-painiketta.
2. Kysy nyt Siriltä nykyisestä ajasta antamalla komento, kuten ‘Hei Siri, paljonko kello on?’
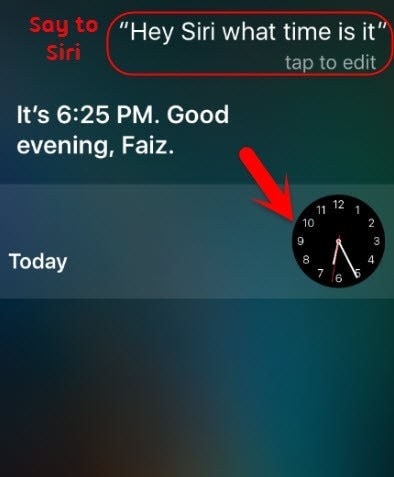
3. Tämä saa Sirin näyttämään nykyisen ajan ja kellokuvakkeen vieressä. Napauta vain kelloa.
4. Näin pääset laitteesi Maailmankello-ominaisuuteen. Täältä voit tarkastella kellon käyttöliittymää. Napauta ‘+’ -kuvaketta lisätäksesi toisen kellon.

5. Käyttöliittymä tarjoaa hakupalkin, josta voit etsiä kaupunkia. Kirjoita vain mitä tahansa antaaksesi tekstimerkinnän.
6. Napauta tekstiä nähdäksesi erilaisia siihen liittyviä vaihtoehtoja. Jatka valitsemalla ‘Valitse kaikki’.
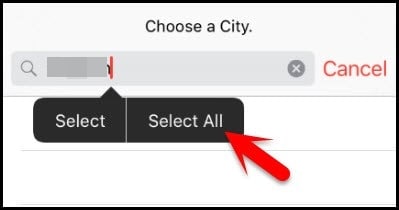
7. Tämä tarjoaa jälleen erilaisia vaihtoehtoja, kuten leikkaa, kopioi, määritä jne. Napauta ‘Jaa’ -painiketta.
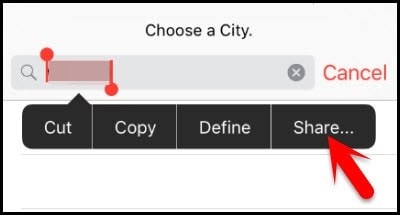
8. Täältä voit saada useita vaihtoehtoja tämän tekstin jakamiseen. Napauta kaikista tarjotuista vaihtoehdoista Viesti-kuvaketta.
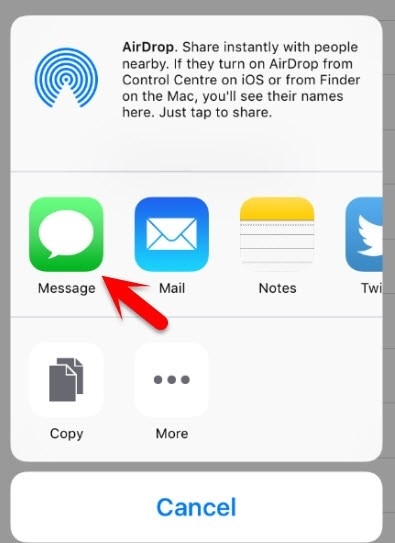
9. Tämä avaa uuden käyttöliittymän, josta voit laatia uuden viestin. Voit kirjoittaa ‘Vastaanottaja’-kenttään minkä tahansa tekstin ja jatkaaksesi napauttamalla näppäimistön paluupainiketta.

10. Tämä muuttaa tekstin vihreäksi. Kuten valittuna, napauta lisäyskuvaketta (‘+’) uudelleen.
11. Kuten napautat sitä, se käynnistää uuden käyttöliittymän. Napauta ‘Luo uusi yhteystieto’ jatkaaksesi.
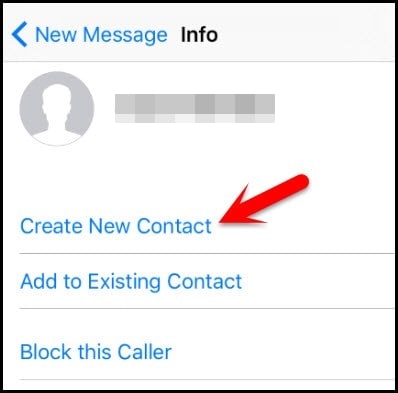
12. Tämä käynnistää uuden käyttöliittymän yhteystiedon lisäämistä varten. Voit vain napauttaa ‘Lisää valokuva’ -vaihtoehtoa.

13. Napauta tarjotuista vaihtoehdoista ‘Valitse valokuva’ -painiketta valitaksesi valokuvan kirjastosta.
14. Kun valokuvakirjasto käynnistetään, voit selata valitsemaasi albumia.
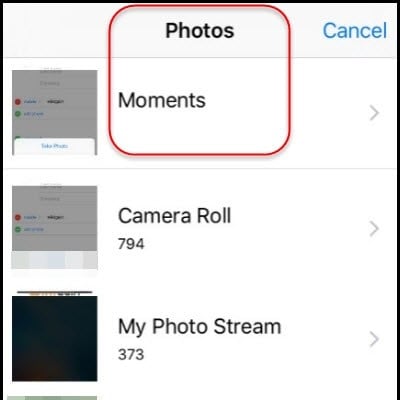
15. Odota muutama sekunti ja napauta Koti-painiketta vielä kerran. Tämä ohjaa sinut laitteesi aloitusnäyttöön.
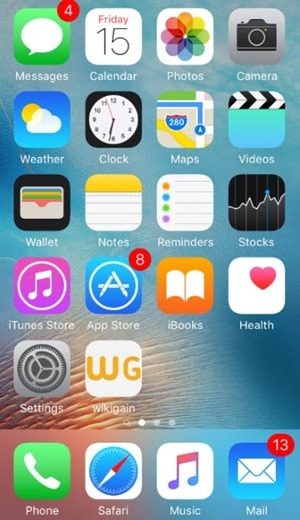
Seuraamalla näitä yksinkertaisia ohjeita voit oppia avaamaan iPhone 5:n pääsykoodin ilman tietokonetta. Samaa menettelyä voidaan soveltaa myös muihin iPhonen versioihin sen avaamiseksi ilman tietojen menetystä.
Voit seurata jompaakumpaa näistä ratkaisuista oppiaksesi avaamaan iPhone 5:n pääsykoodin ilman tietokonetta. Koska iCloud tyhjentää iOS-laitteesi, voit hyödyntää Sirin haavoittuvuutta. Näin voit avata laitteesi lukituksen menettämättä tietojasi. Mene eteenpäin ja kokeile näitä ratkaisuja ja kerro meille kokemuksistasi alla olevissa kommenteissa.
Viimeisimmät artikkelit

