5 Ways to unlock Samsung phone lock password easily
Android is commended for its security features. It is for this reason that any kind of tampering is easily detected, and unlocking the phone other than the standard way is made insanely difficult. While security is always preferred, since it is our personal information at stake, sometimes the system works against us. There have been numerous cases where just because of slight issues, the genuine primary user was not given access to their data.
It is for this reason that tech geeks have devised ways to go around the system so that users can continue to have access to their phone at all times. These aren’t tricks that would permit even unauthentic users to gain illegitimate access to devices of others. They still have mechanisms to verify the authenticity of the user. These methods help you in times of need. Here are 5 ways you can unlock your Samsung phone.
- Part 1: How to unlock Samsung Password with DrFoneTool – Screen Unlock (Android)?
- Part 2: How to unlock Samsung Password with Samsung Find My Mobile?
- Part 3: How to unlock Samsung Password with Android Device Manager?
- Part 4: How to unlock Samsung Password with Custom Recovery and Pattern Password disable (SD card needed)?
- Part 5: How to unlock Samsung Password with Factory Reset?
Part 1: How to unlock Samsung Password with DrFoneTool – Screen Unlock (Android)?
DrFoneTool – näytön lukituksen avaus (Android) is a popular software that makes data recovery easy whilst ensuring no data is lost. When you’re in a sticky situation where you are unable to use your phone, DrFoneTool comes to the rescue. DrFoneTool allows you to remove the lock placed on your device after ensuring you are a legitimate user. You can also make use of this tool to unlock other Android brands except for Samsung and LG, and it will erase all your data after unlocking.

DrFoneTool – näytön lukituksen avaus (Android)
Poista neljä Android-näytön lukitustyyppiä ilman tietojen menetystä
- Se voi poistaa 4 näytön lukitustyyppiä – kuvion, PIN-koodin, salasanan ja sormenjäljet.
- Poista vain lukitusnäyttö, ei tietojen häviämistä ollenkaan.
- Teknistä tietämystä ei vaadita, kaikki voivat käsitellä sitä.
- Work for Samsung Galaxy S/Note/Tab series, LG G2, G3, G4, Huawei, and Xiaomi, etc.
The following steps are to be taken when a person is locked out of their device:
I. After downloading the DrFoneTool toolkit on your computer, run the software. You will see a menu for data recovery, from this select “Screen Unlock”. Connect your smartphone to the computer and start the program.

II. Following this, the smartphone should now be put into download mode. To do this, you should first switch the phone off. Then simultaneously press the Home button, Power button and Volume down button. Now enter the download mode by pressing the Volume up button.

III. After the above actions, the recovery package commences downloading. The user should wait until this package has been downloaded completely.
IV. Once downloaded the recovery package begins to disable your screen lock. You can now gain easy access to your data!
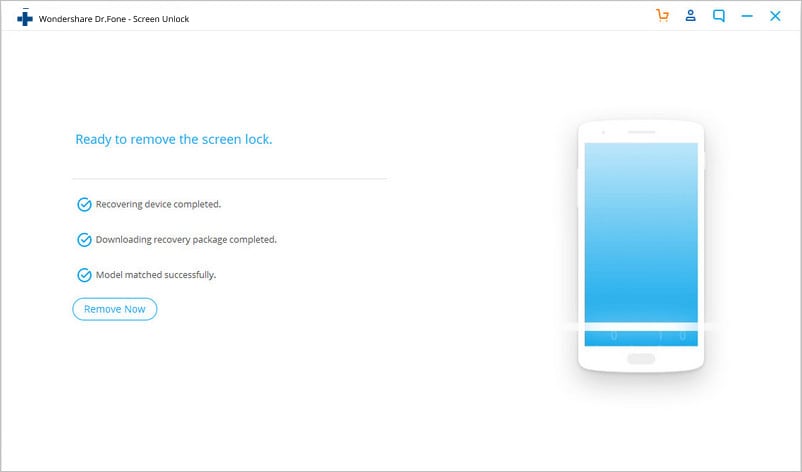
Part 2: How to unlock Samsung Password with Samsung Find My Mobile?
To use this method the user must have set up a Samsung account on the said device. This is commonly used, although it’s generally more appropriate for when you have lost your phone. If the user already has a Samsung account, the following steps will unlock their smartphone:
I. Go to the Find My Mobile webpage via a computer. Make sure you are on the right website as there are plenty of fake ones. The official website link is https://findmymobile.samsung.com/. Here, click “Find”.
II. Log in with your Samsung account id and password.
III. You will now see a list of Samsung devices, choose the precise model of your smartphone. Then click “Find”.
IV. You will see 3 standard options that resemble the Android Device Manager. The trick here is to expand this list by tapping “more”.
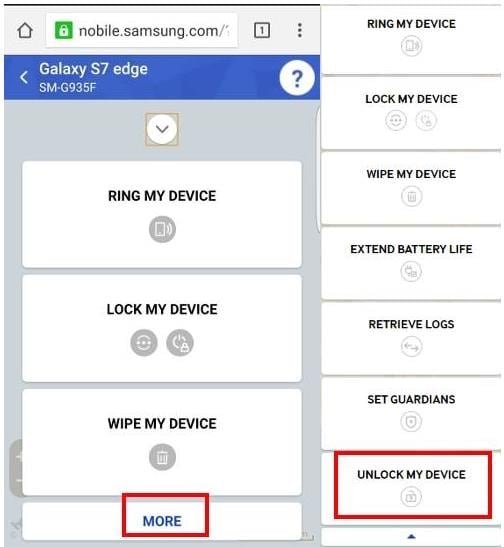
V. Three more options appear. From there, select “Unlock my device”.
VI. After the device has been unlocked successfully, the user can set up new locks, passwords, etc.
Part 3: How to unlock Samsung Password with Android Device Manager?
This method doesn’t require any apps to be downloaded. It’s also doesn’t take too much time. The following steps tell you how to unlock your Samsung phone using the simple device manager:
I. On any device access the website google.com/android/devicemanager
II. Sign in through the same Google account used on the locked phone.
III. Select the device that should be unlocked. Generally, the device is selected beforehand.
IV. Click on “Lock”. You will be directed to a page and asked to enter a temporary password.
V. Enter a temporary password, specifying a recovery message is not necessary. Click “Lock” again.
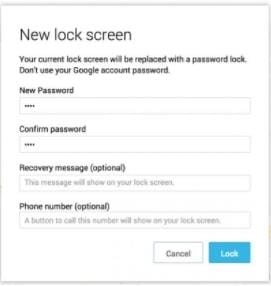
VI. You will see the buttons “Ring”, “Lock”, and “Erase”. On your phone, you have to enter the temporary password from the previous step.
VII. After entering this temporary password, your phone will unlock. Be sure to disable the temporary password and put new security options in place.
Part 4: How to unlock Samsung Password with Custom Recovery and Pattern Password disable (SD card needed)?
This method requires a little knowledge of custom recovery and root. You also need an SD card. With some help, you can successfully unlock your phone. Although it is fairly easy, the entire process takes a while. The steps to do the same are:
I. You must download a zip file called “Pattern Password Disable” and copy this onto your SD card.
II. Once this file is downloaded, insert the SD card into the locked device.
III. Restart your device and put it in “Recovery Mode”.
IV. Access the file on your SD card and restart your phone once more.
V. Your phone will switch on without any password. If you encounter a gesture lock, just enter any random input, and your device will unlock with your data intact.
Part 5: How to unlock Samsung Password with Factory Reset?
When all else fails, this is the last option resorted to. It also differs depending on the device, although the basic methodology is common throughout all android devices. The shortcoming of this method is that your data is lost once the device is reset. Here’s how you can unlock your Samsung phone using the factory reset method:
I. Open the Bootloader menu. This can be done in most devices by simultaneously holding the Power and Volume down button.
II. Since you will not be able to use the touch feature of the touch screen, you must navigate using the Power and Volume buttons. Press the volume down button to reach “Recovery mode” from the listed options. Press the Power button to select it.
III. To enter “Recovery mode”, press the Volume up and Power button for a few seconds.
IV. Select “Wipe data/Factory Reset” from the available options using the Volume and Power buttons as done in Step II.
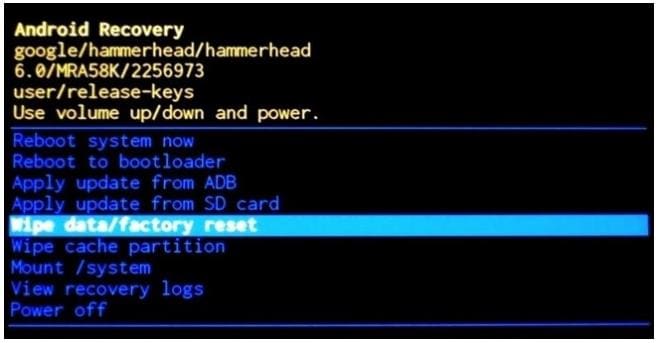
V. Similarly, select “Reboot System now”.
Your device will now be good as new literally as all your data would have been erased. Now your phone will not have any locks, and you can set up the same security features as before.
Thus, the above methods are easy procedures that specify step by step guides on how to unlock your Samsung phone. There exist many more methods, and developers continue to develop more apps that do the same work with slight improvements in functionality. The above methods though are the tried and tested ways and have been around for a long time giving them more credibility.
Viimeisimmät artikkelit

