Täydelliset ratkaisut Viber Photos -ongelmaan
Suuri joukko ihmisiä, jotka käyttävät Viber-viestisovellusta, ovat kokeneet useita Viber-valokuvaongelmia tavalla tai toisella. Nämä ongelmat, jotka voivat vaihdella kuvien puuttumisesta niiden vahingossa poistamiseen, voivat vaikuttaa päivittäiseen elämääsi Viberiä käytettäessä. Viberin tai minkä tahansa muun viestisovelluksen käytössä sinun on oltava erityisen varovainen, kun tallennat, lähetät tai lataat Viber-kuvia.
Ei ole mitään pahaa, kuten arvokkaimpien muistojesi menettäminen johtuen jostakin, jonka olisit voinut korjata kauan sitten. Tässä artikkelissa tarkastellaan joitain yleisimmistä Viber-kuvaongelmista, niiden ratkaisemisesta, Viber-kuvien varmuuskopioinnista sekä näiden kuvien siirtämisestä puhelimen sisäisestä muistista ulkoiselle SD-kortille.
Osa 1: Viber-tallennuspaikan vaihtaminen
Oletuksena Viber-tiedostot tallennetaan yleensä Documents/ViberDownloads-kansioon. Voit kuitenkin muuttaa tätä sijainnin tallennustilaa noudattamalla selkeästi alla lueteltuja vaiheita.
Vaihe 1 Varmuuskopioi kaikki puhelimessasi olevat Viber-tiedostot. Jos et tiedä kuinka varmuuskopioida Viber-tietosi, katso tämän artikkelin osa 3.
Vaihe 2 Kun tiedostosi on varmuuskopioitu turvallisesti, lataa SQLite Manager -tietokanta kannettavaan tietokoneeseen. Tarvitset tätä hallintaa, jotta voit avata Viber-kansiosi tietokoneellasi.
Vaihe 3 Liitä puhelimesi tietokoneeseen, käynnistä SQLite Manager ja avaa ~/.ViberPC/{your-phone-number}/viber.db-tiedosto.
Vaihe 4 Kun yllä lueteltu tiedosto on avattu, sinua pyydetään syöttämään kysely kyselyruutuun. Syötä seuraavat tiedot ja paina enter;
Päivitä viestit set PayloadPath = korvaa (PayloadPath, ‘Documents/ViberDownloads’, ‘.viberdownloads’), jossa PayloadPath ei ole tyhjä ja PayloadPath
Vaihe 5 Suorita sovellus painamalla tietokoneen F9-näppäintä. Juuri näin, sinulla on itsellesi upouusi tallennuspaikka kaikille Viber-asiakirjoillesi.
VINKKI: Yllä olevat vaiheet muuttavat täysin ja korvaavat Documents/ViberDownloads-tiedoston eri tiedostonimellä ja -koolla (.viberdownloads) viestialustan PayloadPathissa.
– Kirjoitin vaiheessa 4 lueteltuun pyyntöön sanat viberdownloads, koska halusin Viber-lataukseni näkyvän latauskansiossa. Voit kuitenkin muuttaa sitä omien mieltymystesi mukaan.
Osa 2: Miksi Viber-kuvatiedostoani ei löydy
Suurin syy siihen, miksi Viber-kuvasi saattavat puuttua, saattaa johtua äskettäin tehdystä valokuvasovelluksen päivityksestä; poistit ne vahingossa tai puhelimesi sisäisessä muistissa ei ole tarpeeksi tallennustilaa. Puhelimesi saattaa myös tallentaa kuvia SD-kortille, koska sisäisessä tallennustilassasi ei ole tarpeeksi tilaa. Olet myös saattanut muuttaa oletuskuvagallerian polkua tietämättäsi. Jotta voit ratkaista tämän ongelman, sinun on ensin varmistettava, mikä on puuttuvien kuvien pääasiallinen syy.
Kuinka palauttaa kadonneet Viber-kuvat iPhonessa?
Kuvien katoaminen, joko poistamalla ne vahingossa tai alustamalla iPhonesi vahingossa, on yleinen asia, jonka monet ihmiset ovat kokeneet. Siitä tulee jopa ongelmallisempaa ja keskivaikeampaa, varsinkin jos kadonneet valokuvat merkitsivät sinulle paljon. Jos joudut joskus sellaiseen tilanteeseen, älä murehdi enää, sillä minulla on mukanani ohjelma, joka voi ratkaista sinut. Tämä Wondersharen huippuluokan ohjelma tunnetaan nimellä DrFoneTool. DrFoneTool – tietojen palautus (iOS) noutaa ja palauttaa kaikki poistetut valokuvasi iPhone-laitteeltasi.

DrFoneTool – tietojen palautus (iOS)
Hae kadonneet Viber-kuvat 5 minuutissa!
- Tarjoa kolme tapaa palauttaa iPhone-tiedot.
- Skannaa iOS-laitteet palauttaaksesi valokuvia, videoita, yhteystietoja, viestejä, muistiinpanoja jne.
- Pura ja esikatsele kaikkea iCloud-/iTunes-varmuuskopiotiedostojen sisältöä.
- Palauta haluamasi valikoivasti iCloud-/iTunes-varmuuskopiosta laitteellesi tai tietokoneellesi.
- Yhteensopiva uusimpien iPhone-mallien kanssa.
DrFoneToolin vaiheet kadonneiden Viber-valokuvien palauttamiseksi iPhonessa
Vaihe 1 Lataa, asenna ja käynnistä ohjelma. Kun olet käynnistänyt, liitä iOS-laitteesi tietokoneeseen. Kun se havaitaan, voit nähdä käyttöliittymän, joka näyttää alla olevan kuvakaappauksen kaltaisesta. Valitse ‘Palauta iOS-laitteesta’ -välilehdellä ‘Photos’ -kuvake ja napsauta ‘Aloita skannaus’ -painiketta. Skannausprosessi kestää muutaman minuutin iPhonessasi olevan datan määrästä riippuen. Mitä suurempi data, sitä enemmän aikaa sen skannaamiseen kuluu.

Vinkki: DrFoneTool on oletuksena asetettu tunnistamaan kaikki iOS-laitteet automaattisesti. Varmista myös, että käytät uusinta iOS-versiota ja että automaattinen synkronointi on poistettu käytöstä.

Vaihe 2 Skannauksen alkaessa voit nähdä skannauksen edistymisen, jäljellä olevan ajan sekä peitetyn prosenttiosuuden.

Vaihe 3 Kun tarkistus on valmis, valitse palautetun tiedoston vieressä oleva valintaruutu jokaisen palautettavan tiedoston kohdalla. Kun olet valmis, napsauta ‘Palauta tietokoneeseen’ -kuvaketta, joka sijaitsee käyttöliittymän alaosassa oikealla.
Vaihe 4 Palautettujen valokuvien palauttamiseen tarvittava aika riippuu kuvien yleisestä koosta. Kaikki valokuvat tallennetaan laitteellesi.
Osa 3: Viber-kuvien varmuuskopiointi ja palauttaminen
Älypuhelinmaailmassa, jossa arvokkaat tiedot voivat kadota silmänräpäyksessä, varmuuskopiointisuunnitelman luomisen tulisi olla prioriteetti, ei pyyntö. Varasuunnitelma on erittäin tärkeä, koska se antaa sinulle ansaitsemasi mielenrauhan. Vaikka saatavilla on monia erilaisia varmuuskopiointi- ja palautusohjelmia, DrFoneTool – WhatsApp-siirto erottuu muiden joukosta. Seuraavassa on prosessi Viber-kuvien varmuuskopioimiseen sekä Viber-kuvien palauttamiseen DrFoneToolin avulla.

DrFoneTool – WhatsApp-siirto
Varmuuskopioi ja palauta iPhone Viber -kuvat 5 Munitessa.
- Yhdellä napsautuksella voit varmuuskopioida koko iOS-laitteen tietokoneellesi.
- Tuki sosiaalisten sovellusten varmuuskopiointiin iOS-laitteissa, kuten WhatsApp, LINE, Kik, Viber.
- Anna esikatsella ja palauttaa kaikki kohteet varmuuskopiosta laitteelle.
- Vie mitä haluat varmuuskopiosta tietokoneeseen.
- Ei tietojen menetystä laitteissa palautuksen aikana.
- Varmuuskopioi ja palauta kaikki haluamasi tiedot.
- Supported iPhone 7/SE/6/6 Plus/6s/6s Plus/5s/5c/5/4/4s that run iOS 10.3/9.3/8/7/6/5/4
- Täysin yhteensopiva Windows 10 tai Mac 10.13/10.12/10.11 kanssa.
Viber-valokuvien varmuuskopioimisen vaiheet
Vaihe 1 Ensimmäinen ja tärkein asia on käynnistää DrFoneTool tietokoneellasi. Valitse kaikista ominaisuuksista Varmuuskopiointi ja palautus.

Vaihe 2 Liitä iPhone tietokoneeseen ja siirry Social App Data Backup & Restore -välilehteen. Sitten Viber Backup & Restore -vaihtoehto esitetään alla olevan mukaisesti.
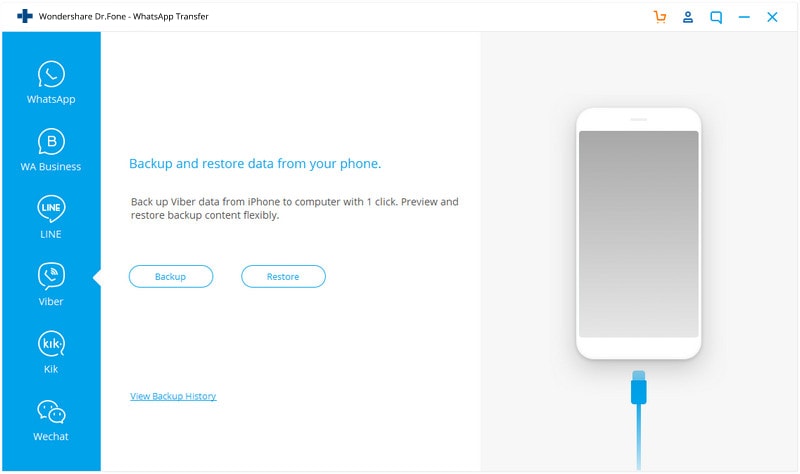
Aloita varmuuskopiointi napsauttamalla Varmuuskopiointi.
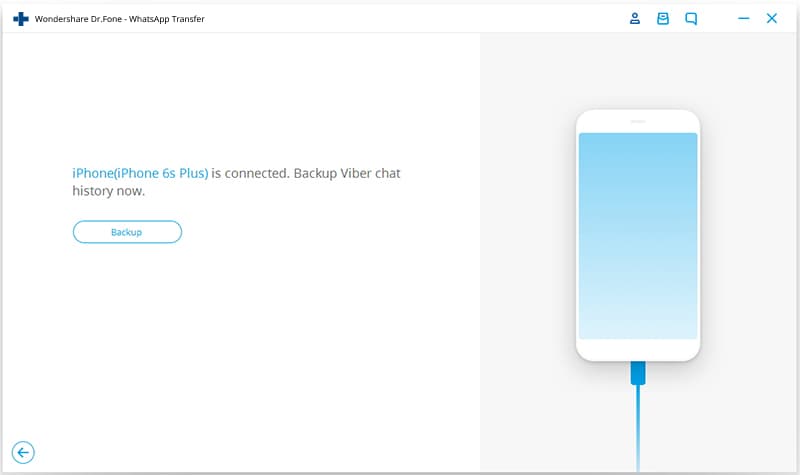
Vaihe 3 Varmuuskopiointi kestää yleensä muutaman minuutin puhelimesi datamäärän mukaan. Voit nähdä varmuuskopiointiprosessin käyttöliittymässäsi, kun DrFoneTool skannaa ja varmuuskopioi Viber-kuvasi.
Vaihe 4 Kun varmuuskopiointi on ohi, näyttöön tulee vahvistusviesti. Jos haluat tarkastella kuviasi, napsauta Näytä se -vaihtoehtoa.
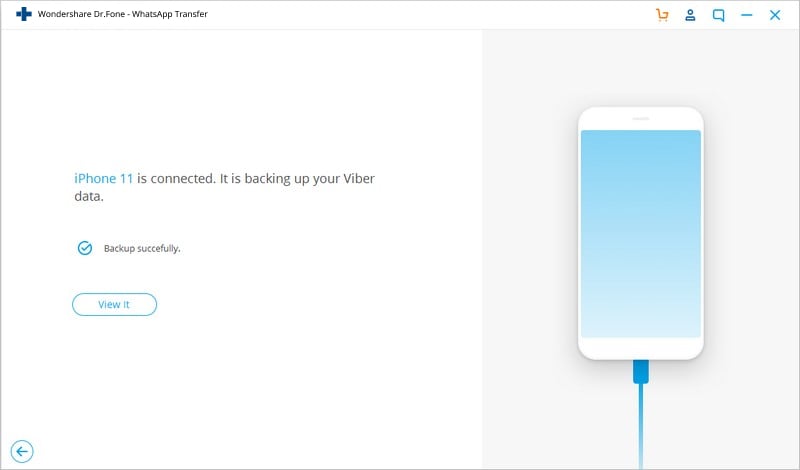
Vaihe 5 Kun olet varmistanut, että kuvat on varmuuskopioitu oikein, siirry seuraavaan vaiheeseen, joka on Viber-kuvien palauttaminen.
Kuinka palauttaa Viber-kuvat
Vaihe 1 Kun puhelimesi on edelleen kytkettynä työpöydällesi USB-kaapelilla, napsauta ‘Näytä se’ -vaihtoehtoa, joka sijaitsee ‘Varmuuskopioi’-vaihtoehdon alla. Sitten näet kaiken Viber-keskustelujen varmuuskopiohistorian.
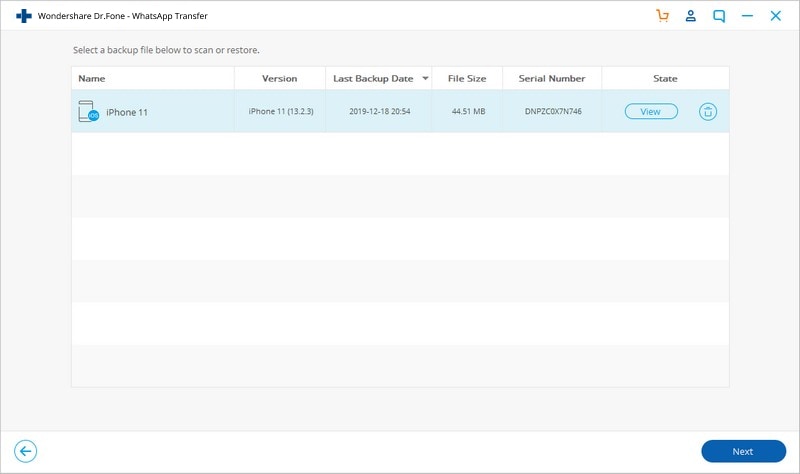
Vaihe 2 Uusi käyttöliittymä avautuu. Tämän käyttöliittymän avulla voit palauttaa kuvasi. Voit valita joko Palauta laitteeseen -vaihtoehdon tai Vie PC:lle -vaihtoehdon. Napsauta vain haluamaasi vaihtoehtoa ja odota palautusprosessin päättymistä.
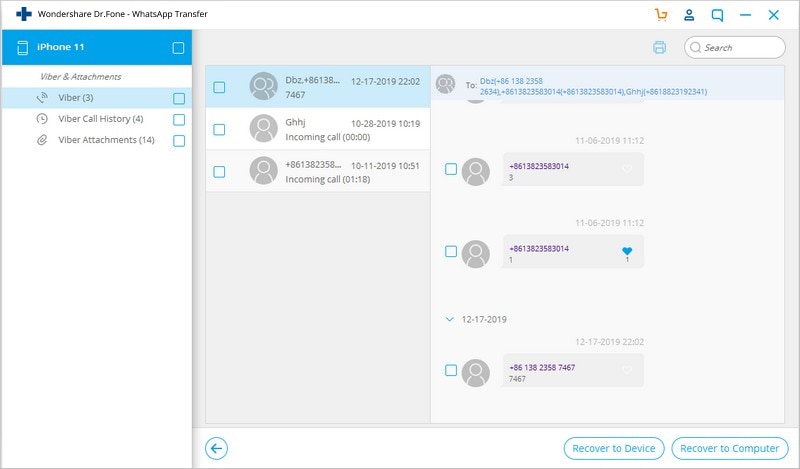
Vaihe 4 Kun prosessi on ohi, irrota iPhone tietokoneesta.
Osa 4: Miksi Viber-valokuvani eivät ole enää saatavilla?
Joissakin tapauksissa saatat huomata, että Viber-kuvasi eivät ole enää saatavilla galleriassasi, tai kun yrität avata niitä, saat ‘tiedostoa ei löydy’ -viestin. Tämä voi johtua kuvagalleriaasi saastuneesta virheestä tai yhden vioittun tiedoston olemassaolo tuhosi muut. Jos et enää löydä Viber-valokuviasi, ainoa tapa palauttaa ne tai korjata ne on käyttää kuvankorjausohjelmistoa. Tässä tapauksessa aiomme käyttää Stellar Phoenix Repairia JPEG-ohjelmassa.
Rikkoutuneiden Viber-kuvien korjaaminen
Vaihe 1 Käynnistä ohjelma ja napsauta käyttöliittymäsi keskellä olevaa Lisää tiedosto -kuvaketta. Tiedoston lisäyskuvakkeen avulla voit valita ja lisätä rikkinäisen Viber-kuvan.
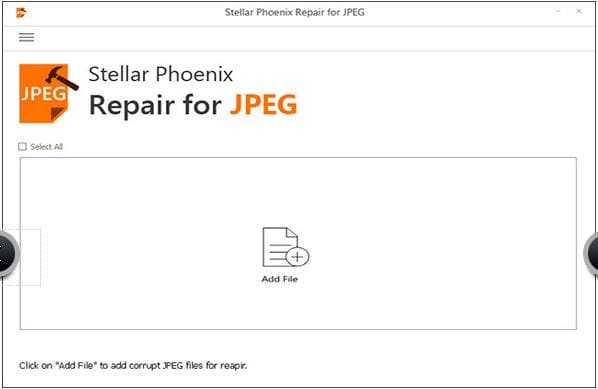
Vaihe 2 Luettelo kaikista rikkinäisistä tiedostoistasi luetellaan seuraavassa käyttöliittymässä alla olevan kuvan mukaisesti. Valitse Viber-kuvatiedosto, jonka haluat korjata, valitsemalla sen vieressä oleva valintaruutu. Kun olet valmis, napsauta ‘Korjaa’-välilehteä, joka sijaitsee käyttöliittymäsi alla oikealla puolellasi.
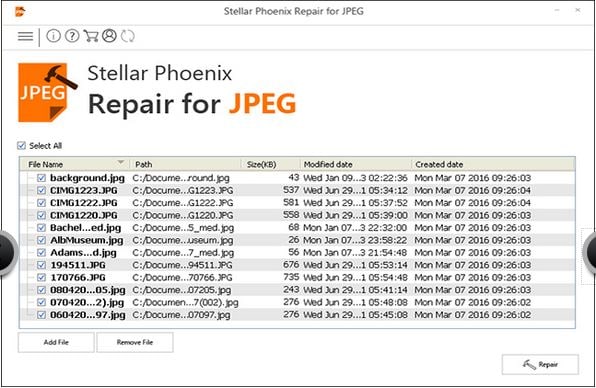
Vaihe 3 Kun olet napsauttanut ‘Korjaus’-kuvaketta, uusi käyttöliittymä, jossa näkyy korjauksen edistyminen, tulee näkyviin. Prosessi kestää yleensä muutaman minuutin, joten ole kärsivällinen.
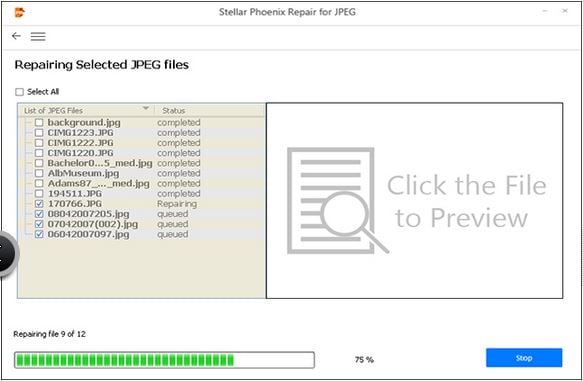
Vaihe 4 Kun korjausprosessi on ohi, saat ilmoituksen, jossa on luettelo kaikista korjatuista kuvistasi. Voit tarkistaa tallennetut kuvat manuaalisesti vain varmistaaksesi, että kuvat on korjattu onnistuneesti.
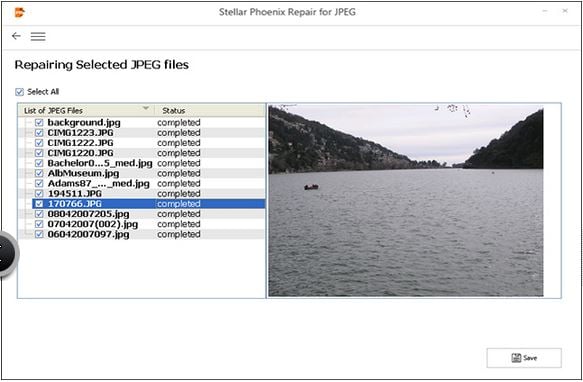
Vaihe 5 Kun olet tyytyväinen, viimeistele prosessi napsauttamalla Tallenna-kuvaketta. Näyttöön tulee ‘tallenna menestys’ -viesti. Samalla tavalla vioittuneet ja rikkinäiset Viber-kuvasi ovat taas normaaleina.

Ohjelmalinkki: http://www.stellarinfo.com/jpeg-repair.php
Osa 5: Viber-valokuvien siirtäminen SD-kortille
Viber-kuvien tai muiden valokuvien pitäminen saman katon alla voi olla riskialtista. Ulkoisen SD-kortin hankkiminen voi olla erittäin kätevää, varsinkin jos kadotat valokuvasi. Tässä osiossa tarkastellaan, kuinka voimme siirtää Viber-valokuvia ulkoiselle SD-kortille tiedostoselaimen avulla.
Huom. Muista, että tässä menetelmässä käytetty File Explorer -versiosovellus voi vaihdella laitteittain. Varmista myös, että käytät iOS 8:aa tai uudempaa.
Vaihe 1 Jotta voit siirtää tiedostoja sisäisestä tallennustilasta SD-kortille, sinulla on oltava tiedostojen hallintasovellus. Käynnistä tämä sovellus puhelimessasi avataksesi sen käyttöliittymän alla olevan kuvan mukaisesti. Napsauta ‘Tiedostojen tallennuspalvelut’ -kuvaketta.
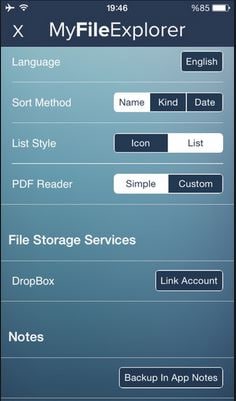
Vaihe 2 Kun olet avannut ‘Tiedostomuisti’- tai ‘Sisäinen muisti’ -vaihtoehdon, luettelo kaikista tiedostoistasi ja kansioistasi eri sovelluksista tulee näkyviin. Tästä pisteestä lähtien sinun tulee etsiä ja valita kansio, joka sisältää Viber-kuvat. Alla olevasta kuvakaappauksesta voimme yrittää katsoa Viber-kuviamme valitsemalla ‘Kuvat’ -kansion.
HUOM:. Kansion ulkoasu riippuu puhelimesi versiosta, käytössä olevasta sovelluksesta sekä tiedostonhallinnan versiosta.
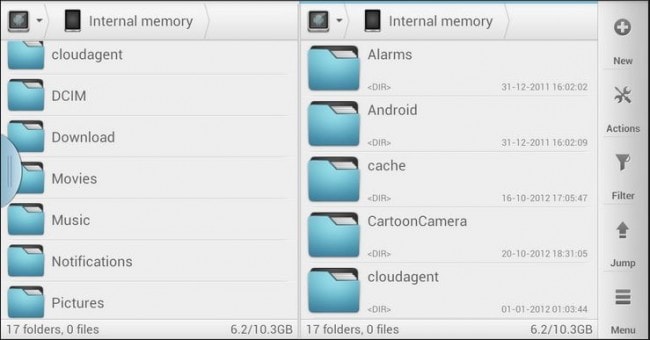
Vaihe 3 Kun olet valinnut ‘Kuvat’-kansion, luettelo kaikista kuvistasi tulee näkyviin. Valitse ruutukuvake jokaisen kuvan vieressä alla olevan kuvan mukaisesti. Kun olet tarkistanut haluamasi valokuvat, napsauta käyttöliittymän alapuolella olevaa kolmatta kuvaketta vasemmalta. Tämä pyyntö avaa uuden avattavan luettelon. Valitse luettelosta Siirrä-vaihtoehto.
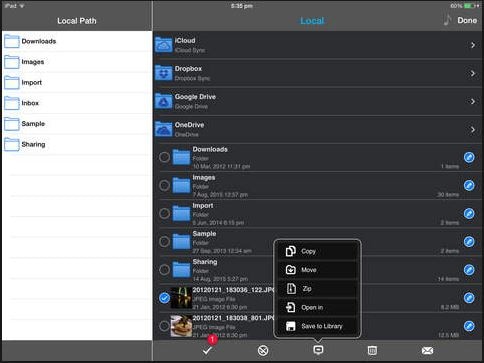
Vaihe 5 Näet vaihtoehdot ‘Laitteen tallennustila’ ja ‘SD-kortti’. Koska haluamme siirtää valokuvat ‘SD-kortille’, valintamme on SD-kortti. Valitse vain kuvien vieressä oleva valintaruutu ja napsauta käyttöliittymän alla olevaa Siirrä-kuvaketta ja odota. Siirron suorittamiseen kuluva aika riippuu yleensä valittujen kuvien koosta. Samalla tavalla Viber-kuvasi siirretään turvallisesti SD-kortille. Voit tarkistaa ne myöhemmin SD-kortin läpi.
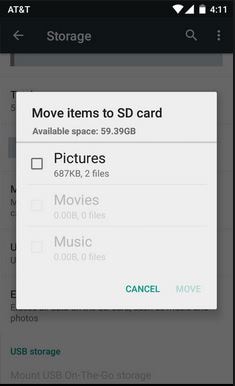
Sovelluslinkki: https://itunes.apple.com/us/app/fileexplorer/id499470113?mt=8
Osa 6: Viber Photos ei avaudu
Kun yrität avata Viber-valokuvasi ja saat virheilmoituksen, ongelma saattaa olla puhelimesi kuvasovelluksessa. Yleisiä syitä ovat yleensä äskettäinen päivitys tai tiedostosi vioittunut virhe. Alla on tavallinen menetelmä, jota käytetään yleisesti, kun kuvat tai Viber-kuvat eivät voi avautua iPhonessa.
Vaihe 1 Lataa iPhoto Library Manager iOS-kaupasta ja käynnistä se. Sen käyttöliittymä näyttää alla olevalta kuvakaappaukselta. Käyttöliittymän päällä näet vasemmalla puolellasi Lisää kirjasto -kuvakkeen. Klikkaa sitä.
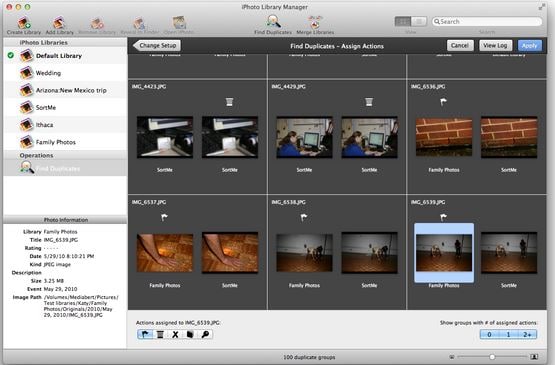
Vaihe 2 Kun Lisää kirjasto -kuvake on auki, selaa sitä ja etsi Kuvat-kansio tai iPhoto-kirjastokansio. Kuvasi avattava luettelo tulee näkyviin. Selaa luetteloa löytääksesi Viber-kuvasi.
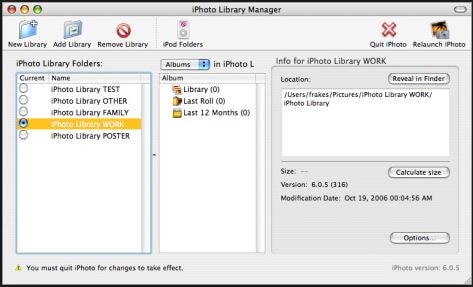
Vaihe 3 Kun olet löytänyt tiedostosi, siirry ‘Tiedosto’-vaihtoehtoon ja valitse ‘Rebuild Library’ -vaihtoehto.
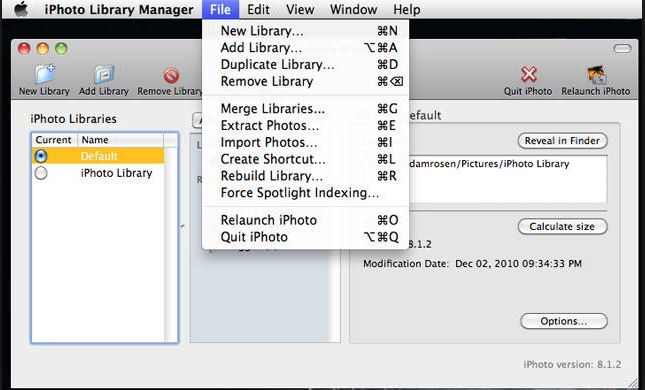
Vaihe 4 Uusi ikkuna, jossa on uudelleenrakennusvaihtoehdot, avautuu. Valitse ja valitse viimeisen vaihtoehdon vieressä oleva valintaruutu. Napsauta ‘Rebuild’-painiketta. Sammuta puhelin ja käynnistä se uudelleen.
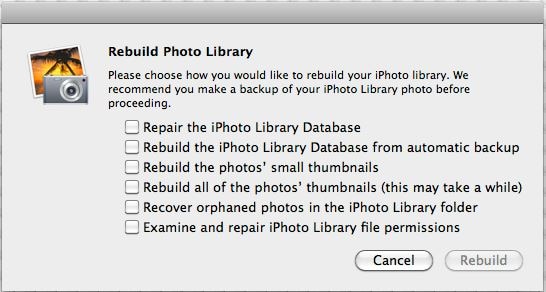
Vaihe 5 Avaa uusi kirjastosi ja tarkista kuvasi.
iPhoto Library Manager -ohjelman linkki: https://www.fatcatsoftware.com/iplm/
Tässä artikkelissa käsitellyn perusteella toivon, että olet oppinut jotain Viber-kuvaan ja valokuviin liittyvien ongelmien ratkaisemisesta. Kun seuraavan kerran kohtaat tällaisen ongelman, toivon, että pystyt ratkaisemaan sen muutamassa minuutissa, ellei sekunnissa. Erokuvana muista aina keskustella turvallisesti ja varmistaa aina, että arvokkaat Viber-kuvasi ovat hyvin suojattuja ja suojattuja.
Viimeisimmät artikkelit

