Varmuuskopioi WhatsApp Androidissa: 5 toimivaa ratkaisua seuraamiseen
Kuinka monta viestiä sinulla on tällä hetkellä Android-puhelimesi WhatsApp-syötteessä? Kuinka monet näistä viesteistä ovat sinulle tärkeitä? Jotkut saattavat sisältää tärkeitä tietoja, osoitteita ja puhelinnumeroita, joita tarvitset työssäsi.
Ehkä muita viestejä tulee ystäviltäsi ja rakkaimmiltasi, sisältäen sisäisiä vitsejä, arvostettuja viestejä, rakkausviestejä kumppaniltasi ja mukavia terveisiä ja viestejä, jotka haluat säilyttää ikuisesti. Joissakin näistä viesteistä voi olla myös valokuva- ja videomuistoja, joita et halua koskaan menettää.
Kaikki nämä edellä mainitut syyt ovat miksi on niin tärkeää varmuuskopioida WhatsApp-sisältösi. Kuvittele, että menetät nämä viestit. Joissakin tapauksissa tämä voi olla vuosien arvoinen sisältö kadonnut hetkessä; sisältöä, jota et voi koskaan saada takaisin.
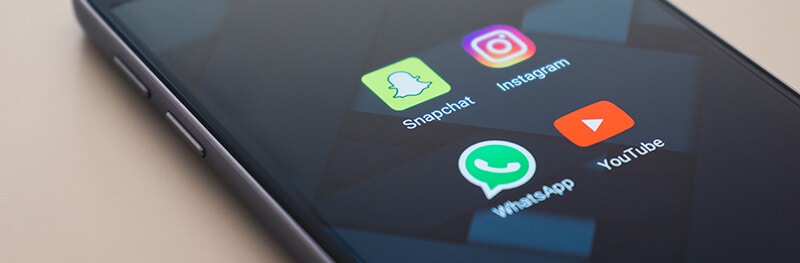
Onneksi siihen on ratkaisu.
Itse asiassa on olemassa useita varmuuskopioita WhatsApp Android -ratkaisuja. Tänään käymme läpi kuusi toimivaa taktiikkaa, joilla voit varmistaa, että WhatsApp-keskustelut ja -media ovat aina varmuuskopioituja ja ajan tasalla.
Jos jotain poistetaan vahingossa tai puhelimesi katoaa tai vahingoittuu, voit aina noutaa viestisi ja mediasi. Hyppäämme siihen suoraan!
Osa 1: 5 ratkaisua WhatsApp-viestien varmuuskopiointiin Androidissa
- 1.1: Varmuuskopioi WhatsApp-viestit Androidista tietokoneeseen yhdellä napsautuksella
- 1.2: Varmuuskopioi WhatsApp paikalliseen tallennustilaan Androidissa
- 1.3: Kuinka varmuuskopioida WhatsApp-viestit Androidissa Google Driveen
- 1.4: Kuinka varmuuskopioida WhatsApp-viestit Androidilla sähköpostitse
- 1.5: Pura WhatsApp-tiedot Androidista PC:lle varmuuskopiointia varten
1.1: Varmuuskopioi WhatsApp-viestit Androidista tietokoneeseen yhdellä napsautuksella
Turvallisin ja nopein ratkaisu WhatsApp-varmuuskopiointiin on epäilemättä PC-työkalun käyttö. Miksi? WhatsApp-varmuuskopiointi PC:llä varmistaa lähes ikuisen tallennustilan (kun tietokoneesi pysyy muuttumattomana), ja tiedonsiirto USB-kaapelilla on paljon nopeampaa kuin Wi-Fi-yhteyden kautta.
Jos etsit nopeampia ja turvallisempia tapoja Android WhatsApp -varmuuskopiointiin, tämä työkalu on sinua varten.

DrFoneTool – WhatsApp-siirto
Varmuuskopioi WhatsApp-viestit ja media PC:lle minuuteissa
- Varmuuskopioi WhatsApp Androidista ja iOS:stä tietokoneeseen yksinkertaisilla vaiheilla.
- Siirrä WhatsApp-viestit Androidista iPhoneen, Androidista Androidiin tai iPhonesta Androidiin.
- Ystävällinen käyttöliittymä ja ohjeet.
- Tukee kaikkia iPhone- ja Android-malleja.
Tässä on vaiheet WhatsApp-viestien ja -median varmuuskopioimiseksi Androidista tietokoneellesi:
- Lataa työkalu napsauttamalla ‘Aloita lataus’ yllä olevasta sinisestä laatikosta. Kun se on asennettu, näet seuraavan pääliittymän.
- Kun olet yhdistänyt Android-laitteesi tietokoneeseen, napsauta ‘WhatsApp Transfer’, valitse ‘WhatsApp’ -välilehti vasemmasta palkista ja napsauta oikealla vaihtoehtoa ‘Varmuuskopioi WhatsApp-viestit’.
- Nyt DrFoneTool alkaa varmuuskopioida WhatsApp-viestejä Android-laitteeltasi välittömästi.
- Muutaman minuutin kuluttua kaikki WhatsApp-viestit ja -media varmuuskopioidaan tietokoneellesi.
- Napsauta Näytä se avataksesi WhatsApp-varmuuskopioluettelon, josta löydät Android WhatsApp -varmuuskopiotiedostosi tietokoneesi asemalta.





1.2: Varmuuskopioi WhatsApp paikalliseen tallennustilaan Androidissa
Ilmeisin tapa varmuuskopioida WhatsApp-sisältösi on yksinkertaisesti oppia varmuuskopioimaan WhatsApp-chat suoraan Android-puhelimesi muistiin. Tämä on ihanteellinen, jos poistat vahingossa viestin tai jotain, ja voit yksinkertaisesti palauttaa sen ilman, että sinun tarvitsee huolehtia yhteyden muodostamisesta tietokoneeseen.
Näin se toimii!
Vaihe #1 Avaa WhatsApp-sovellus ja siirry Asetukset-valikkoon.
Vaihe #2 Siirry Valikko > Asetukset > Keskustelut > Keskustelun varmuuskopiointi.
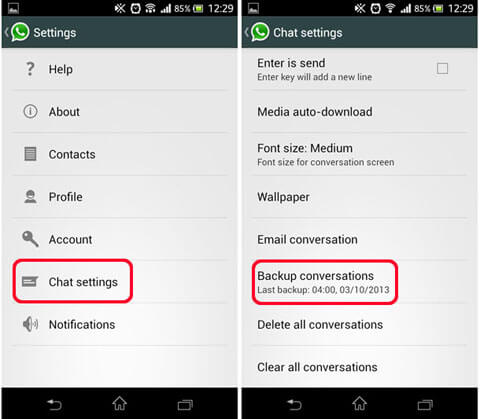
Vaihe #3 Napauta Varmuuskopioi-painiketta luodaksesi välittömän varmuuskopiotiedoston Android-laitteellesi. Saat ilmoituksen, kun tämä varmuuskopiointi on valmis.
On myös syytä huomata, että WhatsApp luo automaattisesti varmuuskopiotiedoston sinulle
1.3: Kuinka varmuuskopioida WhatsApp-viestit Androidissa Google Driveen
Ongelma WhatsApp-tietojen varmuuskopioinnissa Android-laitteellesi on se, että jos kadotat laitteesi, se varastetaan tai se vaurioituu millään tavalla, vaarana on, että kaikki tietosi menetetään. Se ei tarkoita, etteikö sinun pitäisi varmuuskopioida tällä tavalla; se tarkoittaa vain, että sinulla pitäisi olla vaihtoehtoinen valmiustila.
Yksi parhaista tavoista oppia varmuuskopioimaan WhatsApp-viestejä Androidilla on varmuuskopioida suoraan Google Drive -tilillesi. Google Drive -tilin luominen on ilmaista ja helppoa, ja WhatsApp-varmuuskopioita ei lasketa mukaan datarajakiintiöihisi!
Tämä tekee tästä loistavan tavan varmuuskopioida WhatsApp-sisältöäsi. Huomaa kuitenkin, että kaikki Google Drive -tilisi WhatsApp-varmuuskopiotiedostot, joita ei päivitetä vuoden sisällä, poistetaan automaattisesti.
Näin aloitat WhatsApp Android -varmuuskopiointiprosessin.
Vaihe #1 Avaa WhatsApp.
Vaihe #2 Siirry Valikko > Asetukset > Keskustelut > Keskustelun varmuuskopiointi.
Vaihe #3 Napauta Varmuuskopioi Google Driveen. Sinun on lisättävä Google-tilisi tiedot vahvistaaksesi Android WhatsApp -varmuuskopion. Jos sinulla ei vielä ole Google-tiliä, voit luoda sellaisen.
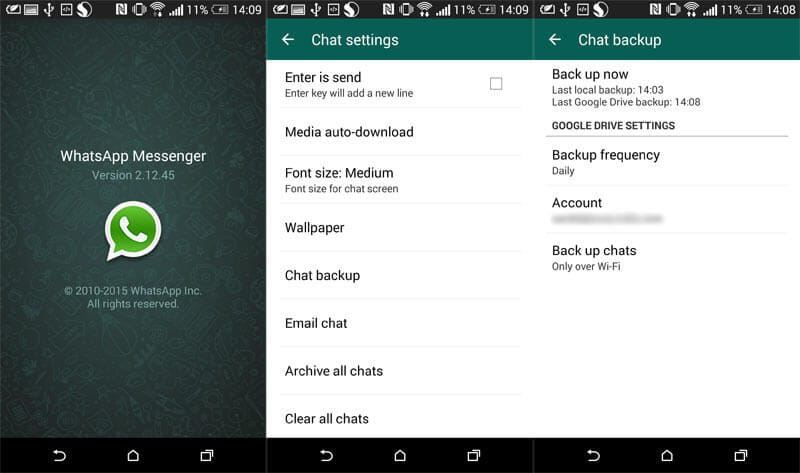
1.4: Kuinka varmuuskopioida WhatsApp-viestit Androidilla sähköpostitse
Toinen loistava tapa varmuuskopioida sisältösi etäsijaintiin, jotta sinulla on aina pääsy siihen ja pystyt pitämään sen suojattuna, ja jos et päivitä sitä säännöllisesti, ei ole rajoituksia tai vanhentumispäivää, on lähettää sähköpostia Androidille. WhatsApp-varmuuskopiotiedosto itsellesi.
Vaikka tämä ei ehkä toimi kovin hyvin suurille varmuuskopiotiedostoille, varsinkin jos sinulla on paljon mediaa ja sisältöä, jonka vuoksi sähköposti ylittää tyypillisen liitekokorajoituksen, jos haluat tehdä pienen varmuuskopion tai vain tekstin sisältävän varmuuskopion, tämä menetelmä on ihanteellinen.
WhatsAppin varmuuskopiointi Androidissa sähköpostilla toimii seuraavasti:
Vaihe #1 Avaa WhatsApp ja siirry Valikko > Asetukset > Sähköpostichat.
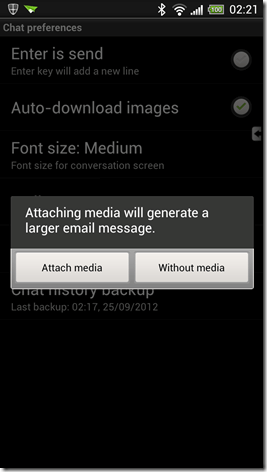
Vaihe #2 Hyväksy näytöllä näkyvä ilmoitus, joka varoittaa suurista liitetiedostoista, niin sinut ohjataan automaattisesti oletussähköpostiohjelmaasi. Kirjoita sähköpostiosoite, johon haluat varmuuskopiotiedoston menevän (jopa oma sähköpostiosoitteesi) ja luo aiherivi.
Napsauta Lähetä, kun olet valmis.
1.5: Pura WhatsApp-tiedot Androidista PC:lle varmuuskopiointia varten
Lopullinen ratkaisu WhatsApp Android -tiedostojen varmuuskopioinnin oppimiseen on tallentaa varmuuskopiotiedosto tietokoneellesi. Tämä tarkoittaa, että otat sen Android-puhelimesta ja purat sen sitten tietokoneen kiintolevylle turvallista säilytystä varten. Tämä tarkoittaa, että voit palauttaa varmuuskopiotiedostosi milloin tahansa ja varmistaa, että ne ovat aina turvassa.
Paras tapa tehdä tämä on käyttää DrFoneTool – tietojen palautus (Android). Tämä tehokas ohjelmisto on yhteensopiva sekä Mac- että Windows-tietokoneiden kanssa ja tekee WhatsApp-keskustelun varmuuskopioinnista Androidilla yksinkertaisen ja helpon.
WhatsApp-tietojen purkaminen PC:lle varmuuskopiointia varten toimii seuraavasti:
Vaihe #1 Lataa ohjelmisto. Asenna se Mac- tai Windows-tietokoneellesi kuten mikä tahansa ohjelmisto.
Kun ohjelmisto on asennettu, avaa ohjelmisto, jolloin olet päävalikossa.

Varmista, että Android-laitteessasi on USB-virheenkorjaus käytössä. Sinua kehotetaan näytöllä tekemään tämä sekä ohjeet näytetään.
Vaihe #2 Liitä Android-laitteesi tietokoneeseen virallisella USB-kaapelilla ja kun DrFoneTool – Data Recovery (Android) on havainnut laitteesi, napsauta Palauta-vaihtoehtoa.
Napsauta vasemmanpuoleisessa valikossa Palauta puhelintiedot -vaihtoehtoa. Valitse seuraavassa näytössä tiedostotyypit, jotka haluat purkaa ja varmuuskopioida tietokoneellesi; tässä tapauksessa WhatsApp-viestit ja liitteet.

Vaihe #3 Napsauta ‘Seuraava’-painiketta ja valitse sitten, haluatko tarkistaa laitteestasi kaikki WhatsApp-tiedostot vai vain poistetut viestit. Kun olet tyytyväinen valintaasi, paina ‘Seuraava’-painiketta.

Vaihe #4 Ohjelmisto etsii nyt laitteestasi WhatsApp-viestejä ja liitteitä. Kaikki tulokset näkyvät ikkunassa. Täällä voit valita, haluatko tallentaa ja purkaa kaikki WhatsApp-viestisi vai valita vain muutaman.

Kun olet tyytyväinen valintaasi, paina Palauta tietokoneelle -vaihtoehtoa, niin viestisi ja tiedostosi tallennetaan tietokoneellesi.

Osa 2: 3 ratkaisua WhatsApp-varmuuskopion palauttamiseen Androidissa
2.1: Palauta Android WhatsApp Backup tietokoneelta yhdellä napsautuksella
Jos käytät kolmannen osapuolen varmuuskopiointiratkaisua, kuten DrFoneTool – WhatsApp-siirto, kaikki palautusprosessit tiedostojen palauttamiseksi laitteellesi tapahtuvat itse ohjelmiston kautta.
Voit palauttaa WhatsApp-varmuuskopion tietokoneesta Android-laitteeseen seuraavasti:
- Avaa työkalu DrFoneTool – WhatsApp Transfer ja valitse ‘WhatsApp’ > ‘Palauta WhatsApp-viestit Android-laitteeseen’. Liitä sitten Android-laitteesi tietokoneeseen.
- Valitse WhatsApp-varmuuskopiointihistorialuettelosta edellinen Android WhatsApp -varmuuskopiotiedosto ja napsauta ‘Seuraava’.
- Anna Google-tilin tunnistetiedot, jos sinua pyydetään tekemään niin, ja napsauta Seuraava.
- Työkalu alkaa sitten palauttaa WhatsApp-varmuuskopiota Android-laitteeseen, mikä voidaan suorittaa muutamassa minuutissa.


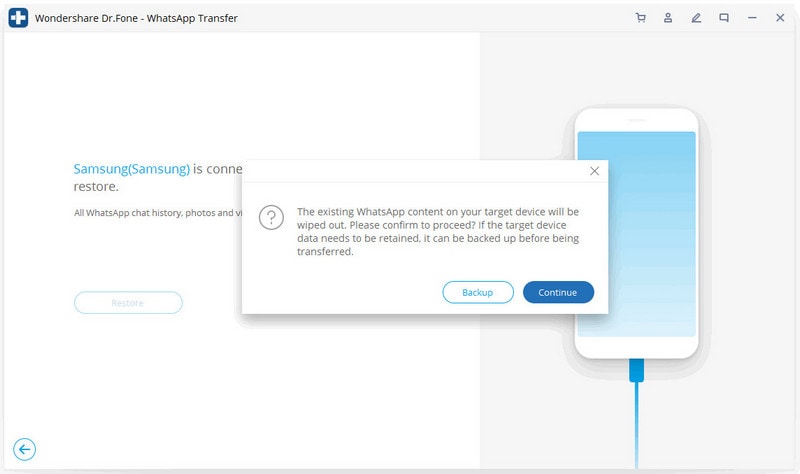
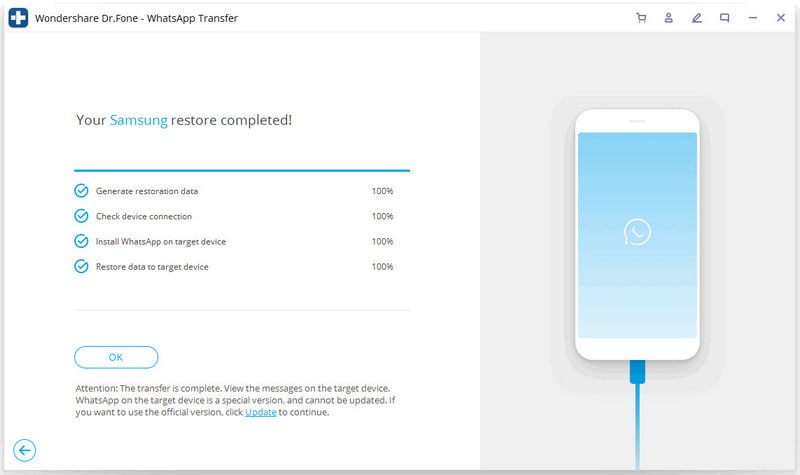
Jos varmuuskopioit virallisilla menetelmillä, sinun on opittava palauttamaan WhatsApp-varmuuskopio Androidissa saadaksesi viestit ja liitteet takaisin. Tämä pätee erityisesti, jos olet varmuuskopioinut Android WhatsAppin paikalliseen puhelimen tallennustilaan tai Google Drive -tiliisi.
2.2: Palauta Androidin WhatsApp-varmuuskopio asentamalla WhatsApp uudelleen
Jos Android WhatsApp -varmuuskopiotiedostot on tallennettu laitteesi paikalliseen tallennustilaan tai Google Drive -tilillesi, sisältösi on helppo palauttaa laitteellesi.
Vaihe #1 Poista WhatsApp-sovelluksesi Android-laitteestasi.
Vaihe #2 Siirry laitteesi Play Kauppaan ja lataa ja asenna WhatsApp-sovellus.
Vaihe #3 Avaa WhatsApp. Sinua pyydetään ensimmäisessä näytössä syöttämään puhelinnumerosi avataksesi ja liitettäväksesi tiliisi. Seuraavassa näytössä sinulta kysytään, haluatko palauttaa WhatsApp-historiasi. Napauta vain palautuspainiketta, jotta viestisi palautuvat normaaliksi.
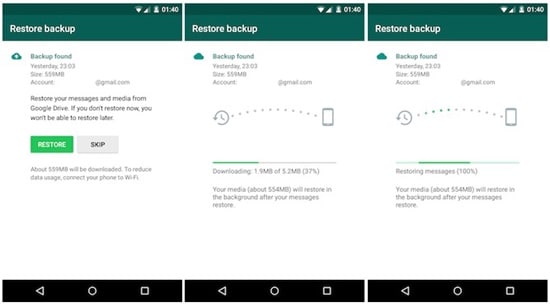
2.3: Palauta Android WhatsApp -varmuuskopio siirtämällä tiedostoja paikalliseen tallennustilaan
Joskus saatat haluta palauttaa WhatsApp-viestisi ja -sisältösi, mutta et uusinta varmuuskopiota. Ehkä olet hukannut viestin, jonka sait muutama viikko tai jopa useita kuukausia tai vuosia sitten.
Jos näin on, voit silti palauttaa sisältösi. sinun tarvitsee vain käydä läpi lyhyt prosessi päästäksesi niihin käsiksi. Näin palautat WhatsApp-varmuuskopion Androidille.
Vaihe #1 Lataa tiedostonhallintasovellus Android-laitteellesi. Joissakin nykyaikaisissa Android-sovelluksissa on sisäänrakennetut tiedostonhallintaohjelmat, jotka ovat ihanteellisia tähän tehtävään.
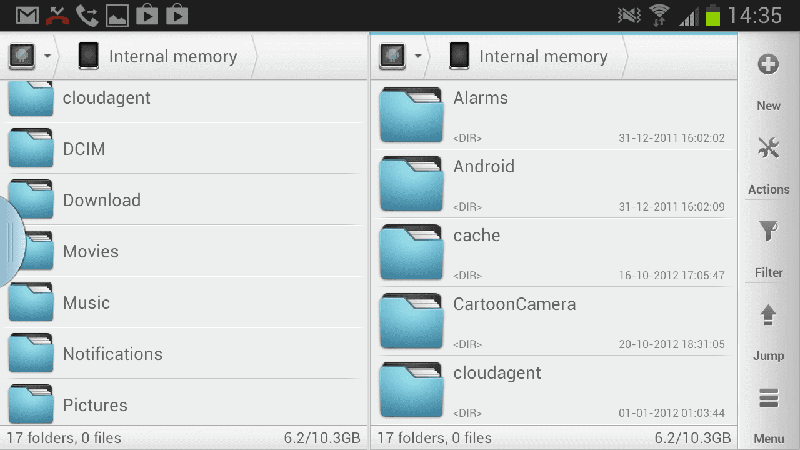
Vaihe #2 Siirry tiedostonhallinnassa kohtaan sdcard > WhatsApp > Tietokannat. Jos WhatsApp-sisältöäsi ei ole tallennettu SD-kortille, siirry kohtaan Sisäinen tallennustila tai Päämuisti.
Vaihe #3 Etsi varmuuskopiotiedosto, jota haluat käyttää. Ne kaikki tulisi järjestää sellaisella nimellä;
Viestikauppa-VVVV-KK-PP.1.db.crypt12
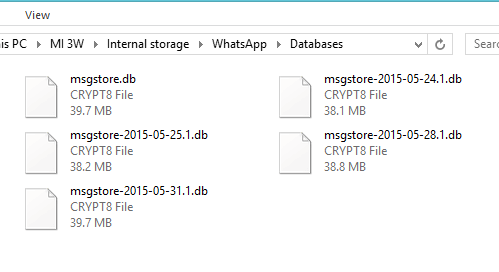
Vaihe #4 Nimeä uudelleen sen varmuuskopiotiedoston päivämäärä ja nimi, jonka haluat palauttaa, poistamalla päivämäärä. Yllä olevan esimerkin avulla uusi tiedostonimesi on;
Msgstore.db.crypt12
Vaihe #5 Poista WhatsApp-sovellus ja asenna se sitten uudelleen Play Kaupan kautta. Kun avaat sovelluksen, voit palauttaa viimeisimmän varmuuskopiosi, joka on juuri nimeämämme tiedosto, jolloin saat täydellisen pääsyn WhatsApp-viesteihin ja liitteisiin normaalisti.
Yhteenveto
Kuten näet, WhatsApp-viestien, -tietojen, -keskustelujen ja liitteiden varmuuskopioinnissa ja palauttamisessa on monia vaihtoehtoja, jotka auttavat sinua turvaamaan sinulle tärkeät asiat.
Viimeisimmät artikkelit

