8 parasta tapaa varmuuskopioida WhatsApp-viestit, jotka kaikkien pitäisi tietää
Yli 1.5 miljardin ihmisen käyttämä WhatsApp on yksi suosituimmista viestintä- ja sosiaalisista sovelluksista maailmassa. Tällä hetkellä Facebookin omistama se sisältää paljon lisäasetuksia. Jos käytät WhatsAppia säännöllisesti, se voi sisältää tärkeitä tietojasi (mediatiedostoja ja keskusteluja). Varmistaaksesi, että tietosi pysyvät turvassa, sinun tulee tehdä WhatsApp-varmuuskopio säännöllisesti.
Ihannetapauksessa on monia tapoja varmuuskopioida WhatsApp. Voit ottaa varmuuskopion paikalliselle laitteelle, pilveen tai jopa lähettää sähköpostiviestejä itsellesi varmuuskopiointia varten. Tämä asiantuntijaopas opettaa sinulle varmuuskopioinnin WhatsApp-viestit PC:lle, iCloud, Google Drive ja muut lähteet vaihe vaiheelta.
Osa 1: WhatsApp-varmuuskopioratkaisut iOS-käyttäjille
Jos käytät WhatsAppia iPhonessasi, voit yksinkertaisesti varmuuskopioida WhatsApp-viestit haluamallasi tavalla. Tämä voi auttaa sinua säilyttämään toisen kopion tiedoistasi. Tässä osassa esittelemme 4 tapaa varmuuskopioida iPhonen WhatsApp-keskustelut, ne ovat:
1.1. Suosittele: Varmuuskopioi WhatsApp-viestit DrFoneToolilla – WhatsApp Transfer
Jos etsit yhdellä napsautuksella ja vaivatonta ratkaisua WhatsApp-varmuuskopiointiin iPhone- ja WhatsApp-varmuuskopiointiin Android, anna DrFoneTool – WhatsApp-siirto yritys. Se on osa DrFoneTool-työkalupakkia ja tarjoaa käyttäjäystävällisen ja erittäin luotettavan ratkaisun. Voit ottaa varmuuskopion WhatsApp-tiedoista tietokoneellesi ja siirtää ne myös suoraan muihin mobiililaitteisiin yhdellä napsautuksella. Sovellus on saatavilla sekä Macille että Windowsille. Tässä on joitain sen tärkeimmistä ominaisuuksista:

DrFoneTool – WhatsApp-siirto
WhatsApp-keskustelujen varmuuskopiointi ja palauttaminen iOS:ssä muuttuu joustavaksi.
- Salli sosiaalisten sovellusten tietojen esikatselu ja palauttaminen varmuuskopiosta laitteeseen.
- Vie sosiaalisen sovelluksen varmuuskopiotiedot tietokoneellesi ja kaikkiin mobiililaitteisiin.
- Tuki sosiaalisten sovellusten varmuuskopiointiin iOS-laitteissa, kuten WhatsApp, LINE, Kik, Viber.
- Ei tietojen menetystä laitteissa palautuksen aikana.
Varmuuskopioi iPhonen/iPadin WhatsApp-keskustelut tietokoneeseen seuraavasti:
- Aloita käynnistämällä DrFoneTool-työkalupakki järjestelmässäsi. Napsauta tervetulonäytössä ‘WhatsApp Transfer’ -vaihtoehtoa.

DrFoneToolin avulla voimme varmuuskopioida ja palauttaa iPhonen/iPadin WhatsApp-keskustelut helposti. - Liitä nyt iPhone järjestelmään. Sovellus tunnistaa sen automaattisesti. Valitse vasemmasta paneelista ‘WhatsApp’ -vaihtoehto. Tämä esittelee useita ominaisuuksia. Napsauta ‘Varmuuskopioi WhatsApp-viestit’ jatkaaksesi.

DrFoneTool tukee iPhonen WhatsApp-keskustelujen varmuuskopiointia ja siirtää WhatsApp-keskustelut toiseen iPhone-/Android-puhelimeen. - Varmuuskopiointi käynnistyy automaattisesti. Odota vain hetki ja anna laitteesi olla yhdistettynä järjestelmään.

- Kun varmuuskopiointi on valmis, saat ilmoituksen. Nähdäksesi varmuuskopiosi, napsauta ‘Näytä’ -painiketta.
Se siitä! Yhdellä napsautuksella voit varmuuskopioida WhatsApp-keskustelut ja liitteet tietokoneellesi. Myöhemmin voit siirtää sen mihin tahansa muuhun paikkaan tai palauttaa sen myös kohdelaitteeseen.
1.2 Varmuuskopioi WhatsApp-viestit ja palauta ne iCloudin avulla
Toinen ratkaisu WhatsApp-keskustelun varmuuskopiointiin iPhonessa on iCloudin käyttö. Koska iCloud on iOS-laitteiden alkuperäinen ominaisuus, voit varmuuskopioida WhatsApp-keskustelut ilman kolmannen osapuolen työkaluja. Apple tarjoaa kuitenkin vain 5 Gt vapaata tilaa iCloudissa. Siksi, jos sinulla on paljon tietoa, saatat joutua ostamaan lisää tilaa iCloudista. Lisäksi tämä tapa rajoittuu tietojen varmuuskopiointiin vain iPhonessa. Jos haluat palauttaa varmuuskopiotiedot, joita on lähes mahdotonta palauttaa muihin puhelimiin verrattuna DrFoneTooliin.
Myös käyttöönottoprosessi iCloud-varmuuskopio WhatsAppille voi vaihdella iOS-laitteesta toiseen. Lisäksi sinun on ponnisteltava paljon siirtääksesi WhatsApp-tietoja iCloudista tietokoneellesi. Voit kuitenkin käyttää kolmannen osapuolen työkaluja, kuten DrFoneTool – tietojen palautus (iOS) poimimaan WhatsApp-viestit iCloudista tietokoneellesi.
- Varmuuskopioi WhatsApp iCloudissa käynnistämällä WhatsApp iPhonessasi.
- Mene nyt siihen Asetukset > Chat-asetukset > Keskustelun varmuuskopiointi. Joissakin versioissa sinun on siirryttävä kohtaan Asetukset > Varmuuskopiointi.
- NapautaVarmuuskopioi nyt”-painiketta. Täältä voit myös ajoittaa varmuuskopiointitaajuuden. Tämä ottaa varmuuskopion WhatsApp-keskusteluistasi iCloudissa.
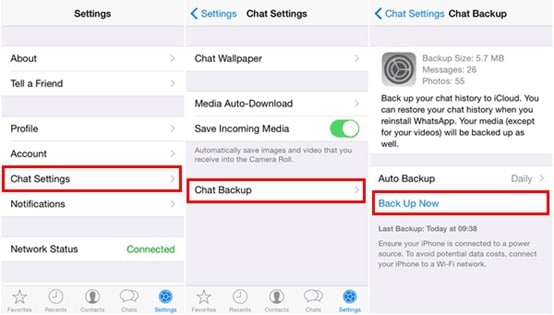
Avaa WhatsApp, siirry kohtaan Asetukset > Keskustelut > Keskustelujen varmuuskopiointi > Varmuuskopioi nyt varmuuskopioidaksesi WhatsApp-keskustelut. - Palauta Whatsapp-keskustelut käynnistämällä WhatsApp kohdelaitteella. Jotta voit palauttaa keskustelut, sinun on määritettävä WhatsApp-tilisi. Jos käytät jo WhatsAppia, poista se ja lataa se uudelleen.
- Määrityksen aikana sinun on annettava numerosi vahvistusta varten.
- WhatsApp tarjoaa automaattisesti mahdollisuuden palauttaa edellinen varmuuskopio. Napauta ‘Palauta chat-historia‘Tai’Palauta varmuuskopiointi‘-vaihtoehto.
- Odota hetki, koska puhelimesi palauttaa varmuuskopion. Varmista, että se on yhdistetty vakaaseen Internet-yhteyteen ja samaan iCloud-tiliin. Määritä WhatsApp-tili ja palauta keskusteluhistoria vanhasta iCloud-varmuuskopiosta.
1.3 Varmuuskopioi WhatsApp-keskustelut iTunesin kanssa
Jos olet käyttänyt iPhonea jonkin aikaa, saatat olla tietoinen myös iTunesista. Applen kehittämä se auttaa meitä hallitsemaan ja varmuuskopioimaan iPhone-tietoja. Monien käyttäjien on kuitenkin vaikea käyttää iTunesia, koska se voi olla hieman monimutkaista. Vaikka voit varmuuskopioida WhatsApp-tietoja iTunesin avulla ilmaiseksi, siinä on saalis.
Toisin kuin DrFoneTool – WhatsApp Transfer, ei ole ratkaisua vain varmuuskopioida WhatsApp-tietoja. Sinun on otettava täydellinen varmuuskopio puhelimestasi, joka sisältää myös WhatsApp-tiedot.
- Suorita iPhonen WhatsApp-varmuuskopiointi käynnistämällä iTunesin päivitetty versio tietokoneellasi ja yhdistämällä puhelimesi siihen.
- Valitse laitteet-osiosta iPhonesi ja siirry sen Yhteenveto-välilehteen.
- Napsauta Varmuuskopiot-vaihtoehdon alla ‘Varmuuskopioi nyt’ -painiketta. Varmista, että olet valinnut ‘Tämä tietokone’ varmuuskopioimaan tiedot paikalliseen järjestelmään iCloudin sijaan.
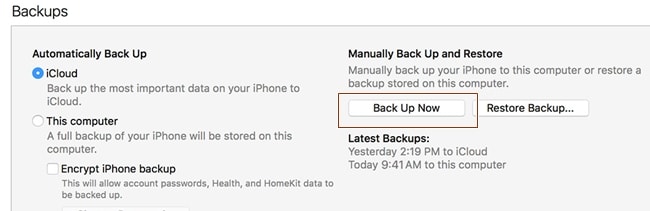
Tämä käynnistää varmuuskopiointiprosessin ja tallentaa WhatsApp-tietosi paikalliseen järjestelmään. Vaikka WhatsApp-tietosi olisivat osa varmuuskopiotiedostoa, ja tarvitset iTunes-varmuuskopion purkajan sen palauttamiseksi. Vastaanottaja palauta WhatsApp-tiedot iTunes-varmuuskopiosta, voit käyttää myös DrFoneTool – Data Recovery (iOS) -ohjelmaa.
1.4 Lähetä WhatsApp-keskustelut sähköpostitse varmuuskopiointia varten
Jos haluat vain varmuuskopioida tietyt keskustelut WhatsAppissa, voit käyttää myös tätä ratkaisua. Hyvä asia on, että se on ilmainen ratkaisu, joka on WhatsAppin alkuperäinen ominaisuus. Voit lähettää sähköpostitse yksittäisiä keskusteluja sekä ryhmäkeskusteluja.
Ei vain iPhone, voit ottaa tämän tekniikan käyttöön myös Android-laitteessa. Ainoa ongelma on, että voit liittää rajoitettuja mediatiedostoja. Tämä johtuu siitä, että useimmat sähköpostipalvelut rajoittavat liitteen enimmäiskokoa.
- Käynnistä ensin WhatsApp iPhonessasi ja valitse chat, jonka haluat tallentaa.
- Pyyhkäise vasemmalle nähdäksesi sen vaihtoehdot. Napauta ‘Lisää’ ja valitse ‘Sähköpostichat’. Joissakin versioissa se on lueteltu nimellä ‘Sähköpostikeskustelut’.
- Sinulta kysytään, haluatko liittää mediaa varmuuskopioon vai et. Napauta haluamaasi vaihtoehtoa.
- Lopuksi määritä vain sähköpostitunnus (mieluiten omasi) ja lähetä sähköposti.
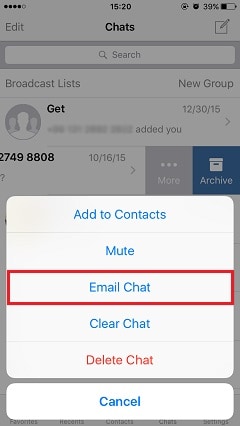
Kuten näet, tämä on melko työläs prosessi WhatsApp-keskustelun varmuuskopioimiseksi. Lisäksi sinun on valittava erikseen jokainen chat, jonka haluat tallentaa, mikä voi viedä paljon aikaa.
Osa 2: WhatsApp-varmuuskopiointiratkaisut Android-käyttäjille
Kun olet oppinut erilaisia tapoja varmuuskopioida iPhonen WhatsApp, tutustu kolmeen vaihtoehtoon WhatsApp-varmuuskopiointiin Androidissa.
- 2.1 Yhdellä napsautuksella voit varmuuskopioida WhatsAppin Androidista tietokoneeseen
- 2.2 Vie Android WhatsApp -keskustelut tietokoneelle varmuuskopiointia varten
- 2.3 Varmuuskopioi Android WhatsApp -keskustelut Google Driven kanssa
- 2.4 Varmuuskopioi Android WhatsApp -keskustelut automaattisesti paikalliseen tallennustilaan
2.1 Yhdellä napsautuksella voit varmuuskopioida WhatsAppin Androidista tietokoneeseen
Saatat huomata, että perinteiset tavat varmuuskopioida Android WhatsApp -viestejä ovat luonnostaan joitakin vikoja. Esimerkiksi pysyvä varmuuskopiointi on mahdotonta, koska Google Drive poistaa WhatsApp-varmuuskopiot, joita ei ole päivitetty yli vuoden. Vielä pahempaa on, että WhatsAppin salausalgoritmit eivät koske Google Driven varmuuskopioita, mikä voi tuoda turvallisuusriskejä.
Joten on aika tutkia ratkaisuja WhatsAppin varmuuskopioimiseen Androidista PC:lle pysyvää ja turvallista tallennusta varten.
Suorita seuraavat vaiheet varmuuskopioidaksesi WhatsApp-viestit ja -median Androidille, mikä vaatii työkalun nimeltä DrFoneTool – WhatsApp-siirto:
- Asenna DrFoneTool latauksen jälkeen. Avaa se sitten nähdäksesi pääikkunan.
- Valitse ‘WhatsApp Transfer’ muiden joukossa ja valitse sitten ‘WhatsApp’ seuraavassa ikkunassa.

- Liitä Android tietokoneeseen. Kun se on tunnistettu, napsauta ‘Varmuuskopioi WhatsApp-viestit’ -painiketta.

- Android WhatsApp -viestit varmuuskopioidaan sitten nopeasti. Löydät nyt varmuuskopiotietueen luettelosta.
2.2 Vie Android WhatsApp -keskustelut PC:lle varmuuskopiointia varten
Android-käyttäjät voivat kokeilla DrFoneTool – tietojen palautus (Android) varmuuskopioida WhatsApp-viestit ja liitteet ilman ongelmia. Se on osa DrFoneTool-työkalupakkia, jota käytetään pääasiassa kadonneiden ja poistettujen tietojen palauttamiseen Android-laitteella. Tämän lisäksi voit myös skannata puhelimestasi kaikki olemassa olevat tiedot. Siksi työkalu voi auttaa sinua varmuuskopioimaan olemassa olevat ja poistetut WhatsApp-tiedot.
3,839,410 ihmiset ovat ladanneet sen
Se on saatavana Macille ja Windows PC:lle, ja siinä on käyttäjäystävällinen ratkaisu. Koska se on yhteensopiva kaikkien johtavien Android-laitteiden kanssa, et kohtaa ongelmia sen käytössä. Lisäksi voit käyttää työkalua palauttaaksesi poistetun WhatsAppin Android-laitteella. Tämä voi auttaa sinua voittamaan odottamattoman tietojen katoamisen. Voit oppia varmuuskopioimaan WhatsApp-viestit tietokoneeseen Android-laitteesta seuraavasti:
- Käynnistä DrFoneTool-työkalupaketti järjestelmässäsi ja valitse Data Recovery -moduuli. Liitä myös laitteesi järjestelmään ja anna sovelluksen tunnistaa se automaattisesti.
- Valitse vasemmasta paneelista ‘Palauta puhelintiedot’. Täällä voit valita palautettavien tietojen tyypin. Varmista, että ‘WhatsApp-viestit ja liitteet’ -vaihtoehto on valittuna, ennen kuin napsautat ‘Seuraava’ -painiketta.

Vie WhatsApp-keskustelut ja liitteet tietokoneeseen varmuuskopiointia varten. - Nyt voit valita, haluatko skannata kaikki tiedot vai vain poistetun sisällön.
- Sovellus alkaa skannaa laitettasi. Odota hetki, kunnes prosessi on valmis. Varmista, että laitteesi pysyy yhteydessä järjestelmään, kunnes prosessi on valmis.

- Kun skannaus on valmis, kaikki palautetut tiedot näytetään eri luokissa. Siirry vasempaan paneeliin ja valitse WhatsApp-tietosi.
- Täältä voit saada esikatselun kaikista poimituista WhatsApp-tiedoista. Valitse viestit ja liitteet, jotka haluat tallentaa ja napsauta ‘Palauta tietokoneelle’ -painiketta.

Valitut tiedot tallennetaan tietokoneellesi. Myöhemmin voit käyttää sitä tai siirtää sen mihin tahansa muuhun laitteeseen.
2.3 Varmuuskopioi ja palauta WhatsApp Androidissa Google Driven avulla
Jos sinulla on Android-laite, voit myös varmuuskopioida WhatsAppin Google Driveen. Tällä tavalla voit tallentaa varmuuskopiosi pilveen ja palauttaa sen mille tahansa laitteelle ilman suurempia ongelmia. Se voi kuitenkin tallentaa vain viimeisimmän WhatsApp-varmuuskopion. Uusin varmuuskopiotiedosto korvaisi automaattisesti olemassa olevan tiedoston. Voit varmuuskopioida ja palauttaa WhatsApp-keskustelut Google Driven avulla seuraavasti:
- Aloita käynnistämällä WhatsApp ja valitsemalla sen Asetukset> Chat> Keskustelun varmuuskopio.
- Täällä voit napauttaa ‘VARMUUSKOPIO’ ottaaksesi välittömän varmuuskopion WhatsApp-keskusteluistasi.
- Lisäksi voit määrittää automaattisen varmuuskopioinnin taajuuden ja säätää myös muita asetuksia. WhatsApp-varmuuskopiointi Google Driveen on valmis.
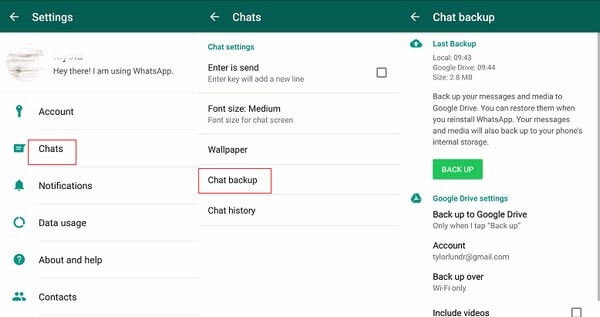
Napauta WhatsApp-asetuksista Chats & Chats Backup & ja napauta sitten VARMUUSKOPIOINTI. - Jos haluat oppia palauttamaan WhatsApp-varmuuskopion Google Drivesta, sinun on määritettävä WhatsApp-tili. Poista se ja asenna se uudelleen, jos käytät samaa laitetta.
- Kun määrität WhatsApp-tiliäsi, laite tunnistaa automaattisesti aiemman Google Drive -varmuuskopion ja tarjoaa mahdollisuuden palauttaa se.
- Napauta ‘PALAUTA’ -painiketta ja odota hetki, kun tietosi haetaan.
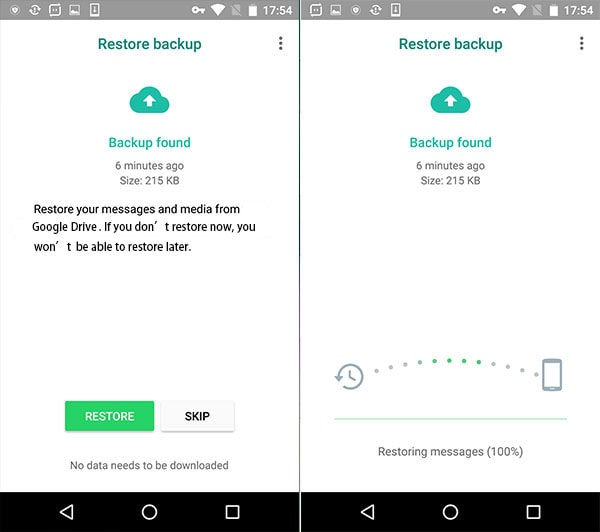
Sanomattakin on selvää, että se toimii vain, jos samaa Google-tiliä käytetään varmuuskopiointi- ja palautusprosessiin.
2.4 Varmuuskopioi WhatsApp-keskustelut automaattisesti paikallisilla varmuuskopioilla
Google Driven lisäksi voit käyttää WhatsApp-chat-varmuuskopiota myös paikallisessa tallennustilassa. Koska WhatsApp varmuuskopioi automaattisesti paikallisen tallennustilan tiedot joka päivä, voit käyttää niitä ilman suuria ongelmia. Yleensä WhatsApp-varmuuskopio säilyy puhelimessa 7 päivän sisällä. Aina kun varmuuskopioit keskustelusi Google Driveen, ne tallentuvat automaattisesti myös paikalliseen tallennustilaan.
- Pääset varmuuskopiotiedostoon käynnistämällä tiedostonhallinnan/selaimen puhelimessasi.
- Siirry kohtaan sisäinen tallennustila > WhatsApp > Tietokannat tai SD-kortti > WhatsApp-tietokannat (riippuen siitä, mihin olet tallentanut varmuuskopion). Täältä pääset varmuuskopiotiedostoon.
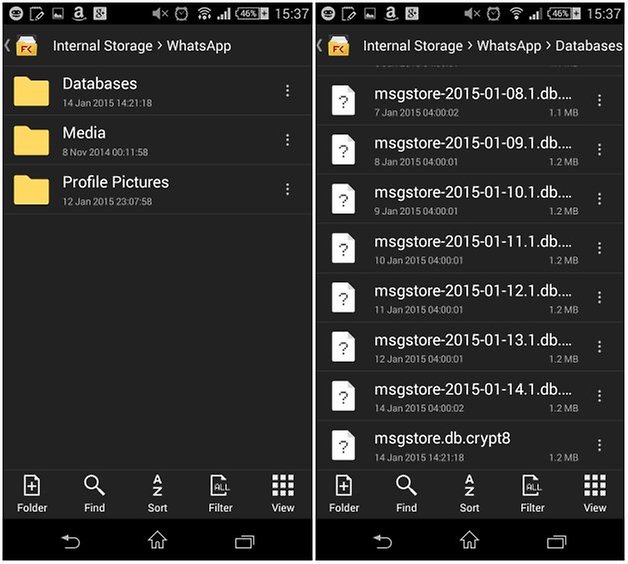
- Voit kopioida tiedoston ja liittää sen myös mihin tahansa muuhun laitteeseen.
- Sinun on nimettävä varmuuskopiotiedosto uudelleen ja poistettava päivämääräosa siitä. Toisin sanoen ‘msgstore-YYYY-MM-DD.1.db.crypt12’ tulisi nimetä uudelleen muotoon ‘msgstore.db.crypt12’.
- Asenna WhatsApp uudelleen ja aloita asennusprosessi. Varmuuskopiotiedosto tunnistetaan automaattisesti. Napauta vain ‘Palauta’ -painiketta saadaksesi tietosi takaisin.
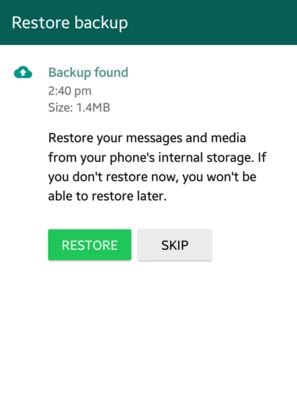
Osa 3: Varmuuskopioi WhatsApp-viestit ja palauta ne uuteen puhelimeen
Noudattamalla yllä mainittuja ehdotuksia pystyt varmasti varmuuskopioimaan WhatsApp-keskustelut ja liitteet eri tavoin. Jos kuitenkin siirryt laitteesta toiseen, sinun on suoritettava joitain lisätoimenpiteitä palauta WhatsApp-varmuuskopio. Esimerkiksi WhatsApp-tietojen siirto iPhonesta Androidiin voi olla hieman työläs. Lue vain nämä aiheeseen liittyvät viestit helpottaaksesi työtäsi:
Loppusanat
Nyt kun tiedät 7 eri tapaa ottaa WhatsApp-varmuuskopiointi, voit helposti täyttää vaatimukset. Saat ongelmattoman kokemuksen kokeilemalla DrFoneTool-työkalupakkia. Lisäksi voit jakaa tämän viestin ystävillesi ja perheellesi sekä opettaa heille kuinka varmuuskopioida WhatsApp-viestejä PC:hen, iCloudiin, Google Driveen ja muihin.
Viimeisimmät artikkelit

