6 ratkaisua WhatsAppin varmuuskopiointiin PC:lle (iPhone ja Android)
Saatat ihmetellä, mikä on tarve varmuuskopioida iPhonen tai Androidin WhatsApp PC:lle? No, yksi skenaarioista on, että ennen vanhan iPhonen vaihtamista uuteen laitteeseen, kuten Samsung S22, vaihtoprosessi kahden järjestelmän välillä ei ole niin helppoa. Ja on olemassa tietty riski, joka voi sekoittua. Huomattavan määrän tärkeitä tietoja mobiililaitteella ei ole lasten leikkiä. Suurin osa niistä on WhatsAppissa, koska siitä on tullut tärkein viestintämuoto.
Onko sinun varmuuskopioitava WhatsApp PC:lle iPhonella tai Androidilla. Olemme iloisia voidessamme olla avuksi. Jos järjestelmässäsi on varmuuskopio WhatsAppille, sinulla on harvoin pelkoa sen menettämisestä. Tiedot ovat saatavilla selkeästi ja paremmin, organisoidusti suuremmalla näytöllä. Jos alustat puhelimesi, et menetä WhatsApp-tietoja tällä tavalla.
Tässä on luettelo hyödyllisistä ratkaisuista, joissa selitetään, kuinka WhatsApp-viestit varmuuskopioidaan tietokoneeseen.
Osa 1: 3 ratkaisua WhatsAppin varmuuskopiointiin iPhonesta tietokoneeseen
1. Varmuuskopioi WhatsApp iPhonesta tietokoneeseen yhdellä napsautuksella
Jos aiot myydä vanhan iPhonesi ja ostaa Samsung S21 FE:n tai aiot ostaa Samsung S22 -sarjan. Varmuuskopioi WhatsApp-keskustelut tietokoneelle. Mutta se on vaikea tehtävä, ellei sinulla ole oikeaa työkalua käsilläsi. Kanssa DrFoneTool – WhatsApp-siirto, olet varma, että kaikki tulee olemaan hienoa. Keskusteluhistoriasi suojaaminen sosiaalisten verkostojen kautta ei ole koskaan ollut näin helppoa. Kik, Viber, WeChat, LINE chat ja WhatsApp ovat muutamia sosiaalisen verkostoitumisen ja viestintäsovelluksia, jotka voit varmuuskopioida tietokoneellesi käyttämällä DrFoneTool – WhatsApp Transfer -sovellusta. Tämä sovellus tukee uusinta iOS-versiota.

DrFoneTool – WhatsApp-siirto
Paras ratkaisu WhatsApp-keskustelujen varmuuskopiointiin iPhonesta tietokoneeseen
- Varmuuskopioi ja palauta WhatsApp iPhonesta tietokoneeseen ilman minkäänlaista vaivaa.
- Tukee tietojen esikatselua ja valikoivaa palautusta.
- Vie iPhonen WhatsApp-viestit tai liitteet HTML-/Excel-muodossa tietokoneellesi nopeampaa käyttöä tai jatkokäyttöä varten, kuten tulostamista varten.
- Voit siirtää WhatsApp-viestejä iOS- ja Android-laitteiden välillä.
Tässä on pikaopas DrFoneTool – WhatsApp-siirto, jossa selitetään, kuinka WhatsApp-varmuuskopiointi iPhonessa tietokoneeseen:
Vaihe 1: Ensinnäkin sinun on ladattava tämä työkalu tietokoneellesi. Käynnistä sovellus ja napauta sitten WhatsApp Transfer -välilehteä.

Vaihe 2: Napsauta WhatsApp-välilehteä seuraavan ikkunan vasemmasta paneelista. Paina nyt ‘Varmuuskopioi WhatsApp-viestit’ -välilehteä ohjelman käyttöliittymästä. Liitä iPhone myöhemmin salamakaapelilla.

Vaihe 3: Anna jonkin aikaa, että DrFoneTool – WhatsApp Transfer havaitsee laitteesi ja käynnistää skannausprosessin automaattisesti. Heti kun skannaus on valmis, ohjelma varmuuskopioi Whatsapp-sovelluksesi automaattisesti.

Vaihe 4: Kun prosessi on valmis, näet ‘Näytä’-painikkeen näytöllä. Napauta sitä, jos haluat esikatsella ohjelmiston varmuuskopioimia WhatsApp-tietoja.
Vaihe 5: Seuraavassa näytössä tulee näkyviin koko luettelo järjestelmäsi WhatsApp-varmuuskopioista. Napauta ‘Näytä’-painiketta viimeisimmän/halutun varmuuskopion kohdalla luettelosta ja paina ‘Seuraava’.

Vaihe 6: Vasemmasta paneelista löydät WhatsApp- ja WhatsApp Attachments -valintaruudut, joiden avulla voit esikatsella koko chat-luetteloa ja niiden liitteitä näytölläsi. Lopuksi paina ‘Palauta tietokoneeseen’ -painiketta ja kaikki on järjestetty.

Huomautuksia
Suodattimien avulla voit varmuuskopioida kaikki tai vain poistetut viestit tietokoneellesi. WhatsAppia varten tietokoneeseen otettu varmuuskopio voidaan myöhemmin palauttaa laitteellesi.
1.2 Pura WhatsApp iPhonesta tietokoneeseen varmuuskopiointia varten
Jos sinulla on jo iTunes- tai iCloud-varmuuskopio tai vaikka sinulla ei olisi sellaista. Voit silti purkaa kaikki poistetut tai olemassa olevat WhatsApp-tietueet iPhonesta tietokoneeseen. Jos näin on sinun kohdallasi, saatat löytää DrFoneTool – Data Recovery (iOS) -sovelluksen suureksi avuksi.
Tällä työkalulla on korkea palautus- ja tiedonpoimintanopeus markkinoilla oleviin kollegoihinsa verrattuna. Tämä ohjelmisto tukee täysin uusinta iOS 13:a ja useimpia iOS-laitteita iPhone 4:stä iPhone 11:een.

DrFoneTool – tietojen palautus (iOS)
Pura kaikki olemassa olevat ja poistetut WhatsApp-keskustelut iPhonesta tietokoneeseen varmuuskopiointia varten
- Tässä prosessissa ei tapahdu tietojen menetystä.
- Laaja valikoima tietoja, mukaan lukien WhatsApp, sovellustiedot, yhteystiedot ja muistiinpanot iPhonesta, voidaan poimia.
- Saat mahdollisuuden esikatsella ja palauttaa iPhonen WhatsApp-tiedot kokonaan tai valikoivasti.
- Se voi noutaa WhatsApp-tietoja iPhone-, iCloud- ja iTunes-varmuuskopiotiedostoista.
Vilkaise WhatsApp-viestien varmuuskopiointia iPhonesta tietokoneeseen seuraavasti:
Vaihe 1: Liitä iPhone tietokoneeseen
Kun olet asentanut DrFoneTool – tietojen palautus (iOS) järjestelmässäsi. Yhdistä iPhonesi salamakaapelilla ja käynnistä sovellus. Napsauta ohjelman käyttöliittymän Data Recovery -välilehteä.
Vaihe 2: Skannaa iPhone-tietosi
Sinun täytyy painaa ‘Palauta iOS-laitteesta’ -välilehteä vasemmassa paneelissa ja nähdä palautettavat tietotyypit näytöllä. Valitse WhatsApp & Attachments -kohdan vieressä oleva valintaruutu ja napauta Aloita skannaus -painiketta.

Huomautus: Kun valitset ‘Poistetut tiedot laitteesta’ ja ‘Olemassa olevat tiedot laitteella’ -valintaruudut, vastaavat palautettavissa olevat tiedot näkyvät niiden alla.
Vaihe 3: Esikatsele ja palauta
Nyt työkalu analysoi tietoja. Valitse ‘WhatsApp’ ja ‘WhatsApp Attachments’ vasemmasta paneelista, kun skannaus on ohi. Voit sitten esikatsella ja valita yksittäisiä tietoja tai valita kaikki tarpeidesi mukaan ja napauttaa Palauta tietokoneeseen -painiketta.

1.3 Varmuuskopioi WhatsApp iPhonesta tietokoneeseen iTunesin avulla
Nyt kun olet oppinut varmuuskopioimaan WhatsAppin PC:lle DrFoneTool – Data Recovery (iOS) -sovelluksen avulla iPhonesta. Opitaanpa WhatsAppin varmuuskopiointi iTunesista järjestelmääsi. Koska kaikki iPhone-tiedot varmuuskopioidaan iTunesissa, tämä menetelmä on kokeilun arvoinen. Varmista, että olet päivittänyt sekä iOS- että iTunes-laiteohjelmiston toiminnan parantamiseksi. Tässä ohje:
- Liitä iPhone tietokoneeseen ja suorita iTunes-ohjelmisto.
- Napauta Laite-kuvaketta ja siirry sitten Yhteenveto-osioon.
- Napsauta nyt ‘Varmuuskopioi nyt’ luodaksesi iPhone-varmuuskopion kaikista tiedoistasi.

Osa 2: 3 ratkaisua WhatsAppin varmuuskopiointiin Androidista PC:hen
2.1 Pura WhatsApp Androidista PC:lle varmuuskopiointia varten
Siinä tapauksessa, että omistat Android-matkapuhelimen ja osaat varmuuskopioida WhatsApp-keskustelut tietokoneelle. DrFoneTool – tietojen palautus (Android) on täydellinen työkalu kaikkien poistettujen tai olemassa olevien WhatsApp-tietueiden purkamiseen Androidista PC:lle varmuuskopiointia varten. Yhteensopivuus lähes kaikkien Android-älypuhelinmallien kanssa on tämän ohjelmiston hieno ominaisuus. Lisäksi se voi poimia tietoja myös rikkinäisestä Samsung-laitteesta. Tämän työkalun avulla voit palauttaa yhteystiedot, viestit, WhatsAppin ja monenlaisia tietoja.

DrFoneTool – tietojen palautus (Android)
Pura kaikki WhatsApp-viestit Androidista PC:lle varmuuskopiointia varten
- WhatsApp-tiedot voidaan poimia Android-laitteeltasi, SD-kortiltasi tai rikkinäisestä laitteesta tämän sovelluksen kautta.
- Valikoiva ja täydellinen WhatsApp-palautus ja esikatselu on tuettu.
- Se on maailman ensimmäinen Android WhatsApp -palautusohjelmisto.
- Voit poimia kadonneita WhatsApp-keskusteluja epäonnistuneesta käyttöjärjestelmän päivityksestä, epäonnistuneesta varmuuskopion synkronoinnista, juurtuneesta tai ROM-muistista varustetusta Android-laitteesta.
- Yli 6000 Android-mallia, mukaan lukien Samsung S7/8/9/10, tuetaan.
Kun olet oppinut varmuuskopioimaan WhatsAppin PC:lle, katsotaanpa, kuinka WhatsApp puretaan tietokoneellesi Androidilla DrFoneTool – Recover (Android) -sovelluksella.
Vaihe 1: Hanki DrFoneTool – Data Recovery (Android) tietokoneellesi
Ensinnäkin sinun on asennettava DrFoneTool – Data Recovery (Android) tietokoneellesi. Käynnistä sovellus ja napsauta ‘Data Recovery’ -painiketta. Ota USB-virheenkorjaus käyttöön heti, kun olet liittänyt Android-puhelimesi.
Vaihe 2: Valitse palautettava tietotyyppi
Ohjelmisto havaitsee laitteesi ja näyttää palautettavat tietotyypit. Paina nyt Palauta puhelintiedot -välilehteä ja valitse sitten WhatsApp-viestit ja liitteet -valintaruutu. Paina ‘Seuraava’-painiketta heti.

Vaihe 3: Tietojen skannaus ja palautus
Poistettujen tietojen etsiminen päättyy hetken kuluttua. Nyt esikatsellaksesi ja valitaksesi halutut tiedot palautusta varten, merkitse vasemman paneelin WhatsApp- ja WhatsApp-liitteet-valintaruudut. Paina lopuksi Palauta tietokoneeseen -painiketta, jotta kaikki valitut tiedot voidaan purkaa välittömästi.

2.2 Siirrä WhatsApp-varmuuskopiotiedostot Androidista tietokoneeseen
No, jos haluat siirtää WhatsApp-varmuuskopiotiedostoja Androidista tietokoneeseen perinteisellä tavalla. Sitten sinun on hankittava USB-kaapeli ja kytkettävä puhelin tietokoneeseen. Tiedostonhallintaohjelma on hyödyllinen tähän tehtävään. ‘db.crypt’-tiedosto voidaan kuitenkin purkaa tietokoneellesi helposti. Ei ole olemassa perinteistä tapaa lukea taustalla olevia tietoja tietokoneeltasi, koska se on salattu tiedosto.
Tässä on pikaopas WhatsApp-varmuuskopiotiedostojen siirtämiseen tietokoneelle varmuuskopiointia varten:
- Hanki alkuperäinen USB-johto ja liitä Android tietokoneeseen. Anna tietokoneen havaita laitteesi. Varmista, että tietokoneesi on valtuutettu käyttämään laitteen tietoja etukäteen.
- Siirry kohtaan Oma tietokone ja kaksoisnapauta sitten Android-puhelimesi nimeä. Selaa Androidin sisäiseen muistiin. Tämä johtuu siitä, että WhatsApp-tiedot tallennetaan aina puhelimen sisäiseen muistiin.
- Siirry WhatsApp-kansiossa Tietokannat-kansioon. Valitse kaikki sen alla olevat ‘db.crypt’-tiedostot ja kopioi ne.
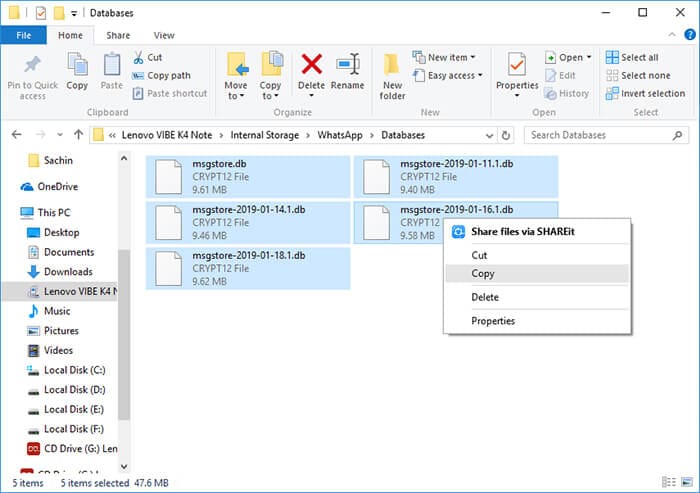
- Käynnistä nyt haluamasi kansio tietokoneellasi ja liitä nämä varmuuskopiotiedostot WhatsAppille.
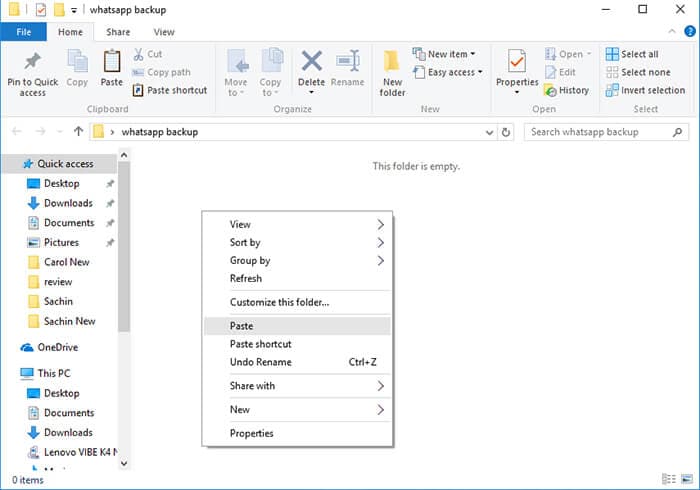
- WhatsApp-varmuuskopiosi siirretään tietokoneellesi. Mutta valitettavasti et voi esikatsella sen sisältämiä tietoja. Kolmannen osapuolen työkalu, kuten DrFoneTool – tietojen palautus (Android) saattaa olla parempi tarjous poistaa WhatsApp.
2.3 Lähetä WhatsApp-viestit sähköpostitse Androidista PC:lle varmuuskopiointia varten
Kuten koko artikkelissa puhutaan WhatsApp-viestien varmuuskopioinnista tietokoneelle. Olemme varmoja, että sinulla on laajempi käsitys prosessista sekä Androidille että iPhonelle. Tässä osassa esittelemme, kuinka voit varmuuskopioida WhatsAppin Androidista PC:hen sähköpostitse.
Kuten tiedät, WhatsAppin päivittäinen varmuuskopiointi tapahtuu automaattisesti. Missä WhatsApp-keskustelut varmuuskopioidaan paikallisesti laitteesi sisäiseen muistiin. Sattumalta poistat tai poistat WhatsAppin vahingossa, tai järjestelmähäiriö pyyhkii pois tietyt tärkeät keskustelut, mikä aiheuttaisi ongelman. Tässä tapauksessa voit käyttää chatteja verkossa myös ilman kännykkääsi lähettämällä ne sähköpostilla itsellesi.
Näin voit varmuuskopioida WhatsAppin manuaalisesti Androidista sähköpostitse:
- Avaa ensin WhatsApp-sovellus Android-puhelimellasi. Avaa nyt tietty ryhmä- tai henkilökohtainen chat-keskustelu.
- Paina ‘Valikko’-painiketta ja napsauta sitten ‘Lisää’-painiketta.
- Nyt voit napauttaa ‘Vie keskustelu’ -vaihtoehtoa.
- Seuraavassa vaiheessa sinun on valittava joko ‘Attach Media’ tai ‘Without Media’ jatkaaksesi.
- Nyt WhatsApp ottaa chat-historian liitteenä ja liittää sen sähköpostitunnukseesi. Liite on .txt-tiedoston muodossa.
- Anna sähköpostiosoitteesi ja napauta ‘Lähetä’-painiketta tai voit tallentaa sen myös luonnoksena.

- Avaa sitten sähköposti tietokoneeltasi. Voit saada WhatsApp-ketjun tietokoneellesi varmuuskopiointia varten.
![]() Muistettavaa:
Muistettavaa:
- Kun valitset Liitä media, uusimmat mediatiedostot jaetaan liitteenä. Tekstitiedosto ja nämä liitteet lähetetään osoitteeseesi yhdessä sähköpostissa.
- Voit lähettää 10,000 40,000 viimeaikaiseen viestiin ja viimeaikaiseen mediatiedostoon varmuuskopiona sähköpostitse. Jos et jaa medialiitteitä, raja nousee XNUMX XNUMX viimeaikaiseen viestiin.
- WhatsApp päättää viestien määrän sähköpostipalveluntarjoajien asettamien rajoitusten vuoksi. Tämä johtuu siitä, että koko ei saa ylittää sallittua rajaa.
Viimeisimmät artikkelit

