Kuinka tallentaa / viedä WhatsApp-keskustelu: Lopullinen opas
Onko kukaan vielä kysynyt sinulta: ‘Kuinka voin tallentaa WhatsApp-keskusteluni PC:lle?’ No, tämä ei ole mitenkään epätavallinen kysymys. Kun mobiililaitteeseesi ja sieltä lähtee paljon dataa, on erittäin tärkeää seurata WhatsApp-keskustelujen asioita.
Turvallisuussyistä voit viedä WhatsApp-viestejä ja tarkistaa ne myöhemmin, vaikka olisit poistanut ne vapauttaaksesi tilaa laitteeltasi. Jos haluat tietää, kuinka WhatsApp-keskustelut tallennetaan tietokoneellesi tai pilven kautta, tämä artikkeli on sinun oikea paikka.
Jatka lukemista tutkiaksesi lisää!
- Osa 1: Vie WhatsApp-chat iPhonesta tietokoneeseen yhdellä napsautuksella
- Osa 2: Vie WhatsApp-keskustelu iTunesista/iCloudista PC:lle
- Osa 3: Vie WhatsApp-chat Androidista tietokoneeseen
- Osa 4: Vie WhatsApp-keskustelu sähköpostitse (iPhone- ja Android-käyttäjät)
Osa 1: Vie WhatsApp-chat iPhonesta tietokoneeseen yhdellä napsautuksella
Jos haluat tietää, kuinka WhatsApp-viestit tallennetaan iPhonesta tietokoneellesi, meillä on sinulle hyviä uutisia. DrFoneTool – WhatsApp Transfer (iOS) on upea työkalu, jonka avulla voit poimia WhatsApp-keskustelut ja kuvat sujuvasti tietokoneellesi. Optimaalinen WhatsApp-siirtonopeus ja poimintamahdollisuus iPhonesta. Tämä ohjelmisto voittaa WhatsApp-käyttäjien sydämet iOS:ssä.

DrFoneTool – WhatsApp Transfer (iOS)
Paras poiminta WhatsApp-viestien viemiseen iOS-laitteista
- Voit valikoivasti viedä WhatsApp-tietoja, mukaan lukien WhatsApp-chatit ja liitteet, PC:lle.
- Voit myös palauttaa WhatsAppin iTunes-varmuuskopiosta ilman tietojen menetystä.
- Siirrä WhatsApp iPhonesta iPhoneen, iPhone Androidiin ja Android iPhoneen.
- Tukee kaikkia iPhone- ja Android-malleja.
- Tiedot ovat turvallisia ja yksityisiä koko siirron ajan.
Tässä on opas, joka näyttää kuinka tallennat WhatsApp-chatin tietokoneellesi:
Kun käytät DrFoneTool-ohjelmistoa, sillä ei ole väliä, jos et asenna iTunesia tietokoneeseen. Niille käyttäjille, jotka haluavat viedä WhatsApp-tietoja iPhonesta ja joita ei ole koskaan varmuuskopioitu iTunesiin, DrFoneTool – WhatsApp Transfer voi helposti auttaa siirtämään WhatsApp iPhonesta tietokoneellesi.
Vaihe 1: Liitä iPhone tietokoneeseen.
Asenna DrFoneTool – WhatsApp Transfer tietokoneellesi ja liitä sitten iPhone salamajohdolla. Suorita ohjelma ja napauta ‘WhatsApp Transfer’ -välilehteä ohjelmistoikkunassa.

Vaihe 2: Varmuuskopioi WhatsApp-tiedot DrFoneToolilla.
Kun ohjelmisto havaitsee iPhonesi, napauta WhatsApp-välilehteä vasemmassa sivupalkissa. Napsauta ‘Varmuuskopioi WhatsApp-viestit’. Napsauta nyt ‘Varmuuskopioi’

Vaihe 3: Esikatsele varmuuskopioituja tietoja.
Kun varmuuskopiointi on valmis, palaa WhatsApp-välilehteen. Valitse vaihtoehto ‘Palauta laitteeseen’. Paina ‘Näytä’ -painiketta luettelon varmuuskopion vieressä. Heti kun skannaus on ohi, valitse vasemman sivupaneelin WhatsApp- ja WhatsApp-liitteet-valintaruudut suodattaaksesi tiedot ja esikatsellaksesi niitä.

Vaihe 4: Tallenna/vie WhatsApp-keskustelu
Kun olet esikatsellut WhatsApp-keskustelun, valitse keskustelut, jotka haluat tallentaa/viedä PC:lle. Napsauta lopuksi ‘Palauta tietokoneeseen’ -painiketta tallentaaksesi valitut WhatsApp-keskustelut järjestelmääsi.

Huomautus: Jos haluat viedä myös liitteet, valitse haluamasi viestit ja media ja paina sitten ‘Palauta tietokoneelle’ uudelleen.
Osa 2: Vie WhatsApp-keskustelu iTunesista/iCloudista PC:lle
No, yllä oleva opas koski WhatsApp-keskustelun tallentamista PC:lle iPhonesta (iOS-laitteesta). Mitä jos tietäisit kuinka viedä keskusteluja WhatsAppissa iTunes-varmuuskopiosta / iCloudista tietokoneeseen. Varmista, että kadonneita tietoja ei poisteta ikuisesti, poista iTunesin automaattinen synkronointi käytöstä. iTunesin ja iPhonen synkronointi saattaa synkronoida ja menettää äskettäin poistetut tiedot.
Tässä on yksityiskohtainen opas, jonka avulla voit tallentaa WhatsApp-chatin iTunesista:
Vaihe 1: Suorita ohjelmisto ja valitse sopiva tila
Hanki DrFoneTool – Data Recovery (iOS) käynnistetään tietokoneellesi. Kun olet napsauttanut ‘Data Recovery’ -välilehteä ohjelmavalikosta, sinun on painettava ‘Palauta iOS-tiedot’ seuraavassa näytössä. Valitse lopuksi ‘Palauta iTunes-varmuuskopiotiedostosta’ vasemmasta paneelista. Jos haluat palauttaa iCloudista, paina vasemman paneelin Palauta iCloud-varmuuskopiotiedostosta -välilehteä.

Vaihe 2: Aloita halutun varmuuskopiotiedoston tarkistus
Hetken kuluttua kaikki iTunes-varmuuskopiotiedostot ladataan ohjelman käyttöliittymään. Valitse haluamasi varmuuskopiotiedosto luettelosta ja paina sitten ‘Aloita skannaus’ -painiketta. Jonkin ajan kuluttua tiedot skannataan ja puretaan seuraavassa näytössä.

Huomautus: Jos iTunes-varmuuskopiotiedosto siirrettiin toisesta tietokoneesta USB:n kautta eikä se näy luettelossa. Voit painaa iTunes-varmuuskopioluettelon alapuolella olevaa Valitse-painiketta ja ladata vastaavan varmuuskopiotiedoston.
Vaihe 3: Esikatsele tiedot ja palauta sitten
Kun skannaus on valmis, voit esikatsella valitusta iTunes-varmuuskopiotiedostosta poimittuja tietoja. Valitse vasemmalla olevat WhatsApp- ja WhatsApp-liitteet -luokat ja paina Palauta tietokoneeseen -painiketta. Kaikki valitsemasi tiedot tallennetaan tietokoneellesi lyhyessä ajassa.

Huomioon otettavat asiat:
- Jos valitset Liitä media, uusimmat mediatiedostot lähetetään liitteenä .txt-tiedoston kanssa.
- Jopa 10,000 XNUMX viimeaikaista viestiä ja uusimmat mediatiedostot voidaan lähettää sähköpostitse.
- Jos et jaa mediaa, WhatsApp voi lähettää sähköpostitse 40,000 XNUMX viestiä. Tämä tekijä johtuu liitettävän sähköpostin enimmäiskoosta.
Osa 3: Vie WhatsApp-chat Androidista tietokoneeseen
Joten, olet nyt perusteellinen WhatsApp-keskustelujen viennissä iPhonessa, entä jos tutustuisit Android-skenaarioon? DrFoneTool – Data Recovery (Android) -sovelluksella voit myös viedä saumattomasti WhatsApp-yhteystietoja. Korkea palautumisaste ja tuki yli 6000 Android-laitemallille ovat varteenotettava asia. Se voi jopa palauttaa tietoja fyysisesti vahingoittuneesta Samsung-puhelimesta. Tämän työkalun avulla voit palauttaa tietoja puhelimestasi, SD-kortistasi sekä rikkinäisestä puhelimesta.

DrFoneTool – tietojen palautus (Android)
Vie WhatsApp-viestit Androidista yhdellä napsautuksella
- Tämän avulla voit esikatsella ja palauttaa täydellisiä tai valikoituja tietoja.
- Tämä sattuu olemaan ensimmäinen Android-palautusohjelmisto maailmassa.
- Se sisältää laajan valikoiman tietotyyppejä palautusta varten, mukaan lukien WhatsApp, tekstiviestit, yhteystiedot, puhelutiedot jne.
- Se voi palauttaa tietojen katoamisen, joka laukeaa epäonnistuneen käyttöjärjestelmän päivityksen, epäonnistuneen varmuuskopion synkronoinnin, ROM-muistin vilkkumisen tai juurtumisen vuoksi.
- Tämä työkalu tukee kuutta tuhatta ylimääräistä Android-laitetta sekä Samsung S10:tä.
Tässä on lyhyt opas, joka selittää kuinka viedä WhatsApp-viestejä Android-laitteesta:
Vaihe 1: Asenna DrFoneTool – Data Recovery (Android)
Kun olet asentanut DrFoneTool – Data Recovery (Android) -ohjelman tietokoneellesi, muista suorittaa se ja valita ‘Palauta’ -vaihtoehto. Yhdistä tämän jälkeen Android-laitteesi ja varmista myös, että aktivoit ‘USB-virheenkorjaus’ -tilan heti.

Vaihe 2: Valitse palautettava tietotyyppi
Kun DrFoneTool havaitsee laitteen, valitse ‘Palauta puhelintiedot’ ja merkitse sitten ‘WhatsApp-viestit ja liitteet’ -valintaruudut ja paina sitten ‘Seuraava’-painiketta.

Vaihe 3: Skannaa tiedot.
Valitse vaihtoehdosta Etsi poistetut tiedostot tai Etsi kaikki tiedostot tarpeidesi mukaan, jos Android-laitteesi ei ole juurtunut. Paina ‘Seuraava’-painiketta, jotta sovellus voi analysoida Android-tietosi.

Vaihe 4: Esikatsele ja palauta tiedot.
Kun skannaus on ohi, voit esikatsella Android-puhelimellasi havaittuja tietoja. Jos haluat esikatsella WhatsApp- ja WhatsApp-liitteet-tietoja, napsauta vasemman paneelin vastaavan luokan valintaruutuja. Paina lopuksi ‘Palauta’, niin WhatsApp-viestit ja liitteet tallennetaan tietokoneellesi.

Osa 4: Vie WhatsApp-keskustelu sähköpostitse (iPhone- ja Android-käyttäjät)
2.1 Vie WhatsApp-keskustelu sähköpostilla iPhonessa
WhatsApp-keskustelun viemiseen sähköpostitse iPhonesta, WhatsAppilla on siihen sisäänrakennetut ominaisuudet. Tässä osassa näytämme sinulle, kuinka se tehdään täydellisesti. Voit lähettää chat-historian sähköpostitse itsellesi, ja se tallennetaan sinne pysyvästi, ellet poista sähköpostia. Tässä pikaopas:
- Käynnistä WhatsApp iPhonessasi ja siirry tiettyyn chat-keskusteluun, jolle haluat lähettää sähköpostia.
- Paina nyt vastaavan yhteystiedon nimeä tai haluamasi ryhmän aihetta.
- Napsauta sitten ‘Vie keskustelu’ -vaihtoehtoa tästä.
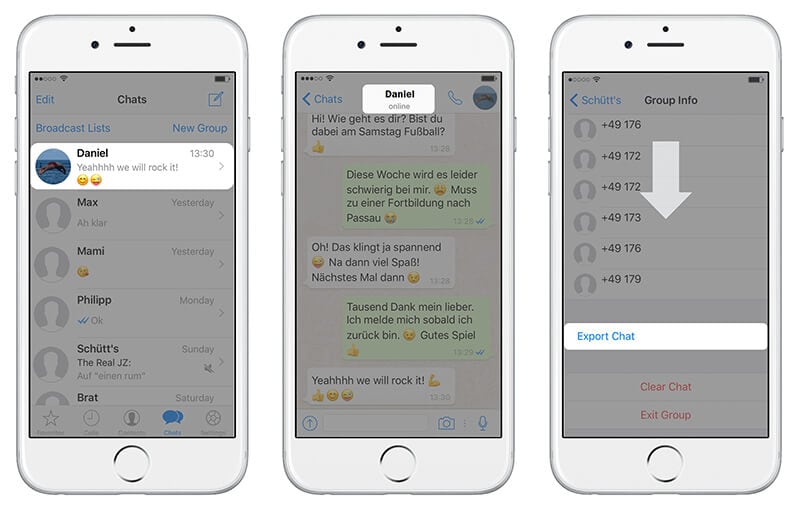
- Päätä, haluatko ‘Liitä media’ vai lähettää chat-keskustelun vain sähköpostitse, sillä jälkimmäinen valitse ‘Ilman mediaa’.
- Paina ‘Mail’-vaihtoehtoa nyt. Valitse nyt haluamasi sähköpostipalveluntarjoaja, oli se sitten iCloud tai Google tai jokin muu jne.
- Kirjoita lopuksi sähköpostiosoitteesi ja paina sitten Lähetä. Olet valmis!
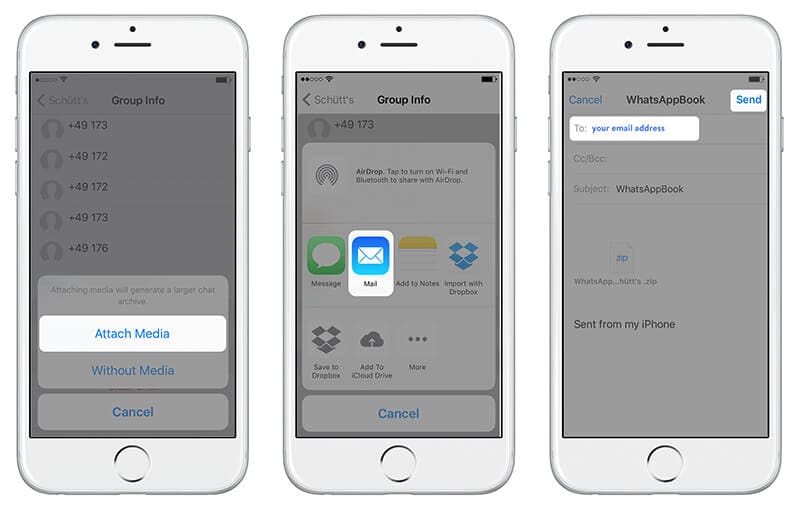
2.2 Tallenna sähköpostilla Androidin WhatsApp-chat
Voit viedä WhatsApp-viestejä Android-laitteellasi lähettämällä ne sähköpostitse. WhatsApp-keskustelut kuitenkin varmuuskopioidaan päivittäin ja tallennetaan puhelimen muistiin automaattisesti. Saatat tarvita niitä verkossa, jotta voit käyttää sitä edelleen. Oletetaan, että sinun on poistettava WhatsApp Androidista, mutta et halua menettää keskusteluja, niin manuaalinen varmuuskopiointi on ensiarvoisen tärkeää.
Näytämme sinulle kuinka viedä WhatsApp-viestejä sähköpostitse tässä osiossa. Viemään yksittäisen chat- tai ryhmäviestikopion WhatsApp-viestit. Sinun on käytettävä WhatsAppin Vie chat -ominaisuutta.
- Käynnistä WhatsApp Android-puhelimellasi ja avaa sitten tietyn henkilön tai ryhmäkeskustelu.
- Paina ‘Valikko’-painiketta ja jatka kohtaan ‘Lisää’ ja sitten ‘Vie chat’ -vaihtoehto.
- Nyt sinun on valittava ‘median kanssa’ tai ‘ilman mediaa’ välillä. Olemme valinneet tähän ‘ilman mediaa’.
- WhatsApp liittää chat-historian .txt-tiedostona linkitetylle sähköpostitunnuksellesi.
- Paina ‘Lähetä’-painiketta tai tallenna se luonnoksena.

Huomioon otettavat asiat:
- Jos valitset Liitä media, uusimmat mediatiedostot lähetetään liitteenä .txt-tiedoston kanssa.
- Jopa 10,000 XNUMX viimeaikaista viestiä ja uusimmat mediatiedostot voidaan lähettää sähköpostitse.
- Jos et jaa mediaa, WhatsApp voi lähettää sähköpostitse 40,000 XNUMX viestiä. Tämä tekijä johtuu liitettävän sähköpostin enimmäiskoosta.
Viimeisimmät artikkelit

