Hanki WhatsApp-keskusteluhistoria
Lähetätpä sitten kaupallisia tietoja ja liitteitä tai olet vuorovaikutuksessa perheen ja ystävien kanssa, WhatsApp tarjoaa uskomattomia ominaisuuksia ja käyttäjäystävällisen alustan kaikille. Android- ja iOS-WhatsApp-käyttäjät voivat kaikki käyttää tärkeitä sisäänrakennettuja työkaluja viestiäkseen turvallisesti yksilöiden tai ryhmien kanssa. Kun kommunikoit WhatsAppin kautta, saatat haluta säilyttää joitain viestejä ja liitteitä tulevaisuutta varten.
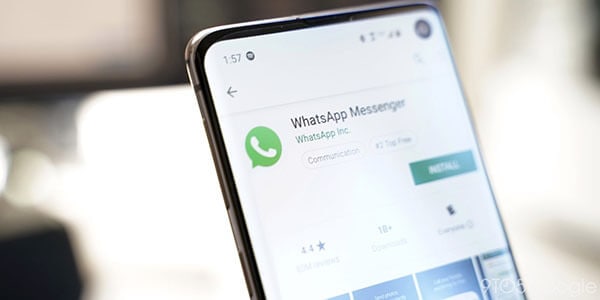
Jotkut tapahtumat voivat johtaa WhatsApp-keskusteluhistorian menettämiseen; siksi on tärkeää varmuuskopioida tarvitsemasi tiedot etukäteen. WhatsApp tarjoaa erilaisia varmuuskopiointivaihtoehtoja käyttöjärjestelmän laiteohjelmiston mukaan. Samoin WhatsApp-käyttäjät voivat käyttää erilaisia kolmannen osapuolen sovelluksia siirtääkseen WhatsApp-tietoja tietokoneeseen. Android WhatsApp käyttää Google Drivea, kun taas iOS-laitteet käyttävät iCloudia oletustallennusvaihtoehtona varmuuskopiolle. Tämä artikkeli auttaa sinua oppimaan saamaan WhatsApp-keskusteluhistorian eri tavoilla.
Osa 1: Tapoja saada WhatsApp Chat -historia Android-käyttäjille
Jos olet koskaan miettinyt, kuinka voit saada WhatsApp-chat-historiasi Androidilla, tässä osiossa korostetaan mahdollisia ratkaisuja, joita voit käyttää sinulle sopivaksi. Viestien, valokuvien, äänimuistiinpanojen ja muiden WhatsAppi-tiedostojen vieminen vaatii muutaman vaiheen ilman suurta vaivaa. Lue eteenpäin oppiaksesi nämä erilaiset lähestymistavat WhatsApp-varmuuskopiointiin Androidilla.
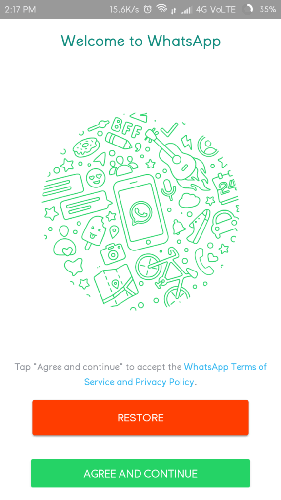
Tapa 1: Varmuuskopioi WhatsApp-keskusteluhistoria Google Driveen
Kuten aiemmin mainittiin, Android-laitteet varmuuskopioivat ja palauttavat WhatsApp-sisällön oletuksena Google Driven kautta. Jos kadotat WhatsAppisi, voit helposti palauttaa viestit ja liitteet millä tahansa laitteella ilman vaivaa. Kun käytät WhatsApp-tietojen varmuuskopiointia Google Driveen, palautat vain viimeisimmän WhatsApp-varmuuskopion. Tämä tarkoittaa, että viimeisimmät tiedot korvaavat olemassa olevan tiedoston automaattisesti. Kun olet valmis varmuuskopioimaan WhatsApp-tiedot Google Driveen, noudata seuraavia ohjeita:

Vaihe 1: Käynnistä WhatsApp-sovellus Android-puhelimellasi ja siirry asetuksiin. Etsi Chatit-vaihtoehto ja napsauta Chat-varmuuskopiota.
Vaihe 2: Napauta tästä osiosta ‘Varmuuskopioi’ tallentaaksesi välittömän varmuuskopion WhatsApp-viesteistäsi.
Vaihe 3: Lisäksi voit valita sopivan taajuuden automaattista WhatsApp-varmuuskopiointia varten. Vaihtoehdot sisältävät päivittäiset, viikoittaiset, kuukausittaiset ja mukautetut asetukset, joilla voit asettaa suosikkiajansi WhatsApp-tietojen varmuuskopiointiin Google Driveen. Säädä myös muita tarvittavia asetuksia varmistaaksesi, että WhatsApp-varmuuskopiointi Google Driveen on suoritettu oikein. Yhdistä Android-laite Google-tiliin, jonka aiot tallentaa WhatsApp-keskustelut.
Vaihe 4: Jos haluat palauttaa WhatsApp-varmuuskopion Google Drivesta, sinun on asennettava WhatsApp uudelleen ja määritettävä tilisi uudelleen, jos käytät samaa puhelinta.
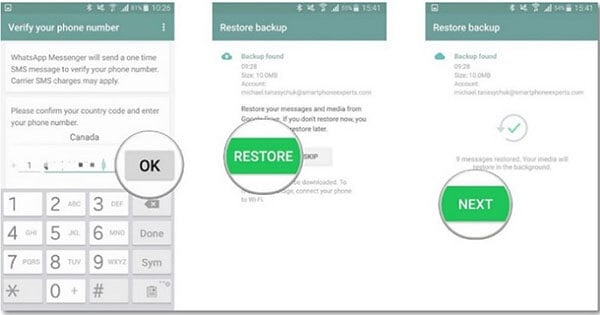
Vaihe 5: Kun määrität WhatsApp-tiliäsi, Android-laite tunnistaa automaattisesti WhatsApp-varmuuskopiotiedoston Google Drivessasi. Saat kehotteen palauttaa WhatsApp-varmuuskopio. Napauta tässä tapauksessa Palauta-painiketta. Odota hetken, kunnes laite hakee tiedot.
Kun suoritat yllä olevaa prosessia, varmista, että WhatsApp-varmuuskopiointiprosessissa käytettyä Google-tiliä käytetään palautusprosessissa.
Tapa 2: Varmuuskopioi WhatsApp-keskustelut paikallisiin varmuuskopioihin
Google Drive -vaihtoehdon lisäksi WhatsApp-keskustelujen tallentamiseen voit varmuuskopioida automaattisesti paikallisilla varmuuskopioilla. Muista, että WhatsApp tallentaa tietosi automaattisesti laitteen paikalliseen tallennustilaan joka päivä. Varmuuskopioiminen Google Driveen jättää kopion myös paikalliseen tallennustilaan. Tästä huolimatta WhatsApp säilyttää WhatsApp-kopion puhelimessasi aina 7 päivän kuluessa. Seuraavassa on vaiheet, joiden avulla voit käyttää WhatsApp-varmuuskopiotiedostoa paikallisessa tallennustilassa.
Vaihe 1: Avaa tiedostonhallinta- tai Explorer-sovellus Android-laitteellasi.
Vaihe 2: Siirry kohtaan sisäinen tallennustila> WhatsApp> Tietokannat. Voit myös käydä kohdassa SD-kortti>tietokannat; se riippuu siitä, mihin olet tallentanut WhatsApp-varmuuskopion. Näiden kansioiden avaaminen auttaa sinua pääsemään puhelimesi WhatsApp-varmuuskopiotiedostoon.
Vaihe 3: Voit kopioida WhatsApp-varmuuskopiotiedoston ja liittää sen toiseen puhelimeen, jos haluat.
Vaihe 4: Sinun on nimettävä varmuuskopiotiedosto uudelleen ja poistettava päivämääräosa. Esimerkiksi varmuuskopiotiedosto ‘msgstore-yyyy-mm-dd.1.db.crypt12’ tulee vaihtaa muotoon ‘msgstore.db.crypt12’.
Vaihe 5: Palauta varmuuskopiotiedosto poistamalla WhatsApp-sovellus ja asentamalla se uudelleen aloittaaksesi asennusprosessin. Laite tunnistaa automaattisesti varmuuskopiotiedoston ja kehottaa sinua palauttamaan sen. Napsauta tässä ‘Palauta’ -vaihtoehtoa noutaaksesi WhatsApp-keskustelut.
Tapa 3: Vie WhatsApp-keskusteluhistoria tietokoneeseen
WhatsApp-tietosi on mahdollista siirtää tietokoneelle puhelimen muistin avulla. Menetelmä sisältää periaatteessa Android-laitteen sisäisen muistin käyttämisen WhatsApp-varmuuskopiotiedoston siirtämiseen tietokoneeseen. Noudata alla korostettuja ohjeita siirtääksesi WhatsApp-tietosi suoraan tietokoneeseen.
Vaihe 1: Yhdistä Android-puhelin tietokoneeseesi toimivalla USB-kaapelilla.
Vaihe 2: Kun yhteys on muodostettu, siirry puhelimen sisäiseen muistiin ja avaa WhatsApp-kansio. Kopioi koko kansio ja liitä se mihin tahansa tietokoneesi asemaan.
Vaihe 3: Lisäksi avaa WhatsApp-kansio ja valitse luetellut viestit ja valitse Vie PC:lle -vaihtoehto aloittaaksesi siirtoprosessin. Odota muutama minuutti, niin kaikki viestit tallennetaan tietokoneellesi tunnisteella.SME.
Vaihe 4: .SME-tiedostomuoto ei ole yhteensopiva; siksi sitä ei voi lukea suoraan tietokoneellasi. Voit kuitenkin ottaa käyttöön kolmannen osapuolen ohjelmiston varmistaaksesi, että WhatsApp-viestit ovat luettavissa.
Osa 2: Tapoja saada WhatsApp Chat -historia iOS-käyttäjille
Enemmän kuin Android-laitteissa, WhatsApp-tietojen menetys voi tapahtua iPhonessasi erilaisissa tapahtumissa, kuten iOS-päivitysten, vahingossa tapahtuvan poistamisen ja muiden odottamattomien syiden vuoksi. Tässä tapauksessa sinun on varmuuskopioitava kaikki viestit ja niiden liitteet etukäteen tietojen menettämisen välttämiseksi. iPhonet käyttävät yleensä iCloudia oletussijaintina WhatsApp-varmuuskopiotiedostojen tallentamiseen. Voit kuitenkin varmuuskopioida WhatsApp-keskustelut tietokoneellesi iTunesin ja sähköpostin chat-vaihtoehtojen avulla. Tässä on ratkaisuja, joiden avulla voit saada WhatsApp-keskustelut iPhonellesi.
Tapa 1: Hanki WhatsApp-keskusteluhistoria iCloudin avulla
iCloud on alkuperäinen ominaisuus WhatsApp-varmuuskopiointiin iPhoneissa ilman kolmannen osapuolen sovelluksia. Apple tarjoaa iPhone-käyttäjille 5 Gt vapaata tilaa iCloudissa WhatsApp-tietojen ja muiden laitteessa olevien tiedostojen tallentamiseen. Jos data ylittää erillisen iCloud-tallennustilan, sinun on ostettava lisää tilaa. iCloud on luotu vain iOS-laitteille, mikä vaikeuttaa WhatsApp-varmuuskopion palauttamista toiselle laitteelle. Tarvitset ehdottomasti kolmannen osapuolen työkalun siirtääksesi WhatsAppin iCloudista toiseen puhelimeen. Vastaavasti saatat kokea hieman erilaisia lähestymistapoja, kun otat iCloud-varmuuskopion käyttöön WhatsAppille eri iOS-versioissa. Nämä vaiheet opastavat sinua saamaan WhatsApp-keskusteluja iPhonellesi iCloudin avulla.
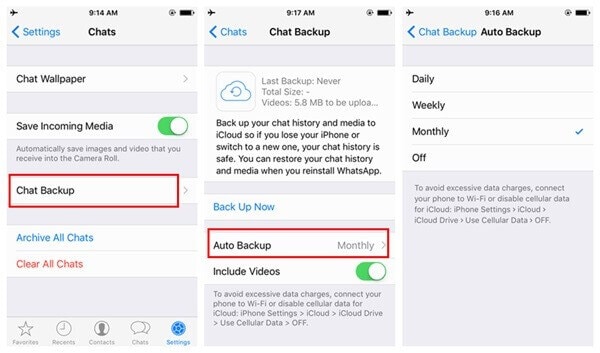
1. Varmuuskopioi WhatsApp-tiedot käynnistämällä ensin WhatsApp-sovellus iPhonessasi.
2. Siirry asetusosioon, napsauta ‘Chat-asetukset’ ja sitten ‘Chat Backup’ -vaihtoehtoja. Jotkin versiot vaativat ‘asetukset’ avaamisen ja sitten suoraan ‘Varmuuskopiointi’-vaihtoehtojen käytön.
3. Tässä sinun tulee napauttaa ‘Varmuuskopioi nyt’ -vaihtoehtoa ja ajoittaa sopivin taajuus automaattista WhatsApp-varmuuskopiointia varten iCloudiin. Tämä siirtää WhatsApp-keskustelut automaattisesti iCloudiin.
4. Jos haluat palauttaa WhatsApp-keskustelut iPhonessa, käynnistä kohdelaitteessa WhatsApp-sovellus ja määritä tilisi. Jos käytät jo WhatsAppia, poista sovellus ja asenna se uudelleen.
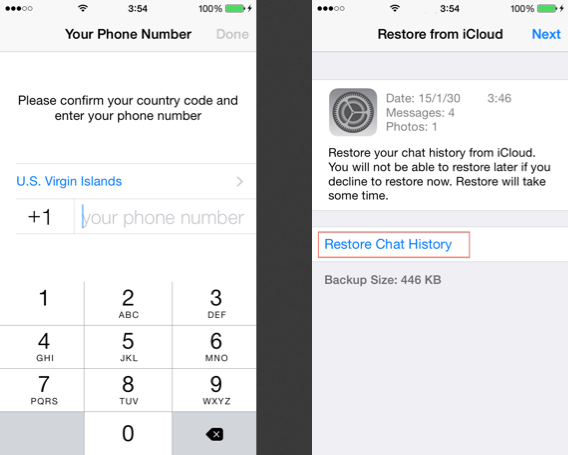
5. Kun määrität tiliäsi, anna vahvistuskoodi, niin WhatsApp kehottaa sinua palauttamaan edellisen varmuuskopion iCloudista. Napsauta ‘Palauta keskusteluhistoria’ -vaihtoehtoa tai ‘Palauta varmuuskopio’ -vaihtoehtoa jatkaaksesi.
6. Odota hetki, kun laite hakee WhatsApp-varmuuskopion iCloudista. Varmista, että laite on yhdistetty vakaaseen Internetiin ja että olet linkittänyt sen samaan iCloud-tiliin, jota käytit varmuuskopiointiprosessin aikana. Palautat kaikki WhatsApp-keskustelut iCloudista kohde-iPhoneen sanomalla ja tehdyllä.
Tapa 2: Hanki WhatsApp-keskusteluhistoria iTunesin avulla
iTunes on vaihtoehto, joka auttaa iPhone-käyttäjiä varmuuskopioimaan WhatsApp-keskusteluhistorian. Sovellus auttaa hallitsemaan ja varmuuskopioimaan koko iPhonen sisältöä. Koska iTunes-lähestymistavan käyttäminen ei voi varmuuskopioida vain WhatsApp-sisältöä valikoivasti, monet käyttäjät voivat pitää varmuuskopion tallentamista monimutkaisena verrattuna muihin menetelmiin. Voit kuitenkin ottaa tämän menetelmän käyttöön, kun aiot siirtää WhatsAppin ja muun sisällön toiseen laitteeseen. Tässä on noudatettavat vaiheet.
1. Lataa päivitetty iTunes-versio tietokoneellesi ja liitä iPhone järjestelmään iPhonen WhatsApp-varmuuskopiointia varten.
2. Siirry laitteet-osioon valitaksesi iPhonesi ja siirry sitten yhteenveto-välilehteen.
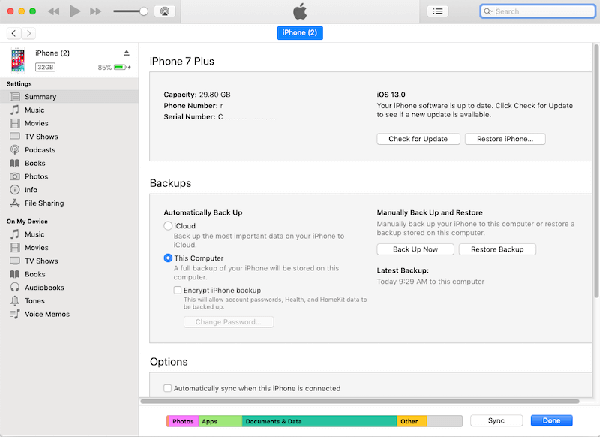
3. Etsi varmuuskopiointivaihtoehto ja napauta Varmuuskopioi nyt -vaihtoehtoa. Tässä sinun tulee varmistaa, että olet valinnut ‘Tämä tietokone’ varmistaaksesi, että varmuuskopio tallennetaan paikalliseen järjestelmään iCloud-palvelujen sijaan.
4. Varmuuskopiointi alkaa ja tallentaa WhatsApp-varmuuskopiotiedostosi tietokoneelle. WhatsApp-varmuuskopio on osa iPhonen varmuuskopiotiedostoa, ja tarvitset ehdottomasti iTunes-varmuuskopion purkajan tietojen palauttamiseksi.
Tapa 3: Hanki WhatsApp-keskusteluhistoria sähköpostikeskustelun avulla
iPhone-käyttäjät voivat myös lähettää sähköpostia WhatsApp-keskusteluihin varmuuskopiointia varten. Tässä tapauksessa voit varmuuskopioida tietyt yksittäisten tai ryhmäkeskustelujen WhatsApp-keskustelut. Lähestymistapa on natiivi ratkaisu WhatsAppissa, ja se voidaan toteuttaa myös Android-laitteella. Voit kuitenkin lähettää sähköpostia vain rajoitetun määrän mediaa, koska useimmissa sähköpostipalveluissa on rajoituksia lähetettävien liitteiden enimmäiskoon suhteen. Tässä on ohjeet sähköpostin lähettämiseen WhatsApp-keskusteluihin varmuuskopiointia varten.
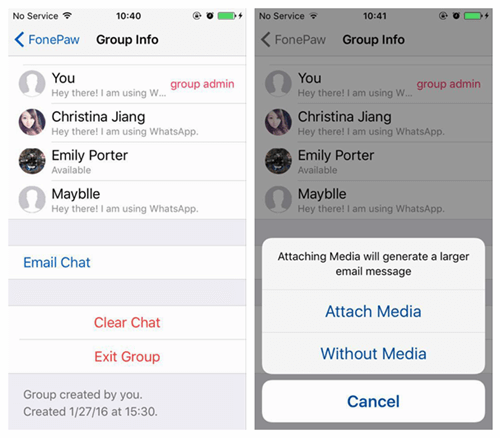
1. Käynnistä WhatsApp-sovellus iPhonessa ja valitse chat, jonka haluat tallentaa.
2. Pyyhkäise vasemmalle nähdäksesi chat-asetukset ja napauta Lisää. Valitse joissakin versioissa ‘sähköpostichat’ tai ‘sähköpostikeskustelut’.
3. Valitse, liitetäänkö mediaa WhatsApp-varmuuskopioon.
4. Anna sähköpostin tiedot, jotka haluat tallentaa varmuuskopion ja lähettää.
5. Varmuuskopiointiprosessi voi olla työlästä ja aikaa vievää, koska sinun on valittava jokainen sähköpostiin lähetettävä chat yksitellen.
Osa 3: Hanki WhatsApp-keskusteluhistoria DrFoneToolilla – WhatsApp Transfer (paras vaihtoehto)
Kun harkitset perinteisiä tapoja saada WhatsApp-viestejä, saatat löytää monimutkaisia ja hämmentäviä lähestymistapoja. Sellaisenaan sinun on tutkittava vähemmän monimutkainen mutta turvallinen ratkaisu WhatsAppin varmuuskopioimiseksi tietokoneeseen. DrFoneTool – WhatsApp Transfer on kolmannen osapuolen työkalu, jonka avulla sekä Android- että iOS WhatsApp -käyttäjät voivat varmuuskopioida WhatsApp-tiedot tietokoneelle ja siirtää ne suoraan toiseen mobiililaitteeseen yhdellä napsautuksella. Tässä on ohjeet WhatsApp-viestien varmuuskopiointiin DrFoneTool – WhatsApp-siirto.
- Asenna DrFoneTool tietokoneellesi, kun olet ladannut sen viralliselta verkkosivustolta. Avaa nähdäksesi pääikkunan.

DrFoneTool – WhatsApp-siirto
Siirrä WhatsApp-keskusteluhistoria puhelimesta toiseen
- Siirrä WhatsApp uuteen puhelimeen samalla puhelinnumerolla.
- Salli WhatsApp-varmuuskopion tietojen esikatselu valikoivaa palautusta varten.
- Vie WhatsApp-varmuuskopiotiedot PC:lle ja katsele niitä PDF-/HTML-muodossa.
- Tukee kaikkia iPhone- ja Android-laitteita.
- Valitse ‘WhatsApp Transfer’ -moduuli pääikkunasta ja valitse sitten WhatsApp-vaihtoehto seuraavassa ikkunassa.

- Yhdistä mobiililaitteesi ja varmista, että järjestelmä on havainnut sen, ennen kuin painat ‘Varmuuskopioi WhatsApp-viestit’ -painiketta.
- Varmuuskopiointi alkaa automaattisesti; odota hetki varmistaaksesi, että laitteesi on kytketty hyvin tietokoneeseen.
- Saat ilmoituksen, kun varmuuskopiointi on suoritettu onnistuneesti. Napsauta Näytä-painiketta nähdäksesi varmuuskopion. Se siitä; WhatsApp-keskustelut ja liitteet tallennetaan tietokoneellesi.
Yhteenveto
On tärkeää oppia mahdolliset tavat, joilla voit mukautua WhatsApp-keskusteluhistorian varmuuskopiointiin ja palauttamiseen. Tässä artikkelissa on annettu yksityiskohtaisia tietoja parhaista ratkaisuista, joita voit käyttää tarpeidesi täyttämiseen. Vaikka jotkin lähestymistavat voivat sisältää monimutkaisia toimenpiteitä, kunkin menetelmän alla korostetut vaiheet voivat olla hyödyllisiä, jos niitä noudatetaan oikein. Voit välttää vaivaa valitsemalla DrFoneTool – WhatsApp Transferin, jotta saat ongelmattoman kokemuksen. Ohjelmisto toimii täydellisesti Android- ja iOS-laitteissa ja on yhteensopiva Windows- ja Mac-käyttöjärjestelmien kanssa.
Viimeisimmät artikkelit

