Siirrä WhatsApp-tiedot SD-kortille
- Q&A 1: Onko mahdollista siirtää WhatsApp SD-kortille?
- Kysymykset ja vastaukset 2: Miksi minun pitäisi asettaa SD-kortti oletustallennustilaksi?
- Osa 1: Kuinka siirtää WhatsApp SD-kortille ES File Explorer -sovelluksella? [ei juurtunut]
- Osa 2: Kuinka siirtää WhatsApp SD-kortille DrFoneTool – WhatsApp Transferin avulla?
- Osa 3: Kuinka asetan WhatsAppin oletustallennustilaksi SD-kortille?
Q&A 1: Onko mahdollista siirtää WhatsApp SD-kortille?
Näiden tietojen mukaan WhatsApp Messengerillä ei ole alkuperäistä ominaisuutta, joka vastaa tähän kysymykseen. Ilman sisäänrakennettuja ratkaisuja on saatavilla manuaalisia ratkaisuja, joiden avulla voit siirtää WhatsAppisi SD-kortin tallennustilaan.
Kysymykset ja vastaukset 2: Miksi minun pitäisi asettaa SD-kortti oletustallennustilaksi?
Android-puhelimissa on ainutlaatuinen ominaisuus siirtää ensisijainen tallennustila sisäisestä SD-kortille. Paikka ja mahdollisuus kiinnittää SD-kortteja puhelimeesi tekevät niistä kilpailijoitaan päihittää. Puhelimen asettaminen SD-kortille oletustallennustilaksi säästää tilaa ja parantaa sen nopeutta, mutta myös parantaa puhelimen suorituskykyä ja säästää sitä roikkumasta liiallisesta muistista. Oletustallennustilan muuttaminen auttaa sinua asentamaan suuret sovellukset helposti puhelimeesi ilman suorituskykyongelmia.
Osa 1: Kuinka siirtää WhatsApp SD-kortille ES File Explorer -sovelluksella? [ei juurtunut]
Kuten yllä todettiin, WhatsApp Messengerissä ei ole saatavilla henkilökohtaisia asetuksia, joiden avulla voit varmuuskopioida WhatsAppissa olevat tiedot SD-kortille. Android-puhelimille on kuitenkin saatavana erilaisia manuaalisia mekanismeja, joihin kuuluu tiedostojenhallintasovelluksia, jotka ovat helposti saatavilla Play Kaupasta. Android-puhelimissa on saatavilla erittäin monipuolinen valikoima hyvin vaihtelevilla ominaisuuksilla, mikä kehittää sitä tosiasiaa, että puhelimessa voi olla erilaisia sisäänrakennettuja tiedostonhallintaohjelmia. Älypuhelimet, joissa ei ole älykästä tiedostonhallintaa, tarvitsevat ulkoisen sovelluksen palvelemaan tarkoitusta. Yksi parhaista Play Kaupan sovelluksista, ES File Explorer tarjoaa sinulle ilmaisen alustan tietojen hallintaan ja siirtämiseen lähteestä toiseen. Ennen kuin tiedot siirretään toiseen paikkaan, on kuitenkin tärkeää varmistaa tilan saatavuus lähteessä, johon tiedot siirretään. Jotta tietosi siirretään onnistuneesti WhatsAppista SD-kortille, sinun on noudatettava sarjan vaiheita, joista olisi hyötyä tehtävän suorittamisessa.
Vaihe 1. Avaa ES File Explorer
Ennen kuin työskentelet sovelluksen parissa, on tärkeää, että sovellus on puhelimessasi. Asenna uusin versio Play Kaupasta ja avaa se puhelimessasi siirtoa varten.
Vaihe 2. Selaa tarvittavia tiedostoja
ES File Explorer toimii täysin kuten tavallinen tiedostojenhallinta, jonka avulla voit selata puhelimessa olevia tiedostoja. Selaa WhatsApp-laitteessa olevia kansioita. Avaa ‘Sisäinen tallennustila’ ja sen jälkeen ‘WhatsApp’-kansio. Tämä johtaa sinut kansioon, joka mahdollistaa pääsyn kaikkiin WhatsApp Messengerin sisältämiin tiedostoihin. Valitse kansiot, joiden siirtämisessä on merkitystä.
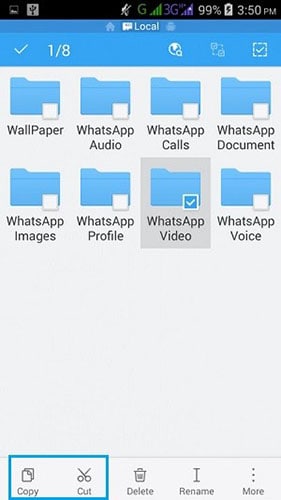
Vaihe 3. Siirrä tiedostosi
Kun olet valinnut kaikki tarvittavat kansiot, valitse työkalupalkin vasemmasta alakulmasta vaihtoehto, jossa näkyy Kopioi. Toinen vaihtoehto vastaa myös käyttäjien tarpeisiin. Vaihtoehto ‘Siirrä’ pääsee ‘Lisää’-painikkeesta, joka avaa erikoisvalikon.

Vaihe 4. Selaa määränpäähän
Kun olet valinnut ‘Siirrä’ -vaihtoehdon, sinun on vain selattava SD-kortin sijaintia, johon haluat siirtää tiedostot. Pyydä sijainti vahvistamaan ja suorita tehtävä siirtääksesi tietosi onnistuneesti sisäisestä tallennustilasta SD-kortille. Tämä kuitenkin siirtää vain liittyvät tiedot SD-kortille. Tämä tarkoittaa, että käyttäjä ei pääse käsiksi WhatsApp Messengerin tietoihin, koska se on irrotettu lähteestä.

Osa 2: Kuinka siirtää WhatsApp SD-kortille DrFoneTool – WhatsApp Transferin avulla?
Jos etsit sovellusta, joka tarjoaa sinulle lopullisen ratkaisun siirtää tietosi WhatsAppista SD-kortille ilman juurtumista, DrFoneTool – WhatsApp-siirto voi tarjota käyttäjilleen erittäin selkeitä ominaisuuksia. Tätä PC-työkalua ei rajoiteta tietojen siirtämiseen, mutta se sisältää muita ominaisuuksia, kuten pilvivarmuuskopion ja WhatsApp-tietojen palauttamisen puhelimessasi. Suorittaaksesi WhatsApp-tietojen siirtämisen SD-kortille DrFoneToolin avulla, sinun on toimittava alla olevien vaiheiden mukaisesti.

DrFoneTool – WhatsApp-siirto
Hallitse WhatsApp-chattiasi helposti ja joustavasti
- Siirrä WhatsApp-viestit sekä Andriod- että iOS-laitteisiin.
- Varmuuskopioi ja vie WhatsApp-viestit tietokoneisiin ja laitteisiin.
- Palauta WhatsApp-varmuuskopio Android- ja iOS-laitteisiin.
- Tukee iPhone X / 8 (Plus) / iPhone 7 (Plus) / iPhone6s (Plus), iPhone SE ja uusin iOS 13 täysin!

Vaihe 1. Asenna DrFoneTool Tool PC:lle
Täydellisen kokemuksen WhatsApp-varmuuskopioinnissa, siirtämisessä ja palauttamisessa Androidilla DrFoneTool tarjoaa käyttäjilleen hetken arvoisen kokemuksen. Asenna työkalu ja avaa se. Edessä näkyy näyttö, joka näyttää sarjan suoritusvaihtoehtoja. Sinun on valittava vaihtoehto, jossa näkyy ‘WhatsApp Transfer’, jotta työ voidaan tehdä.

Vaihe 2. Yhdistä puhelimesi
Liitä puhelimesi USB-kaapelilla. Kun tietokone on lukenut puhelimen onnistuneesti, napauta vaihtoehtoa ‘Varmuuskopioi WhatsApp-viestit’ suorittaaksesi varmuuskopion puhelimesta.

Vaihe 3. Varmuuskopion valmistuminen
Työkalu käsittelee puhelimen ja aloittaa varmuuskopioinnin. Varmuuskopiointi kuluu onnistuneesti loppuun, mikä voidaan havaita valmiiksi merkittyjen vaihtoehtojen sarjasta.

Vaihe 4. Vahvista varmuuskopiointi
Voit napsauttaa ‘Näytä se’ vahvistaaksesi varmuuskopioitujen tietojen olemassaolon tietokoneessa. Näkyviin tulee uusi ikkuna, jossa näkyvät tietokoneessa olevat varmuuskopiotietueet.

Vaihe 5. Muuta puhelimesi oletustallennuspaikkaa.
Muuta puhelimen oletussijainti SD-kortiksi käytettävissä olevista asetuksista, jotta kaikki muistin varaus tehdään SD-kortilla
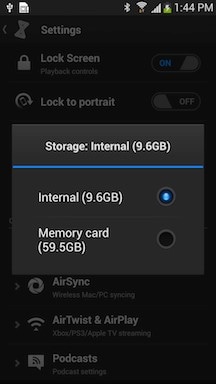
Vaihe 6. Avaa DrFoneTool ja valitse Palauta
Käytä WhatsApp Transfer -vaihtoehtoa etusivulta. Valitse ‘Palauta laitteeseen’ -vaihtoehto, joka ohjaa sinut seuraavaan ikkunaan.

Vaihe 7. Valitse sopiva tiedosto ja aloita
Uusi ikkuna, jossa näkyy luettelo WhatsApp-varmuuskopioista, avautuu. Sinun on valittava sopiva tiedosto ja seurattava Seuraava vaihtoehto.
Vaihe 8. Kunnostus kuluu
Uusi ikkuna, jossa näkyy vaihtoehto ‘Palauta’ avautuu. Kaikki WhatsApp-varmuuskopiointiin liittyvät tiedot siirretään puhelimeen. Onnistuneen suorittamisen jälkeen se näkyy puhelimen tiedostonhallinnassa.

Osa 3: Kuinka asetan WhatsAppin oletustallennustilaksi SD-kortille?
Jotta WhatsApp-tallennuspaikaksi asetetaan oletusarvoisesti SD-kortti, laitteen on oltava rootattu. Tämä edellyttää useiden eri sovellusten apua, joiden avulla voit asettaa SD-kortin WhatsApp-median oletussijaintiksi. Yksi tällainen esimerkki sovelluksesta, XInternalSD, on otettu tähän artikkeliin. Seuraavat vaiheet kuvaavat menetelmän, jolla voimme asettaa WhatsApp-median oletustallennustilaksi SD-kortille.
- Asenna sovellus
Kun olet ladannut sen .apk-tiedoston onnistuneesti, sinun on asennettava XInternalSD ja lähestyttävä sen asetuksia. Mukautetun polun asettamisvaihtoehto on aktivoitava. Kun olet ottanut käyttöön, voit vaihtaa ‘Path to Internal SD Card’ -vaihtoehdon valikoidulle ulkoiselle kortille.
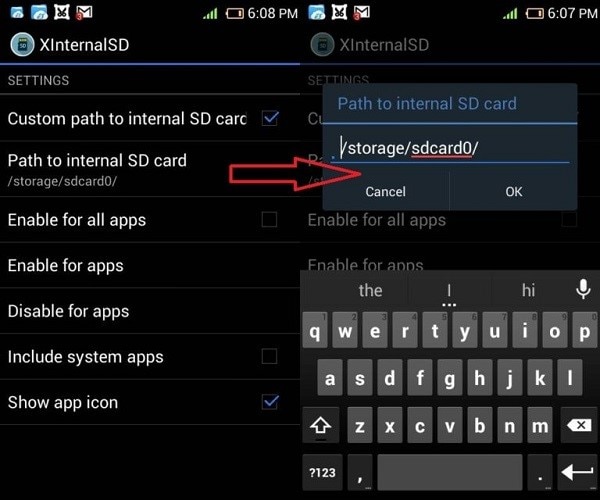
- Ota WhatsAppin vaihtoehto käyttöön
Kun polkua on muutettu, sinun on avattava vaihtoehto, jossa näkyy Ota käyttöön kaikissa sovelluksissa. Tämä johtaa sinut toiseen ikkunaan, jossa sinun on vahvistettava WhatsAppin käyttöönotto vaihtoehdossa.

- Siirrä tiedostoja
Tämä kuluttaa hakemusprosessin. Lähesty tiedostonhallintaa ja siirrä WhatsApp-kansiosi SD-kortille. Käynnistä laite uudelleen, jotta kaikki muutokset otetaan käyttöön onnistuneesti.
Bottom Line:
Tämä artikkeli esitteli käyttäjilleen useita tapoja siirtää WhatsApp SD-kortille. Sinun on noudatettava mitä tahansa näistä ilmoitetuista vaiheista suorittaaksesi prosessin onnistuneesti.
Viimeisimmät artikkelit