Kuinka lukea WhatsApp-varmuuskopio Google Drivesta PC:llä
Vaikka WhatsAppilla on mahdollista ottaa varmuuskopio keskusteluista Google Driveen, mutta jos varmuuskopio on päästä päähän -salattu, et voi lukea sitä tietokoneellasi. Joten vaikka voit käyttää varmuuskopiota Google Drivessa. Voit kuitenkin käyttää WhatsApp-varmuuskopiota palauttamalla keskustelut samalle WhatsApp-tilille.
WhatsApp-vaihtoehtoa on kuitenkin mahdollista käyttää Google Drive -asetuksistasi. Tätä varten kirjaudu sisään, avaa Google Drive -tilisi tietokoneellasi ja napsauta näytön oikeassa yläkulmassa olevaa rataskuvaketta. Siirry nyt asetuksiin ja valitse ‘Hallinnoi sovelluksia’. Täältä löydät WhatsApp-sovelluksen ja käy läpi sen vaihtoehtoja. Voit halutessasi poistaa sovellustiedot täältä.
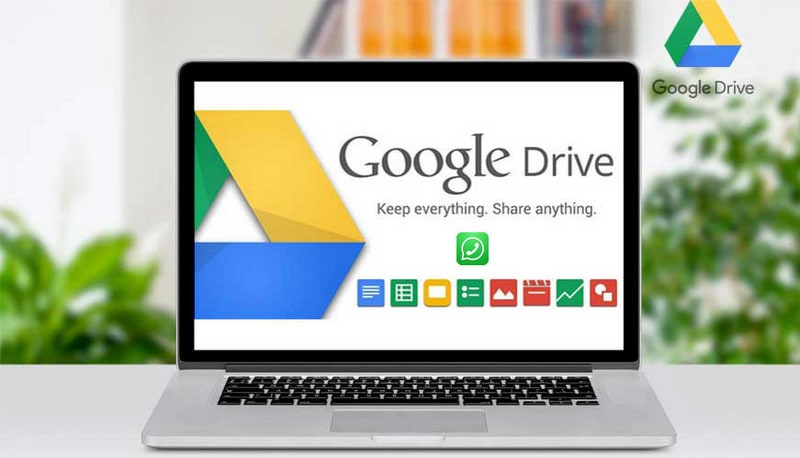
Kysymyksiä ja vastauksia: Kuinka lukea WhatsApp-varmuuskopio Google-asemasta PC:llä?
Vastaus on ‘EI MAHDOLLINEN’
WhatsApp-varmuuskopioita ei voi lukea Google Drivessa PC:llä, koska nämä keskustelut ovat päästä päähän -salattuja. Tämän seurauksena optimaalinen tila WhatsApp-varmuuskopion lukemiseen on palauttaa varmuuskopio Android-/iOS-laitteellesi. Tämän voi sitten siirtää tietokoneellesi. Tämä toiminto auttaa sinua palauttamaan chat-historiasi, joten tällä tavalla keskustelusi ovat turvassa, jos kadotat puhelimesi tai vaihdat toiseen laitteeseen.
Osa 1. Kuinka lukea WhatsApp-varmuuskopio Google Drivesta puhelimessa?
Nyt tiedämme, että ei ole täydellistä ratkaisua WhatsApp-varmuuskopion lukemiseen Google Drivesta PC:llä. Voit kuitenkin tehdä varmuuskopion tiedoistasi Google Drivessa ja palauttaa ne myöhemmin.
Hyvä puoli WhatsAppissa on, että sovellus varmuuskopioi automaattisesti kaikki viestisi ja mediatiedostosi puhelimen muistiin päivittäin. Voit kuitenkin muuttaa puhelimesi asetuksia niin, että voit palauttaa viestisi Google Driveen. Tämä menetelmä olisi hyödyllinen, kun haluat poistaa WhatsAppin puhelimestasi. Muista vain varmuuskopioida asiat ennen sovelluksen poistamista. Jos asennat WhatsApp-sovelluksen ilman aiempaa varmuuskopiota Google Drivesta, WhatsApp palautuu automaattisesti paikallisesta varmuuskopiotiedostostasi.
Google Drive on erittäin hyödyllinen, kun sinulla ei jostain syystä ole muuta vaihtoehtoa kuin poistaa WhatsApp ja asentaa se uudelleen. Alla olevat vaiheet auttavat sinua varmuuskopioinnissa Google Driveen:
Vaihe 1. Avaa WhatsApp napauttamalla sen kuvaketta.
Vaihe 2. Näytön oikeasta yläkulmasta löydät kolme pystysuoraa pistettä, napauta niitä.
Vaihe 3. Siirry nyt Asetukset-kohtaan ja valitse Keskustelut.
Vaihe 4. Napauta Chatin varmuuskopiointi ja valitse Varmuuskopioi Google Driveen. Valitse täältä päivittäin.
Vaihe 5. Napauta asianmukaista Google-tiliä.
Vaihe 6. Napauta nyt Varmuuskopioi. Voit muuttaa automaattisen varmuuskopioinnin tiheyttä täältä ja jopa sisällyttää/sulkea videoita varmuuskopioon tarpeidesi mukaan.
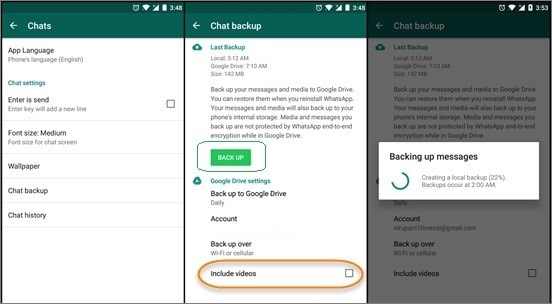
Nyt keskustelusi palautettaisiin linkitetylle Google-tilille.
Noudata tämän jälkeen alla mainittuja ohjeita palauttaaksesi WhatsApp-varmuuskopion Google Drivesta
WhatsApp tunnistaa hetkessä automaattisesti aiemman varmuuskopion olemassaolon. Napsauta vain ‘Palauta’ -painiketta ja ylläpidä vakaa Internet-yhteys, kun keskustelusi palautetaan laitteellesi.
Vaihe 1. Poista ja asenna WhatsApp uudelleen Android-laitteeseesi.
Vaihe 2. Napauta WhatsAppia avataksesi sen. Kirjaudu sisään käyttämällä samaa puhelinnumeroa, jolla linkitit WhatsAppiin aiemmin Google-varmuuskopion ottamiseksi.
Vaihe 3. WhatsApp tunnistaa varmuuskopion automaattisesti. Napauta ‘Palauta’, niin keskustelusi ja mediasi palautetaan hetkessä.
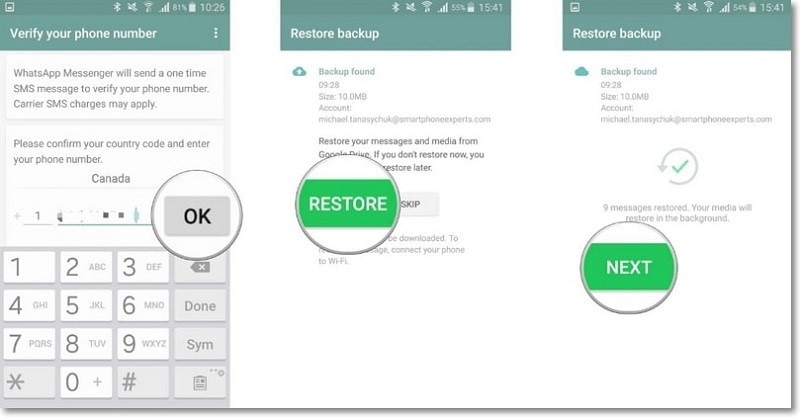
Nyt voit lukea WhatsApp-varmuuskopion Google Drivesta puhelimessa
Osa 2. Yksinkertainen tapa varmuuskopioida ja palauttaa WhatsApp PC:llä DrFoneToolilla – WhatsApp Transfer
DrFoneTool mahdollistaa WhatsAppin varmuuskopioimisen ja palauttamisen PC:llä. Sinun tarvitsee vain noudattaa alla mainittuja yksinkertaisia ohjeita –
Kokeile sitä ilmaiseksi Kokeile sitä ilmaiseksi
Vaihe 1. Ensinnäkin lataa ja suorita DrFoneTool-ohjelmisto tietokoneellesi. Liitä tämän jälkeen iPhone tietokoneeseen.
Vaihe 2. Avaa nyt ohjelmisto napsauttamalla WhatsApp Transfer.

Vaihe 3. Valitse WhatsApp-sovellus ja valitse ‘Varmuuskopioi WhatsApp-viestit’

Kun iPhone on tunnistettu, varmuuskopiointi alkaa suoraan. Varmuuskopiointiprosessi kestää jonkin aikaa, ja sinun on oltava kärsivällinen. Kun koko prosessi on valmis, saat ikkunan, joka ilmoittaa, että varmuuskopiointi on onnistunut. Nyt voit siirtyä ‘Näytä se’ -vaihtoehtoon ja tarkistaa varmuuskopiotiedoston.
Vaihe 1. Jos varmuuskopiotiedostoja on useampi kuin yksi, voit valita varmuuskopiotiedoston, jota haluat tarkastella.
Vaihe 2. Sitten näet kaikki yksityiskohdat. Valitse mikä tahansa kohde, jonka haluat viedä tietokoneellesi tai palauttaa sen laitteellesi.

Yhteenveto
On tosiasia, että WhatsApp-varmuuskopiota ei voi lukea suoraan google-asemasta tietokoneella; kuitenkin ohjelmisto, kuten DrFoneTool, voi ratkaista kaikki ongelmasi ja antaa sinun tehdä siirron helposti. Sinun tarvitsee vain noudattaa yllä annettuja vaiheita lukeaksesi WhatsApp-varmuuskopion Google Drivesta PC:llä. On tosiasia, että ei aina ole kätevää säilyttää tietoja puhelimessa tai edes tallennuspaikassa, kuten Google Drivessa, joten käyttäjien on usein parempi sijoittaa kaikki tietonsa ja tietokoneelleen ja lukea ja nähdä ne mukavasti iso näyttö. Siksi pitäisi osata tehdä siirto google drivesta tietokoneella, mikä voidaan tehdä DrFoneToolin kautta.
Viimeisimmät artikkelit