Kuinka siirtää valokuvia WhatsAppista tietokoneeseen
Lankaviestinnän käyttöönoton myötä 1900-luvun puolivälissä tämä vallankumouksellinen löytö on saanut monia eri muotoja. Tästä eteenpäin, 21-luvun alun myötä, älypuhelimet tulivat laajaan käyttöön, ja puhelimien kautta tapahtuva viestintä vanhentui. Monet erilaiset viestintätekniikat tulivat toteuttamiskelpoisten sovellusten muodossa. WhatsApp Messenger on ristikkäisten viestintäalustojen kaari, jossa se on tarjonnut miljardeille luotettavan ja tehokkaan lähteen kommunikoida rakkaansa kanssa tai erityisesti liiketoimintatarkoituksiin. Sovellus ei koskaan rajoittanut palveluitaan tarjoamaan alustaa viestien lähettämiseen. WhatsApp on osoittautunut erittäin hyödylliseksi tarjoamalla käyttäjilleen erittäin selkeät ominaisuudet, joiden avulla he voivat jakaa laajasti valokuvia, videoita ja muita mediatiedostoja välittömästi. WhatsApp Messenger on yleinen sovellus sekä Android- että iOS-käyttäjien keskuudessa. Kuitenkin tulee aika, jolloin tunnet tarvetta siirtää kaikki mediatiedostot puhelimestasi. Sen siirron perustavoitteena on säästää tilaa älypuhelimessa ja siirtää valokuvia WhatsAppista suojattuun kohteeseen. Tässä artikkelissa otetaan huomioon erilaiset menetelmät, jotka opastavat sinua siirtämään valokuvia WhatsAppista tietokoneeseen helposti.
Vinkki: Oletko vaihtanut uuteen Androidiin tai iPhoneen? Seuraa ratkaisuja täältä siirtää WhatsApp iPhonesta Samsung S20:een or siirtää WhatsApp-keskustelut Androidista iPhone 11:een.
- Osa 1. Valokuvien siirtäminen WhatsAppista tietokoneeseen ilman iTunesia tai iCloudia
- Osa 2: Valokuvien siirtäminen WhatsAppista tietokoneeseen WhatsApp Webin avulla
- Osa 3: Siirrä valokuvia WhatsAppista tietokoneeseen sähköpostitse (iPhone)
- Osa 4: Valokuvien siirtäminen WhatsAppista tietokoneeseen Android-puhelimista yhdellä napsautuksella
- Osa 5: WhatsApp-valokuvien siirtäminen PC:lle Android-puhelimista vetämällä ja pudottamalla
Osa 1: Valokuvien siirtäminen WhatsAppista tietokoneeseen ilman iTunesia tai iCloudia
iPhone on yksi johtavista älypuhelimien brändeistä, jossa ne ovat mullistaneet tyylikkyyden ja uutuuden käsitteen huippuluokan toiminnoillaan ja irtaimistollaan. Toinen iPhonen houkutteleva muotoilu sisältää kuitenkin iTunesin tai iCloudin käytön lähes kaikissa tehtävissä, joihin liittyy joko asennus, siirtäminen tai poistaminen puhelimesta. Puhelin tarjoaa kuitenkin edelleen mahdollisuuden siirtää valokuvasi WhatsAppista tietokoneeseen ilman iTunesia tai iCloudia. Se seuraa yksinkertaisen työkalun käyttöönottoa, joka tarjoaa sinulle palvelun tietojen kopioimiseksi WhatsAppista tietokoneellesi. DrFoneTool – WhatsApp Transfer (iOS) on houkutteleva ohjelmisto, jonka avulla voit siirtää WhatsApp-kuvia iPhonesta tietokoneeseen ilmaiseksi. Sinun on noudatettava useita vaiheita, joiden avulla voit suorittaa tämän tehtävän onnistuneesti ilman iTunesin tai iCloudin apua.
Kokeile sitä ilmaiseksi Kokeile sitä ilmaiseksi
Katsotaanpa nyt, kuinka voit käyttää tätä ohjelmaa WhatsApp-kuvien siirtämiseen iPhonesta tietokoneeseen
Vaihe 1. Käynnistä ja valitse ‘WhatsApp Transfer’
Kun Dr. Fone on asennettu tietokoneeseen, on tärkeää, että iPhone on liitetty siihen USB-liitännän kautta. Alusta tunnistaa puhelimen automaattisesti. Tämän jälkeen sinun on valittava aloitusnäytössä oleva WhatsApp Transfer aloittaaksesi prosessin.

Vaihe 2. Valitse vaihtoehto
Toinen ikkuna avautuu eteen. Sinun on valittava ‘Varmuuskopioi WhatsApp-viestit’ aloittaaksesi siirron.

Vaihe 3. Näytä valmistumisen jälkeen
Prosessi päättyy onnistuneesti, jolloin pääset toiseen ikkunaan, jossa voit tarkastella median ohella olevia viestejä. Voit yksinkertaisesti valita kaikki tarvittavat tiedot, jotka haluat siirtää, ja napsauta sitten ‘Palauta tietokoneeseen’ lähettääksesi kaiken tietokoneen hakemistoon.

Täydellinen video-opastus WhatsApp-kuvien siirtämisestä
Plussat
- Sitä pidetään täydellisenä vaihtoehtona tietojen palauttamiseen laitteestasi.
- Se voi myös hakea tietoja eri sovelluksista, jotka eivät yleensä ole käytettävissä.
- Käyttäjäystävällinen ja turvallinen käyttöliittymä.
MIINUKSET
- Ohjelmisto voi roikkua jonkin aikaa.
Osa 2: Siirrä valokuvia WhatsAppista tietokoneeseen WhatsApp Webin avulla
WhatsApp Web on WhatsApp-viranomaisten erittäin luotettava laajennus, joka tarjoaa sinulle mahdollisuuden paitsi viedä mediasi tietokoneelle, myös käyttää sitä viestien lähettämiseen ystävillesi ja kollegoillesi. Aivan kuten älypuhelimessa, voit helposti lähettää viestejä, mukaan lukien hymiöitä, gifiä, videoita ja asiakirjoja kommunikoidaksesi. Ottaen kuitenkin huomioon tietojen siirtämiseen liittyvän ongelman, WhatsApp Web tarjoaa käyttäjilleen tämän palvelun muutaman helpon vaiheen kautta, jotka kuvataan seuraavasti:
Vaihe 1: Avaa WhatsApp Web
Seuraa URL-osoitetta www.web.whatsapp.com tietokoneen selaimella käynnistääksesi laajennuksen.
Vaihe 2: Yhdistä puhelimesi
Sinun on avattava puhelimellasi näytön oikeasta yläkulmasta avattava valikko ja valittava WhatsApp Web -vaihtoehto. On tärkeää skannata QR-koodi PC-näytöllä, jotta voit yhdistää puhelimesi siihen.
Vaihe 3: Lataa tiedostot
Avaa mikä tahansa yhteystieto ja tallenna tiedosto, jonka haluat ladata. Avaa se esikatselutilassa ja napauta näytön oikeassa yläkulmassa olevaa latauspainiketta. Voit helposti ladata mitä tahansa WhatsAppista tietokoneellesi WhatsApp Webin avulla.
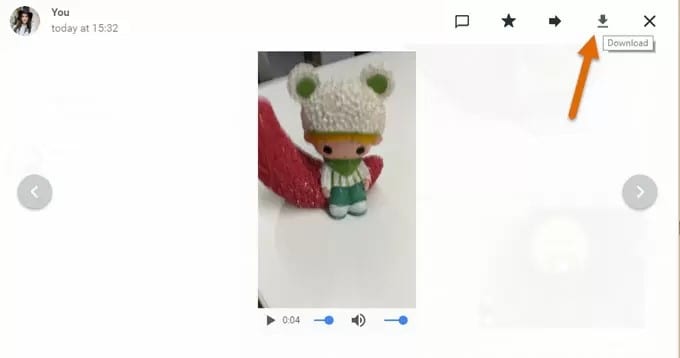
Plussat
- Sen kautta tietokoneeseen voidaan liittää mikä tahansa älypuhelin.
- Tiedot voidaan helposti esikatsella ennen siirtoa.
- Useita valintoja on mahdollista.
MIINUKSET
- Internet-yhteys vaaditaan sekä laitteessa että tietokoneessa.
- Siinä ei ole chat- tai äänivarmuuskopion vaihtoehtoa.
- Ei vaihtoehtoa usealle lataukselle.
Osa 3: Siirrä valokuvia WhatsAppista tietokoneeseen sähköpostitse (iPhone)
Kaikki WhatsAppiin tallennetut tiedot voidaan helposti noutaa sähköpostiosoitteesi kautta. On kuitenkin välttämätöntä, että voit yhdistää sen lähettilaasi. Varmuuskopioidaksesi keskusteluhistoriasi, mukaan lukien mediatiedostot mihin tahansa sähköpostiin, sinun on noudatettava alla kuvattuja vaiheita:
Vaihe 1: Etsi varmuuskopioitava chat
Avaa WhatsApp älypuhelimellasi ja aloita sitten kaikki keskustelut, jotka sinun on tärkeä viedä.
Vaihe 2: Lähesty navigointipalkkia
Napauta yläosassa olevasta palkista osaa, jolla on ryhmän tai nimen aihe. Valitse vaihtoehto ‘Vie keskustelu’ tai ‘Sähköpostikeskustelu’ sitä seuraavasta näytöstä.
Kun prosessi on valmis, voit tarkastella sitä napsauttamalla.
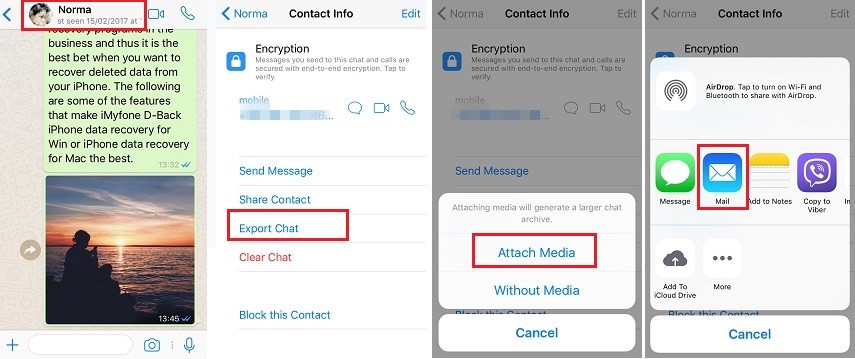
Vaihe 3: Lisää media
Tämän jälkeen sinulla on mahdollisuus valita media tai jättää se pois. Napauta sopivaa vaihtoehtoa.
Vaihe 4: Anna sähköpostiosoite
Anna sähköpostiosoite, johon haluat viedä sen, ja paina ‘Lähetä’. Voit tarkastella keskustelua liitteenä, kun kirjaudut sähköpostiisi tietokoneesi kautta.
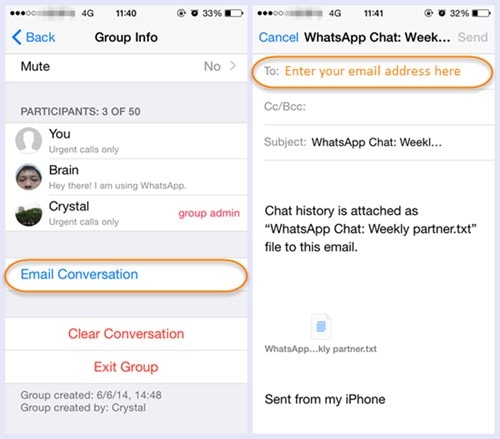
Plussat
- Kaikenlaisia tietoja voidaan viedä sähköpostitse.
- Keskusteluhistoria voidaan kopioida myös muille laitteille.
MIINUKSET
- Mediaa ei voi esikatsella.
- Chat-lokeja on käytettävä niiden liittämistä varten, jotka voivat osoittautua raskaaksi.
Osa 4: Valokuvien siirtäminen WhatsAppista tietokoneeseen Android-puhelimista yhdellä napsautuksella
Kuten iPhonessa, myös muut älypuhelimien johtavat sidosryhmät tarjoavat sinulle mahdollisuuden siirtää WhatsApp-tietosi eri paikkoihin eri tavoin. Monien vaihtoehtojen joukossa voit odottaa Dr. Fone – Data Recovery (Android) -sovelluksen käyttöä tietojen poimimiseen suoraan puhelimesta ilman monia rajoituksia. Sen avulla käyttäjät voivat jopa poistaa salasanansa ja PIN-koodinsa, kun ne unohtuvat. Jotta voit ohjata itseäsi WhatsApp-kuvien siirtämisessä tietokoneeseen Androidista, sinun on noudatettava näitä ohjeita.
Vaihe 1: Valitse sopiva vaihtoehto
Avaa ohjelmisto ja valitse ‘Data Recovery’. Liitä puhelimesi tietokoneeseen USB:n kautta ja ota käyttöön USB-virheenkorjaus, jos et ole tehnyt sitä aiemmin.

Vaihe 2: Valitse tiedostotyyppi
Kun ohjelmisto on havainnut laitteen, tarkista ‘WhatsApp & Attachments’ -vaihtoehto siirtääksesi tarkoituksen loppuun.

Vaihe 3: Näytä tiedot
Tiedot skannaavat automaattisesti alustalla, jota voi tarkastella sieltä. Sinun on napautettava ‘Palauta tietokoneeseen’ tallentaaksesi kaikki olemassa olevat tiedot tietokoneellesi.

Plussat
- Ymmärrä helposti tietojen palautusprosessi.
- Saatavilla myös iOS-laitteille.
- Tukee yli 6000 Android-puhelinta.
MIINUKSET
- Tiedot skannataan alhaisella nopeudella.
- Harvoja viimeaikaisista julkaisuista ei tueta.
- Muutama ominaisuus toimii juurtuneissa laitteissa.
Osa 5: WhatsApp-valokuvien siirtäminen PC:lle Android-puhelimista vetämällä ja pudottamalla
Useista eri mekanismeista WhatsApp-tietojen siirtämiseksi PC:lle vetämällä ja pudottamalla se voi osoittautua hyvin tavanomaiseksi mutta helpoksi menetelmäksi. Sinun on noudatettava seuraavia ohjeita suorittaaksesi tehtävän onnistuneesti.
Vaihe 1: Kiinnitä ja valitse sopiva vaihtoehto
Liitä Android-puhelimesi USB:n kautta tietokoneeseen. Kun se on kytketty, avaa puhelimesi ja pyyhkäise alas ilmoituskeskukseen lähestyäksesi vaihtoehtoa, jossa näkyy ‘USB Charging this Device’. Napauta nappia nähdäksesi kolme eri vaihtoehtoa. Sinun on valittava ‘Siirrä tiedostot’ tehdäksesi työsi.
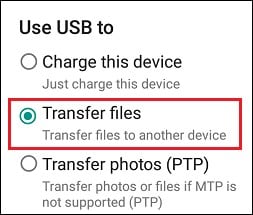
Vaihe 2: Avaa sopiva kansio
Onnistuneen tunnistuksen jälkeen puhelinhakemisto näkyy levyasemana File Explorer -valikossa. Sen jälkeen se ohjaa sinut Sisäinen tallennuskansio -kansioon tai vastaaviin sanoihin, josta voit lähestyä WhatsApp-kansiota.
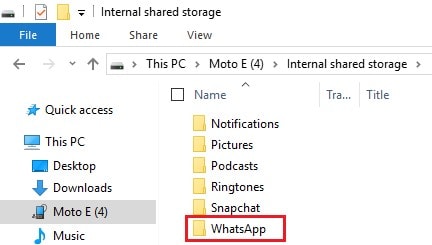
Vaihe 3: Valitse Mediakansio
Kun WhatsApp-kansio on avattu, se ohjaa sinut toiseen kansioon, jonka nimi on ‘Media’. Avaa se löytääksesi WhatsAppiin tallennettujen kuvien kansion. Valitse kansio ja vedä se helposti työpöydälle. Tämä siirtää kaikki puhelimessa olevat kuvat tietokoneellesi helposti.
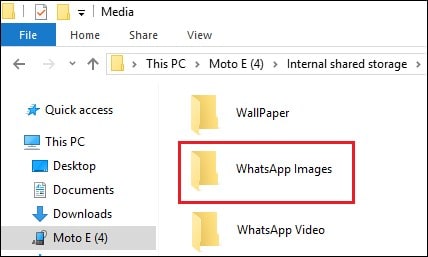
Plussat
- Erittäin helppo ja vaivaton prosessi.
- Ei ongelmia tietojen tallentamisessa.
MIINUKSET
- Yleisen virheen todennäköisyys on korkea verrattuna muihin menetelmiin.
Bottom Line:
Tämä artikkeli tarjoaa käyttäjille tehokkaita menetelmiä ja mekanismeja tietojen siirtämiseen WhatsAppista tietokoneeseen sekä Android- että iPhone-käyttäjille.
Viimeisimmät artikkelit