Kuinka avata WhatsApp? Menettääkö se tiedot?
Ihmisillä on rajalliset henkiset kyvyt ja usein unohtuvat monimutkaiset salasanat. Tarkemmin sanottuna tutkimuksen mukaan noin 78 prosenttia ihmisistä unohtaa salasanansa ja yrittää sitten nollata ne. Tämä on erittäin pelottava luku, ja se voi johtaa vakaviin ongelmiin, jos salasanan toisessa päässä on piilotettu tärkeitä tietoja. Sama ongelma voi ilmetä, jos unohdat WhatsApp-salasanan, mikä voi johtaa vakavaan stressiin ja ahdistukseen.
WhatsApp on tullut erittäin suosituksi turvallisena viestintä- ja viestintäsovelluksena, jolla on yli 2 miljardia aktiivista käyttäjää ympäri maailmaa. Esittelen kuinka WhatsAppin lukitus avataan, jos unohdat salasanasi ilman aiempaa teknistä tietämystä ja voimanlähteen työkalupakkia Wondersharelta varmuuskopiointi WhatsApp.
Osa 1. Kuinka lukita WhatsApp salasanalla?
WhatsApp esitteli sovelluksessa Touch ID- ja Face ID -lukitusominaisuuden tarjotakseen ylimääräisen tietosuojakerroksen miljardeille käyttäjilleen ympäri maailmaa. Tämän ominaisuuden avulla voit pyytää sormenjälkilukkoja, kun yrität avata WhatsAppin mobiililaitteellasi. Jos tämä ominaisuus on käytössä, sinun on avattava lukitus joko sormillasi tai kasvojentunnistuksella, jotta voit avata sovelluksen lukituksen ja käyttää sitä.
WhatsApp ei vaadi sinua lisäämään sormenjälkeäsi tai kasvojasi uudelleen, kun otat toiminnon käyttöön sovelluksessa. Se luottaa järjestelmän tallentamiin todennustietoihin.
Lukitse WhatsApp Androidissa
Vaiheet sormenjälkilukon käyttöönottoon ovat:
Vaihe 1: Siirry WhatsAppiin ja avaa sitten ‘Asetukset-valikko’ kolmen pisteen kuvake oikeassa yläkulmassa ja napauta sitten ‘Asetukset’.
Vaihe 2: Siirry asetuksissa kohtaan ‘Tili’ ja sitten ‘Tietosuoja’. Alareunassa näet ‘sormenjälkilukitus’ -vaihtoehdon, napauta sitä
Vaihe 3: Kun olet sormenjälkilukitusvaihtoehdon sisällä, näet vaihtopainikkeen nimeltä ‘Avaa lukitus sormenjäljellä’, ota se käyttöön
Vaihe 4: Sinua pyydetään koskettamaan sormenjälkitunnistinta tallentaaksesi sormenjälkesi
Vaihe 5: Voit valita aikavälin, jonka jälkeen sinun tulee todentaa sormenjäljelläsi ja myös haluatko näyttää sisältöä ilmoituspalkissa vai et
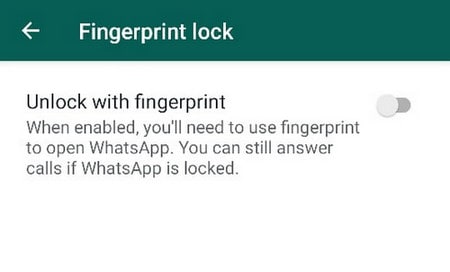
Huomautus: Tämä ominaisuus on käytettävissä vain Android-laitteissa, ja tämän ominaisuuden käyttäminen edellyttää, että sormenjälkilukitus on käytössä puhelimen asetuksista. Toinen huomioitava asia on, että voit silti vastata WhatsApp-puheluihin, vaikka sovellus olisi lukittu.
Lukitse WhatsApp iOS:ssä
Apple on poistanut sormenjälkitunnistimen uusimmista iPhone-versioistaan, joten iOS:n WhatsApp on ottanut käyttöön Face ID -kirjautumisen. Vaikka Touch ID:tä tuetaan myös vanhemmissa Apple-perheen malleissa.
iOS 9+:ssa voit ottaa Face ID:n tai Touch ID:n käyttöön seuraavasti:
Vaihe 1: Siirry WhatsAppissa ‘Asetukset-valikkoon’ ja sitten ‘Tili’, sitten ‘Tietosuoja’ ja napsauta lopuksi ‘Näytön lukitus’ -vaihtoehtoa.
Vaihe 2: Jos sinulla on uudempi versio iPhonesta, näet Face ID, muuten Touch ID, ota käyttöön Require Face ID
Vaihe 3: Voit määrittää ajan, jonka kuluttua WhatsApp pyytää sinua Touch ID- tai Face ID -todennusta
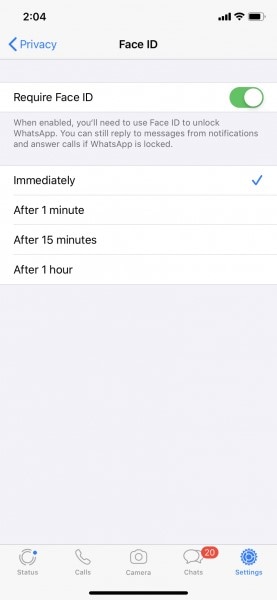
Huomautus: Voit vastata ilmoituksen viesteihin ja puheluihin, vaikka sovellus olisi lukittu. Face ID:n tai Touch ID:n käyttäminen edellyttää, että ne ovat käytössä iPhonen asetuksista. Jos molemmat todennusmenetelmät epäonnistuvat, käytät WhatsAppia iPhonen varasalasanan avulla kirjautuaksesi sisään sovellukseen.
Osa 2. Kuinka avata WhatsApp ilman salasanaa? Ei tietojen menetystä!
Ihmiset lähettävät ja vastaanottavat usein yksityisiä ja tärkeitä tietoja WhatsAppissa, joten salasanan unohtaminen voi johtaa vakaviin ongelmiin ja stressiin. Säästäkseni sinut huolestuttamiselta olen näyttänyt tässä vain muutaman tavan avata WhatsApp ilman tietojen menetystä.
Vaihe 1 Varmuuskopioi WhatsApp paikalliseen puhelimeen
WhatsApp tekee automaattisesti säännöllisiä varmuuskopioita laitteesi paikalliseen tallennustilaan sen lisäksi, että se tallentaa sen Google Driven verkkovarmuuskopioon. Paikallinen varmuuskopio tallennetaan salattuna tiedostona, ja sitä voidaan käyttää keskustelujen palauttamiseen samalle tai millä tahansa muulla laitteella.
WhatsApp ottaa paikallisen varmuuskopion paikalliseen tallennustilaan päivittäin, kun laitteen käyttö on minimissä. Paikallinen varmuuskopio säilytetään viimeiset 7 päivää ja hylätään automaattisesti ajanjakson jälkeen. Jos haluat ottaa uuden paikallisen varmuuskopion WhatsApp-keskusteluistasi, noudata alla olevia ohjeita.
Vaihe 1: Avaa sovellus ja siirry ‘Asetukset’-valikkoon oikeassa yläkulmassa.
Vaihe 2: Asetuksissa napauta ‘Chatit’ ja sitten ‘Chat Backup’ löydät vihreän Varmuuskopioi-painikkeen, joka sisältää tiedot viimeisimmän varmuuskopion koosta ja ajasta.
Vaihe 3: Paina ‘Varmuuskopioi’ -painiketta, tämä varmuuskopioi WhatsApp-keskustelusi Google Driveen, kun kopio tallennetaan automaattisesti paikalliseen sisäiseen tallennustilaan.
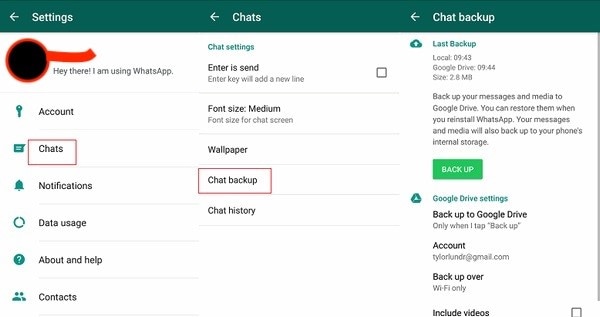
Huomautus: Vaikka et olisikaan saanut mahdollisuutta suorittaa WhatsApp-varmuuskopiointia manuaalisesti, voit löytää viimeisimmän varmuuskopion keskusteluistasi sisäisestä tallennustilasta. Jatka opiskelua saadaksesi selville prosessi.
Vaihe 2 Asenna WhatsApp uudelleen ja palauta paikallisesta varmuuskopiosta
Jos olet unohtanut WhatsApp-salasanasi etkä pysty kirjautumaan sovellukseen. Jos olet ylläpitänyt paikallista varmuuskopiota, voit palauttaa keskustelusi helposti. Etsi kuitenkin ensin paikallinen varmuuskopio paikallisesta tallennustilasta ja nimeä se uudelleen. Kun kaikki nämä asiat on tehty, voit nyt poistaa sovelluksen ja asentaa sen uudelleen. Kaikki tämä saattaa kuulostaa hämmentävältä, ja siksi aion selittää jokaisen vaiheen perusteellisesti tässä.
Vaihe 1: Kun olet ottanut paikallisen varmuuskopion WhatsAppista, voit käyttää sitä laitteesi tiedostonhallintasovelluksen kautta.
Vaihe 2: Siirry laitteen tallennustilaan ja etsi ‘WhatsApp’ ja sitten ‘Tietokastot’ tai jos asensit WhatsAppin SD-kortille, etsi varmuuskopiotiedosto SD-kortilta.
Vaihe 3: Tietokannoista löydät viimeisten 7 päivän paikalliset varmuuskopiot tässä muodossa – ‘msgstore-YYYY-MM-DD.1.db’. Valitse viimeisin varmuuskopio, jonka haluat palauttaa, ja nimeä se uudelleen muotoon ‘msgstore.db’.
Vaihe 4: Poista nyt WhatsApp laitteestasi ja asenna se uudelleen Google Play Kaupasta.
Vaihe 5: Kun olet asentanut uudelleen, syötä sama matkapuhelinnumero aloittaaksesi palautusprosessin. Sovellus tunnistaa automaattisesti paikallisen varmuuskopion. Sinua pyydetään palauttamaan painamalla ‘Palauta’-painiketta ja odottamalla muutama sekunti tai minuutti varmuuskopion koosta riippuen. Kaikki viimeisimmät keskustelut ja liitteet palautetaan ja ovat valmiita käytettäväksi.
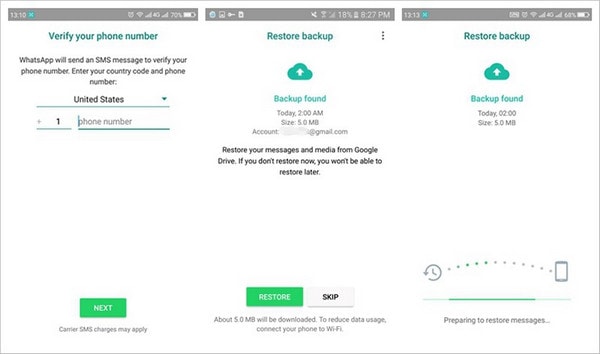
WhatsApp ei enää vaadi salasanaa lukituksen avaamiseen, koska se on upouusi WhatsApp-asennus, jossa on kaikki viimeisimmät keskustelut ja media, mutta vain yksi ero ei ole sovelluksen salasanasuojaus.
Osa 3. Paras vaihtoehto WhatsApp-varmuuskopiolle: DrFoneTool – WhatsApp Transfer
Huomaat, että sisäänrakennettu ratkaisu varmuuskopiointiin ja palauttamiseen paikallisesta WhatsApp-varmuuskopiosta ovat melko monimutkaisia ja vaativat sinun käyvän läpi pitkän prosessin ennen kuin voit ohittaa sovelluksen salasanasuojauksen. Tehdäksesi siitä paljon helpompaa ja tarjotaksesi sinulle yhden napsautuksen ratkaisun WhatsApp-tietojesi varmuuskopiointiin tietokoneellesi ja sen käyttämiseen missä tahansa mobiililaitteella milloin tahansa, DrFoneTool – WhatsApp-siirto tarjoaa asiantuntevan ratkaisun.
Voit käyttää tätä hämmästyttävää ratkaisua noudattamalla seuraavia helppoja ohjeita.
Vaihe 1: Avaa DrFoneTool-työkalusarja. Napauta ‘WhatsApp Transfer’ -vaihtoehtoa oikeassa kulmassa. Tämän avulla voit varmuuskopioida, siirtää ja palauttaa WhatsApp-tietosi.

Vaihe 2: Valitse ‘Varmuuskopioi WhatsApp-viestit’, joka varmuuskopioi kaikki viestit tietokoneeseen mukaan lukien valokuvat ja videot.

Vaihe 3: Liitä mobiililaitteesi tietokoneeseen. Heti kun liität laitteen, työkalupakki tunnistaa laitteen automaattisesti joko Android- tai iOS-laitteen ja aloittaa WhatsApp-varmuuskopiointiprosessin ilman, että käyttäjältä vaaditaan syöttöä.

Vaihe 4: Varmuuskopiointi päättyy pian WhatsApp-sovelluksen koosta ja chat-historiasta riippuen. Työkalu ilmoittaa sinulle, kun se on valmis.
Vaihe 5: Voit tarkastella varmuuskopiotiedostoja työkalupakin ‘Näytä se’ -vaihtoehdolla. Jos olet tehnyt useamman kuin yhden varmuuskopion, voit valita varmuuskopiotiedostot, joita haluat tarkastella.
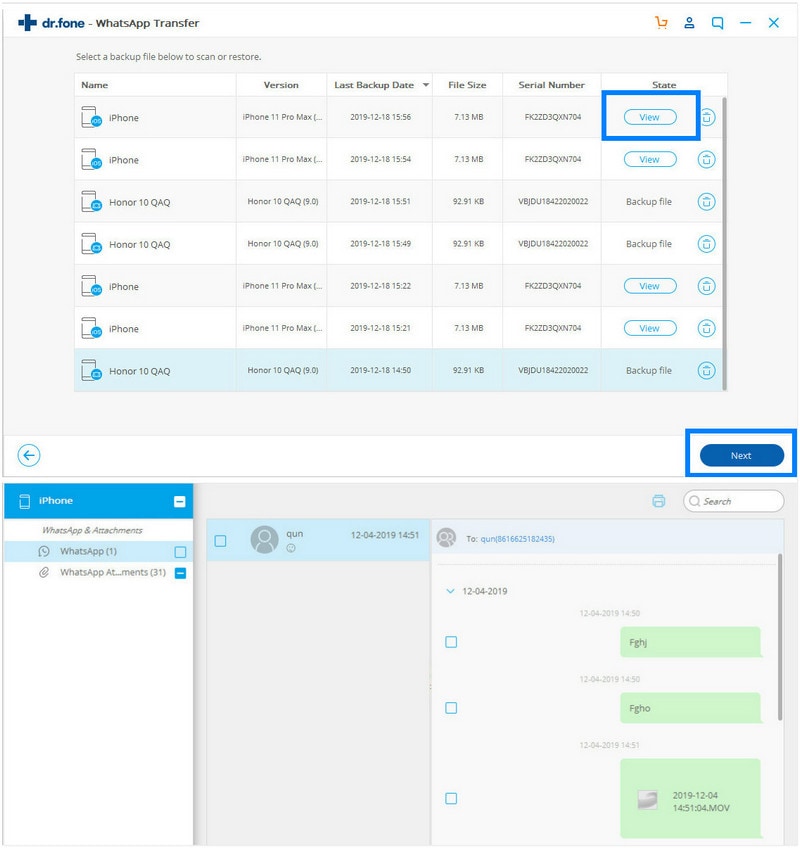
Olen näyttänyt sinulle jokaisen vaiheen WhatsApp-keskustelujen varmuuskopioinnissa PC:lle, mikä olennaisesti säilyttää ja suojaa kaikki keskustelusi kaikilta, jotka yrittävät hakkeroida tai hakkeroida yksityiselämässäsi. Tämä menetelmä säästää myös sinua käyttämästä Apple App Storesta tai Google Play -kaupasta saatavilla olevia epäilyttäviä kolmannen osapuolen sovelluksia yrittämästä varastaa henkilökohtaisia tietojasi ilmoittamalla, että WhatsApp avataan puolestasi.
Wondersharen tarjoama DrFoneTool – WhatsApp Transfer -työkalusarja on tehokas ja monipuolinen ohjelmisto, joka voi auttaa sinua käytännössä kaikissa WhatsAppiin liittyvissä ongelmissa, joita saatat kohdata iOS- tai Android-laitteessasi. Yritys varmistaa ja ylläpitää erittäin turvallista ohjelmistoa, jota kukaan hakkeri ei voi varastaa henkilökohtaisia tietojasi ja joka myös säästää ympärilläsi olevilta uteliailta katseilta.
Viimeisimmät artikkelit