WhatsApp-viestien tulostaminen iPhonessa
3 osaa WhatsApp-viestien tulostamiseen iPhonessa
DrFoneTool – WhatsApp Transfer (iOS) on ohjelmisto WhatsApp-viestien palauttamiseen iPhonessa. Sen avulla voit viedä WhatsApp-viestisi tietokoneellesi ja tulostaa WhatsApp-viestejä helposti!

DrFoneTool – WhatsApp Transfer (iOS)
Hallitse WhatsApp-chattiasi helposti ja joustavasti
- Tehokas, yksinkertainen ja turvallinen tapa varmuuskopioida ja palauttaa tietoja.
- Siirrä WhatsApp-tiedot iOS:stä mihin tahansa iPhone-/iPad-/Android-laitteeseen.
- WhatsApp-tietojen varmuuskopiointi tietokoneelle.
- iOS WhatsApp -tietojen palauttaminen takaisin iPhoneen/iPadiin.
- Täysin yksityinen ja turvallinen. Luottamuksellisuus on sinetöity.
- Täysin yhteensopiva kaikkien iPhone- ja iPad-mallien kanssa.
- Osa 1: Tulosta WhatsApp-viestit iPhonellasi
- Osa 2: Tulosta WhatsApp-viestit iTunes-varmuuskopiotiedostosta
- Osa 3: Tulosta WhatsApp-viestit iCloud-varmuuskopiotiedostosta
Osa 1: Tulosta WhatsApp-viestit iPhonellasi
Vaihe 1 Suorita ohjelma ja liitä iPhone
Suorita DrFoneTool tietokoneellasi ja liitä iPhone. Valitse sitten WhatsApp Transfer. Sitten näet alla olevan ikkunan.

Vaihe 2 Jos haluat tulostaa WhatsApp-keskusteluja iPhonellasi, sinun on valittava ‘Varmuuskopioi WhatsApp-viestit’. Napsauta sitten ‘Varmuuskopioi’ jatkaaksesi.
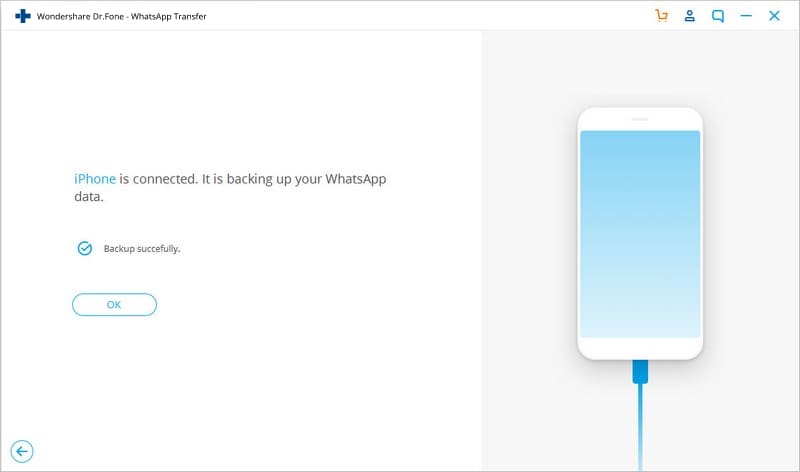
Vaihe 3 Esikatsele ja tulosta WhatsApp-viestejä
Skannausaika riippuu iPhoneen tallennettujen tietojen määrästä. Sen jälkeen voit esikatsella kaikkia löydettyjä tietoja skannaustuloksesta. Katso WhatsApp-keskusteluhistoria napsauttamalla ikkunan vasemmassa reunassa WhatsApp ja voit lukea tiedot oikealta. Tarkista ne yksitellen ja rastita ne, jotka haluat tulostaa.

Vaihe 4 Tulosta WhatsApp-viestisi
Kun olet valinnut tulostettavat kohteet, napsauta ikkunan yläreunassa olevaa tulostuskuvaketta.

Sitten voit esikatsella WhatsApp-viestejä tulostettaviksi. Voit säätää sivun kokoa ja tulostaa WhatsApp-viestit suoraan napsauttamalla tulostuskuvaketta.
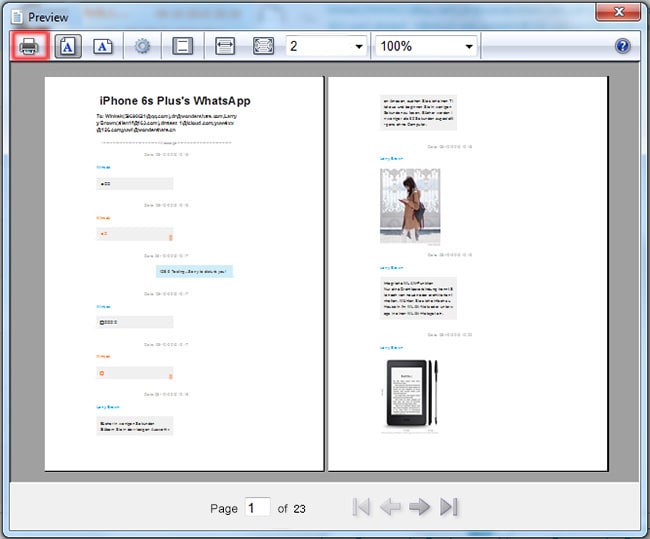
Huomautus: Ennen kuin teet sen, varmista, että tietokoneesi on ensin kytketty tulostimeen.
Osa 2: Tulosta WhatsApp-viestit iTunes-varmuuskopiotiedostosta
Vaihe 1 Skannaa ja pura iPhone-varmuuskopio
Jos valitset tämän tavan, drfone-Recover(iOS) on myös hyödyllinen työkalu iTunesin varmuuskopiotiedostosta palautumiseen ohjelman käynnistämisen jälkeen. Sitten ohjelma tunnistaa kaikki iTunes-varmuuskopiotiedostot tietokoneellasi ja lataa ne edessäsi. Valitse nyt iPhonellesi se, jolla on äskettäinen päivämäärä, ja napsauta Aloita skannaus purkaaksesi WhatsApp-keskustelun.

Vaihe 2 Esikatsele WhatsApp-viestejä
iTunes-varmuuskopion skannaus on erittäin nopea. Sen jälkeen voit nyt käyttää kaikkia varmuuskopiotiedoston tietoja. Napsauttamalla WhatsAppia vasemmalla, voit lukea WhatsApp-keskustelusi koko sisällön aivan kuten iPhonessa näkyy. Valitse ne ja tallenna ne tietokoneellesi HTML-tiedostona napsauttamalla Palauta.

Vaihe 3 Tulosta WhatsApp-keskustelut nyt
Nyt viimeinen vaihe on tulostaa WhatsApp-keskusteluhistoria. Käynnistä tulostin ja liitä se tietokoneeseen. Avaa sitten HTML-tiedosto ja tulosta se suoraan painamalla Ctrl + P.
Osa 3: Tulosta WhatsApp-viestit iCloud-varmuuskopiotiedostosta
Vaihe 1 Lataa iCloud-varmuuskopiotiedosto
Napsauta pääikkunassa Palauta iCloud-varmuuskopiotiedostosta ohjelman yläosassa. Ja sitten sinun on syötettävä iCloud-tilisi. Voit vapaasti tehdä sen. DrFoneTool ei kerää tietojasi, mutta auttaa löytämään iCloud-varmuuskopiotiedostosi. Kun kaikki iCloud-varmuuskopiotiedostot ovat luettelossa, valitse tiedosto, joka sisältää WhatsApp-viestit, jotka sinun on tulostettava ladataksesi.

Kun napsautat Lataa, näkyviin tulee ponnahdusikkuna, jossa sinua pyydetään tarkistamaan ladattavat tiedostotyypit. Sinun tarvitsee vain tarkistaa Viestit ja Viestiliitteet ladataksesi. Näin säästät paljon aikaa latausprosessissa.
Vaihe 2 Esikatsele ja nouda WhatsApp-viestejä
Se kestää muutaman sekunnin DrFoneTool – tietojen palautus (iOS) skannataksesi ladatun iCloud-tiedoston. Tarkistuksen jälkeen näet, että kaikki tiedostot on lajiteltu luokkiin. Esikatsele tiedostoja napsauttamalla vasemmassa sivupalkissa WhatsApp tai WhatsApp Message Attachments. Kun päätät viedä ne, valitse ne ja tallenna ne tietokoneellesi HTML- tai XML-tiedostona napsauttamalla Palauta. Sen jälkeen voit avata tiedoston tietokoneellasi ja tulostaa WhatsApp-viestejä.

Joten, vain ilmainen lataus DrFoneTool – tietojen palautus (iOS) viedä ja tulostaa WhatsApp-viestejä!
Viimeisimmät artikkelit

