Opas Whatsapp-varmuuskopion palauttamiseen ilman asennuksen poistamista
Whatsappista on tullut olennainen osa jokaisen elämää. Käytätpä sitä pitääksesi yhteyttä läheisiisi tai hyödyntääksesi sitä yrityksesi hyväksi, ei ole helppoa kuvitella elämääsi ilman WhatsAppia. Käyttämällä vain mobiilidataa tai wifi-yhteyttä voit lähettää ja vastaanottaa viestejä, kuvia ja videoita sekunnin murto-osassa, mikä tekee tästä sovelluksesta todella ainutlaatuisen.

Joskus kuitenkin joudut tilanteeseen, jossa vahingossa poistat chat-historiasi tai sovelluksesi toimii hassulla tavalla, ja lopulta menetät tärkeät tietosi WhatsAppissa. Mutta ei ole mitään syytä huoleen; olemme listanneet ohjeita palauttaa WhatsApp-paikallinen varmuuskopio ilman asennusta sovelluksesi. Joten, olitpa Android- tai iPhone-käyttäjä, lue eteenpäin ja saat ongelmasi ratkaistua seuraamalla alla lueteltuja ohjeita.
Osa 1: Kuinka varmistaa oikea WhatsApp-varmuuskopiointi
Joskus puhelimesi katoaa tai rikkoutuu, ja lopulta menetät kaikki tärkeät tiedot, joita et koskaan tallentanut. Mutta ei ole mitään syytä huoleen; nämä temput auttavat sinua luomaan varmuuskopion WhatsApp-keskusteluissasi jaetuista viesteistä, kuvista ja videoista. Pieni asetusten säätö auttaa sinua pysymään turvassa joutumasta tähän vaikeaan tilanteeseen. Katsotaanpa, kuinka voit varmistaa, että varmuuskopio luodaan puhelimeesi, käytätkö Android-laitetta tai iPhonea.
1.1 Kuinka varmuuskopioida WhatsApp Androidissa
- Aloita avaamalla WhatsApp Android-puhelimellasi ja napsauttamalla sitten kolmea pistettä päänäytön oikeassa yläkulmassa.
- Napsauta ‘Asetukset’ ja sitten ‘Chatit’.
- Napsauta ‘Chat-varmuuskopio’ ja napauta seuraavassa näytössä vihreää VARMUUSKOPIO-kuvaketta.
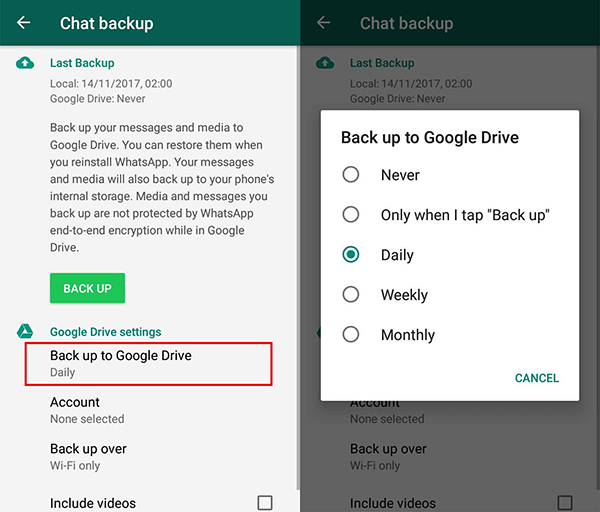
Tämä asetusten muutos varmistaa, että varmuuskopiointi on tehty. Suunnittele säännölliset varmuuskopiot napsauttamalla ‘Varmuuskopioi Google Driveen’ ja aseta taajuus pyydettäessä. Ihanteellinen varmuuskopiointitiheys olisi ‘Päivittäin’, mutta voit päättää, mikä sopii sinulle. Varmista, että oikea Google-tili ja Wi-Fi-verkko on valittu varmuuskopiointia varten oikeassa paikassa.
1.2 Keskustelujen varmuuskopiointi iPhonessa
Varmistaaksesi, että keskustelusi varmuuskopioidaan säännöllisesti iOS-laitteellesi, sinun on kytkettävä iCloud Drive päälle iPhonessasi. Noudata sitten alla olevia ohjeita ja varmista, että WhatsApp-tietosi tallennetaan säännöllisesti.
Step1: Mene iPhonellasi WhatsAppiin.
Vaihe 2: Napsauta näytön oikeassa alakulmassa olevaa Asetukset-kuvaketta.
Vaihe 3: Napsauta ‘Pikaviestit’ ja sitten ‘Chat Backup’.
Vaihe 4: Valitse vaihtoehto Varmuuskopioi nyt varmistaaksesi, että keskustelut varmuuskopioidaan iCloud-asemaasi.
Vaihe 5: iOS-käyttäjät voivat automaattisesti sallia iCloudin tallentaa heidän WhatsApp-tietonsa valitsemalla Automaattinen varmuuskopiointi -vaihtoehdon.
Vaihe 6: Viimeinen vaihe olisi valita taajuus päivittäin, viikoittain tai kuukausittain tarpeidesi mukaan. Voit jopa luoda varmuuskopioita videoista valitsemalla ‘Sisällytä videot’ -vaihtoehdon.

Osa 2: WhatsApp-tiedostojen palauttaminen Google Drivesta
Jos olet Android-käyttäjä, joka haluaa palauttaa WhatsApp-keskusteluhistoriasi poistamatta sovellusta, sinun on avattava Android-asetukset. On välttämätöntä, että varmuuskopiointi on päällä WhatsApp-keskusteluhistoriassa, joka on linkitetty Google Driveen. Katsotaanpa vaiheita yksinkertaistaaksemme sitä:
Vaihe 1: Napsauta Android-laitteen Asetukset-kohtaa.
Vaihe 2:Avaa ‘Sovellukset ja ilmoitukset’ (tai ‘Sovellukset’ tai ‘Sovellustenhallinta’ – nimet voivat olla erilaisia eri puhelimissa).
Vaihe 3: Napsauta ‘Sovelluksen tiedot’ ja etsi otsikko ‘WhatsApp’.
Vaihe 4: Napsauta ‘Tallennus’ ja napsauta sitten ‘Tyhjennä tiedot’.

Vaihe 5: Näkyviin tulee ponnahdusikkuna, napsauta Vahvista siirtyäksesi eteenpäin. Napsauta vastaavia painikkeita hyväksyäksesi.
Vaihe 6: Nyt se palauttaa WhatsAppiin liittyvät tiedot ja välimuistin.
Vaihe 7: Voit nyt avata WhatsAppin puhelimessasi, ja asennusnäyttö tulee näkyviin. Sinun on syötettävä numerosi vahvistusta varten ja napsauta sitten ‘PALAUTA’ pyydettäessä.
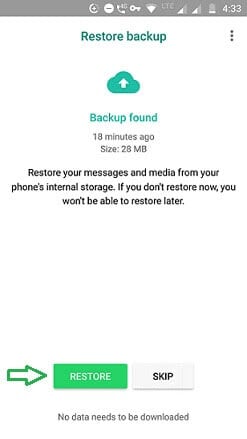
Vaihe 8: ‘Napsauta ‘Seuraava’ -kuvaketta, niin voit palauttaa WhatsApp-varmuuskopion poistamatta sitä Androidissa.
Osa 3: Kuinka palauttaa Whatsapp iTunesista
Vaihe 1: Varmista ensin, että sinulla on iTunesin uusin versio välttääksesi ongelmat palautuksen aikana.
Vaihe 2: Nyt tarvitset iPhonen, PC:n ja sen mukana toimitetun salamakaapelin. Käytä sitä iPhonen liittämiseen tietokoneeseen. Aloita iTunes nyt, ja iPhone-kuvake tulee näkyviin vasempaan yläkulmaan. Napauta sitä ja sen jälkeen vasemmassa paneelissa olevaa Yhteenveto-kuvaketta.
Vaihe 3: Napauta ‘Palauta varmuuskopio’ ja valitse varmuuskopiotiedosto, jonka haluat palauttaa. Napsauta lopuksi ‘Palauta’ saadaksesi WhatsApp-keskusteluhistoriasi.

Osa 4: Kuinka palauttaa poistetut WhatsApp-keskustelut? (ilman WhatsApp-asennuksen poistoa)
Aiemmat kohdat olemme nähneet, kuinka voimme palauttaa WhatsApp-tietomme iPhonesta tai Androidista poistamatta sovellusta laitteestasi. On kuitenkin toinenkin erinomainen tapa tehdä sama tehtävä helposti. Ainutlaatuinen työkalu ns DrFoneTool – WhatsApp-siirto by wondershare tekee palautumisesta entistä saumattomampaa valikoivalla varmuuskopiointivaihtoehdolla. Katsotaanpa, kuinka tämä työkalu voi palauttaa tietosi Whatsappista, jos sillä on varmuuskopio Google-asemassasi tai iCloudissa/iTunesissa.
Vaihe 1: Käynnistä DrFoneTool – WhatsApp Transfer PC:llä
Aloita asentamalla ja käynnistämällä Dr. Fone tietokoneellesi. Kun olet valmis, napsauta ‘Whatsapp Transfer’ päänäytössä.

Vaihe 2: Kun käynnistys on valmis, liitä iPhone tietokoneeseen. Vasemmassa paneelissa on vaihtoehto ‘WhatsApp’, napsauta ‘Palauta laitteeseen’ -välilehteä alla olevan kuvan mukaisesti.
Vaihe 3: Varmuuskopiotiedostojen luettelo tulee näkyviin näytölle. Valitse tarvitsemasi ja napsauta ‘Seuraava’-painiketta.

Vaihe 4: Tässä vaiheessa voit esikatsella ja valikoivasti palauttaa tietojasi. Tee niin valitsemalla keskustelut, jotka haluat säilyttää, ja viimeistellä prosessi napsauttamalla Palauta laitteeseen. Voila! Olet valmis!

DrFoneTool on myös tulossa uuteen ominaisuuteen palauttaa poistetut WhatsApp-tiedostot puhelimeen ja tietokoneeseen. Tämä toiminto esitellään pian, ja se parantaa tapaa, jolla voit palauttaa poistetut kuvat laitteellesi. Joten katsokaamme nyt, kuinka voit tarkastella poistettuja tiedostoja DrFoneToolin avulla:
Vaihe 1: Käynnistä DrFoneTool ja liitä laitteesi, josta haluat palauttaa WhatsApp-tiedostoja tietokoneeseen. Seuraa polkua: DrFoneTool-WhatsApp-siirto>varmuuskopiointi>varmuuskopiointi valmis.
Kun olet valinnut WhatsApp-tietojen varmuuskopioinnin, tulet tähän alla olevaan ikkunaan. Voit napsauttaa ja tarkastella jokaista tiedostoa, jonka haluat palauttaa. Napsauta sitten ‘Seuraava’ jatkaaksesi.
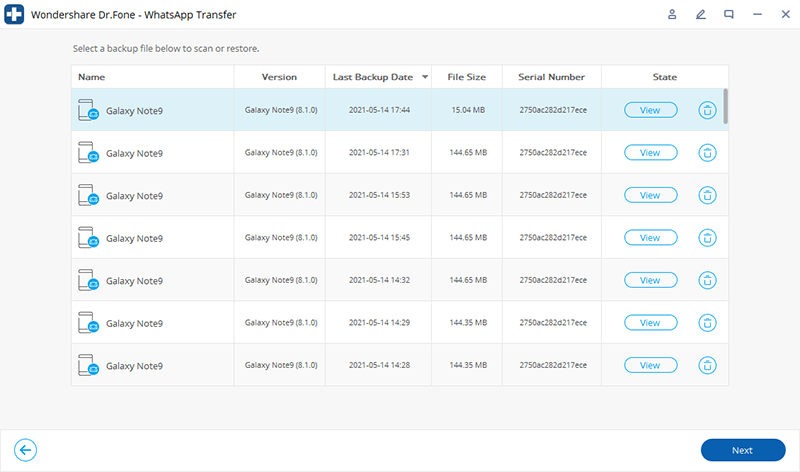
Vaihe 2: Sen jälkeen se näyttää sinulle poistetut tiedostot, jotka voit lukea.

Vaihe 4: Kun napsautat avattavaa valikkoa, se antaa sinulle vaihtoehdon ‘Näytä kaikki’ ja ‘näytä vain poistetut’.
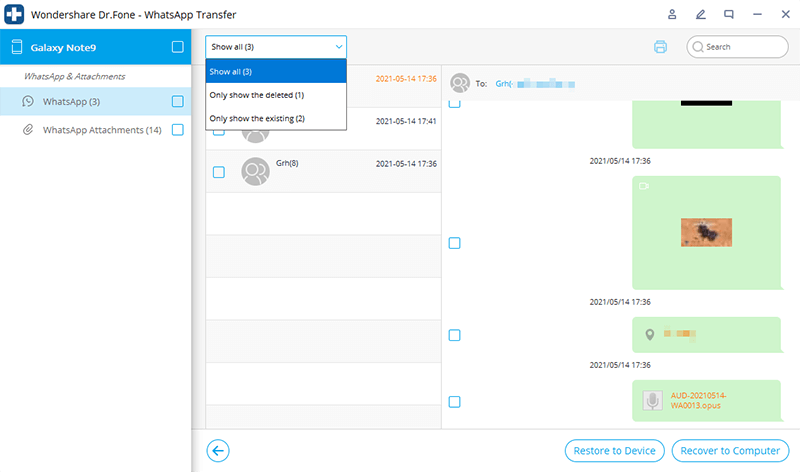
Dr. Fone antaa sinulle täydellisen vapauden palauttaa kaikki poistetut tiedostosi, kun tämä ominaisuus on käynnistetty. Se auttaa sinua saamaan henkilökohtaisen ja ammatillisen elämäsi takaisin raiteilleen tallentamalla tärkeitä tietoja, joita jaamme WhatsAppissa päivittäin.
Yhteenveto
Jakamalla reaaliaikaisia kuvia, videoita, merkityksellisiä keskusteluja ja muita luottamuksellisia tiedostoja, WhatsApp auttaa meitä pitämään itsemme ajan tasalla henkilökohtaisessa ja työelämässämme. On vaikea olla, kun menetät tärkeät tietosi WhatsAppissa. Yllä olevan artikkelin avulla voit palauttaa WhatsApp-tiedostosi poistamatta WhatsAppia laitteestasi. Olitpa Android- tai iOS-käyttäjä, DrFoneTool voi ratkaista tietojen palautusongelmasi muutamalla napsautuksella Wondersharen DrFoneTool-sovelluksen avulla. Vieraile verkkosivustolla saadaksesi täydellisen valikoiman palautus- ja korjaustyökaluja!
Viimeisimmät artikkelit