WhatsApp automaattinen varmuuskopiointi: Kuinka WhatsApp tekee varmuuskopion automaattisesti?
WhatsApp on ollut suuri raivo, sillä se on sovellus, joka perustuu silkkaa yksinkertaisuuden käsitteeseen. Se on työkalu, jonka käyttäminen ei edellytä sinun olevan tiedemies. Voit helposti kommunikoida kaikkien yhteystietojesi kanssa, jakaa mediatiedostoja, kuten kuvia, ääntä, videoita jne. nopeasti ja ilman hikkausta.
Sama on käynyt sen sisäänrakennetun ominaisuuden kanssa viestien tai keskustelujen varmuuskopiointiin. Sen avulla voit helposti varmuuskopioida kaikki tärkeät keskustelusi, jotka haluat tallentaa, ja jopa valita manuaalisen tai automaattisen varmuuskopioinnin välillä.
Tänään aiomme tarkastella, miten tämä toimii, ja jos on olemassa parempi tapa tehdä se, se on myös idioottivarma tapa WhatsApp-automaattiselle varmuuskopiolle.
- Osa 1: Kuinka WhatsApp tekee varmuuskopion automaattisesti
- Osa 2: Kuinka WhatsApp tekee varmuuskopion automaattisesti Google Drivessa
- Osa 3: Vaihtoehto: Varmuuskopioi WhatsApp tietokoneellesi valikoivasti
Osa 1: Kuinka WhatsApp tekee varmuuskopion automaattisesti
WhatsApp Auto Backup varten sinun on ensin määritettävä se. Se on melko helppo tehdä ja sisältää vain muutaman vaiheen, joita voit seurata ilman ongelmia. Tässä on yksityiskohtaiset vaiheet ja asiaankuuluvat kuvakaappaukset, jotta ymmärrät prosessin paremmin. Tässä pienessä oppaassa käytämme iPhonea.
Vaihe 1 – Käynnistä WhatsApp puhelimellasi ja siirry kohtaan Asetukset > Keskustelut. Valitse sen jälkeen vaihtoehto Chat Backup for WhatsApp automaattinen varmuuskopiointi
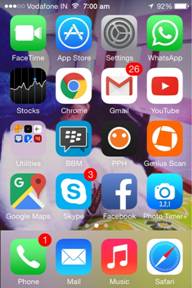
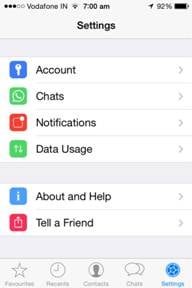
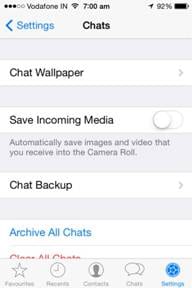
Vaihe 2 – Chat Backup on näyttö, jossa voit valita manuaalisen ja/tai automaattisen varmuuskopioinnin välillä. Koska tavoitteenamme on määrittää automaattinen varmuuskopiointi, meidän on napautettava vaihtoehtoa Automaattinen varmuuskopiointi ja valittava haluamasi taajuus, kuvakaappauksessa se on asetettu tapahtumaan päivittäin.
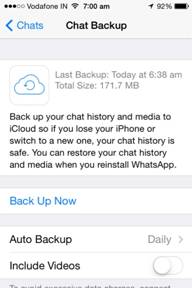
Plussat:
Miinukset:
Osa 2: Kuinka WhatsApp tekee varmuuskopion automaattisesti Google Drivessa
Android-laitteiden WhatsApp käyttää Google Drivea kaikkien keskustelujesi varmuuskopioimiseen, ja aivan kuten iPhonen tai minkä tahansa muun iOS-laitteen tapauksessa, WhatsApp-automaattinen varmuuskopiointi on melko helppoa myös Android-laitteissa.
Katsotaanpa asiaan liittyviä vaiheita.
Vaihe 1 – Avaa WhatsApp puhelimessasi ja paina Asetukset-painiketta ja valitse sitten Asetukset.
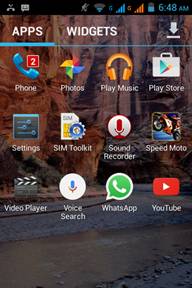

Vaihe 2 – Seuraavassa näytössä sinun on napatettava ‘Pikakeskustelut ja puhelut’ -vaihtoehto ja valittava sitten vaihtoehto nimeltä Chat-varmuuskopio.

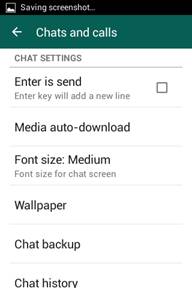
Vaihe 3 – Tämä on näyttö, jossa voit tehdä manuaalisen varmuuskopioinnin painamalla Varmuuskopioi-painiketta ja/tai määrittää automaattisen varmuuskopioinnin Google Driveen.
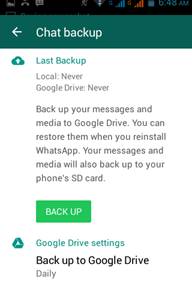
Plussat:
Miinukset:
Osa 3: Vaihtoehto: Varmuuskopioi WhatsApp tietokoneellesi valikoivasti
Olemme nähneet, kuinka helppoa on määrittää automaattinen varmuuskopiointitoiminto WhatsAppissa suoraan, mutta se ei ole paras vaihtoehto jollekin, joka haluaa olla hieman tarkempi tallennettavien tai varmuuskopioivien tietojen suhteen. Toisin sanoen sinua rajoitetaan WhatsApp-tarjouksilla.
Joten päätimme löytää vaihtoehtoisen WhatsApp-automaattisen varmuuskopiointimenetelmän, joka antaisi paljon enemmän joustavuutta ja mahdollistaisi WhatsApp-varmuuskopion luomisen mahdollisimman helposti. Katsotaanpa löytöjämme.
Varmuuskopioi WhatsApp iPhonessa
DrFoneTool – WhatsApp-siirto on loistava tietokonetyökalu, jonka avulla on erittäin helppoa siirtää, varmuuskopioida ja palauttaa WhatsApp-viestejä puhelimellasi. Lisäksi voit esikatsella ja tarkistaa minkä tahansa kohteen ja viedä sen tietokoneellesi HTML-tiedostona lukemista tai tulostamista varten.
Ennen kuin alamme selvittää, miten se voidaan tehdä, katsokaamme nopeasti sen monia hämmästyttäviä ominaisuuksia.

DrFoneTool – WhatsApp-siirto
Hallitse WhatsApp-chattiasi helposti ja joustavasti
- Siirrä iOS WhatsApp iPhone / iPad / iPod touch / Android-laitteisiin.
- Varmuuskopioi tai vie iOS WhatsApp -viestit tietokoneille.
- Palauta iOS WhatsApp -varmuuskopio iPhone, iPad, iPod touch ja Android-laitteisiin.
-
Tukee iPhone X / 8 (Plus) / iPhone 7 (Plus) / iPhone6s (Plus), iPhone SE ja uusin iOS täysin!

Kaikki nämä ominaisuudet tekevät siitä erottuvan, joten DrFoneTool on varmasti unelmiesi sovellus varmuuskopioiden luomiseen. Katsotaan nyt, mihin vaiheisiin liittyy.
Vaihe 1 – Käynnistä DrFoneTool – WhatsApp-siirto ja liitä tietokoneesi puhelimeen USB-kaapelilla. Kun DrFoneTool on tunnistanut iPhonesi, valitse ‘Varmuuskopioi ja palauta’ ja sitten ‘Varmuuskopioi WhatsApp-viestit’. Kun tämä on tehty, napsauta painiketta ‘Varmuuskopioi’.
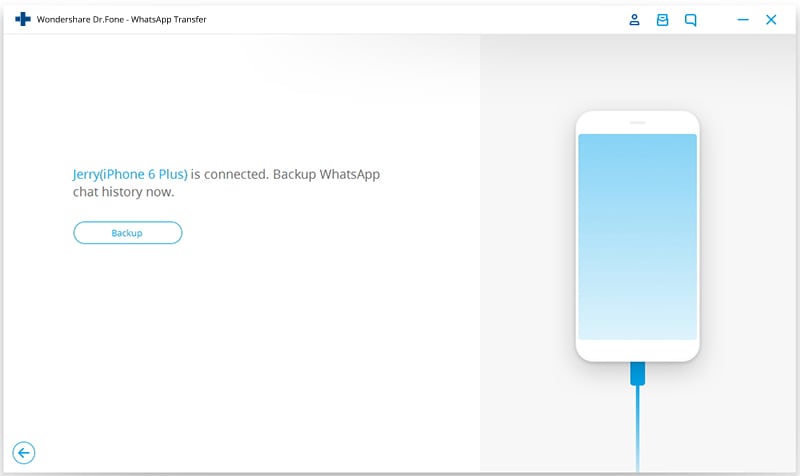
Vaihe 2 – Heti kun varmuuskopiointi on valmis, napsauta ‘näytä se’ esikatsellaksesi varmuuskopiotiedostoja.
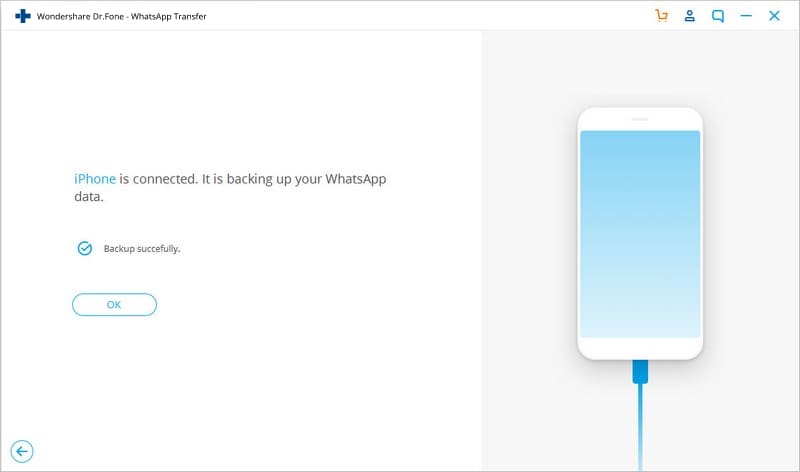
Vaihe 3 – Alla näemme varmuuskopiot WhatsApp-viestit selvästi. Voit viedä ja palauttaa WhatsApp-viestejä valikoivasti haluamallasi tavalla.

Varmuuskopioi WhatsApp Androidissa
Wondershare on ollut olemassa pitkään, ja se on tunnettu kiitettävistä ja alan johtavista huippuluokan ohjelmistoistaan koko ajan. Yksi heidän parhaista tuotteistaan on DrFoneTool – tietojen palautus (Android) joka ei ole vain erinomainen palautustyökalu, vaan myös varmuuskopioiden luoja.
Jotkut sen tärkeimmistä ominaisuuksista on kuvattu alla.

DrFoneTool – tietojen palautus (Android)(WhatsApp Recovery Androidissa)
Maailman ensimmäinen Android-älypuhelinten ja tablettien palautusohjelmisto.
- Alan korkein palautusaste.
- Palauta valokuvia, videoita, yhteystietoja, viestejä, puhelulokeja ja muuta.
- Yhteensopiva yli 6000 Android-laitteen kanssa.
Varmuuskopioi WhatsApp Androidissa
Nyt, jos haluat käyttää sitä WhatsApp-viestien varmuuskopiointiin Androidissa, seuraa alla olevia yksinkertaisia ohjeita.
Vaihe 1 – Käynnistä DrFoneTool ja liitä Android-puhelimesi tietokoneeseen. Varmista, että olet ottanut USB-virheenkorjauksen käyttöön laitteessasi.

Vaihe 2 – Kun laite on valmis skannaukseen, sinulle näytetään alla olevan kaltainen näyttö. Täällä voit valita vaihtoehdon ‘WhatsApp-viestit ja liitteet’ ja painaa sitten ‘Seuraava’.

Vaihe 3 – DrFoneTool alkaa nyt etsiä kaikkia WhatsApp-viestejäsi ja niissä olevia tietoja. Kun se on skannattu, se näyttää tulokset, joista voit nähdä ja valita, ennen kuin aloitat näiden viestien palauttamisen. Viimeistä vaihetta varten sinun tarvitsee vain napsauttaa ‘Data Recovery’ -painiketta, ja muutamassa minuutissa DrFoneToolin pitäisi luoda se ja tallentaa se varmuuskopioksi tietokoneellesi.

Olemme varmoja, että kanssa DrFoneTool – WhatsApp-siirto ja DrFoneTool – tietojen palautus (Android) rinnallasi WhatsAppin varmuuskopion luominen iPhonella ja Android-laitteella on nyt pala kakkua sinulle. Tule nauttimaan tästä uudesta löydetystä vapaudesta ja jaa se myös ystäviesi kanssa!
Viimeisimmät artikkelit

