Kuinka soittaa Whatsapp Desktop -videopuhelu Macilla tai PC:llä?
Ei voida kiistää sitä tosiasiaa, että Whatsapp on tällä hetkellä suosituin viestisovellus. Miljardit käyttäjät käyttävät sitä päivittäin tekstiviestien lähettämiseen ja tekemiseen videopuhelut ystäviensä/perheenjäsentensä kanssa. Itse asiassa Whatsappin videopuheluominaisuus on niin hyödyllinen, että ihmiset eivät edes vaivaudu etsimään muita käytettävissä olevia vaihtoehtoja.
Jos kuitenkin aiot käyttää sovellusta tietokoneellasi/kannettavalla tietokoneellasi, tulet yllättymään, kun tiedät, että se ei salli videopuhelujen soittamista. Niin valitettavalta kuin se kuulostaakin, voit lähettää tekstiviestejä vain Whatsapp-työpöytäsovelluksella. Hyvä uutinen on, että on olemassa kiertotapoja tämän skenaarion ratkaisemiseksi ja a Whatsapp työpöydän videopuhelu. Tässä oppaassa esittelemme sinulle tällaisia temppuja, jotta sinun ei tarvitse etsiä puhelintasi Whatsapp-videopuhelun soittamiseksi.
Osa 1: Kuinka voin soittaa Whatsapp-videopuhelun Macilla?
Kätevin tapa soittaa Whatsapp-videopuhelu Macissa on käyttää emulaattoria, jonka avulla voit kopioida älypuhelimesi ympäristön PC:llä. Mitä tulee macOS:ään, voit käyttää Bluestacks-emulaattoria työn suorittamiseen. Se on Android-emulaattori, jonka avulla voit käyttää erillistä virtuaalista Android-laitetta tietokoneellasi. Tämä tarkoittaa, että voit asentaa Whatsappin Google Play Kaupasta ja käyttää sen videopuheluominaisuuksia aivan kuten tekisit Android-älypuhelimessa.
Tässä on vaiheittaiset ohjeet Bluestacksin käyttämiseksi Android-käyttöjärjestelmän emulointiin Macissa ja videopuhelun soittamiseen Whatsappissa.
Vaihe 1 – Mene virkamiehen luo Bluestacksin verkkosivusto ja lataa sen Mac-versio. Suorita asennusohjelma ja asenna emulaattori macOS-tietokoneellesi noudattamalla näytön ohjeita.
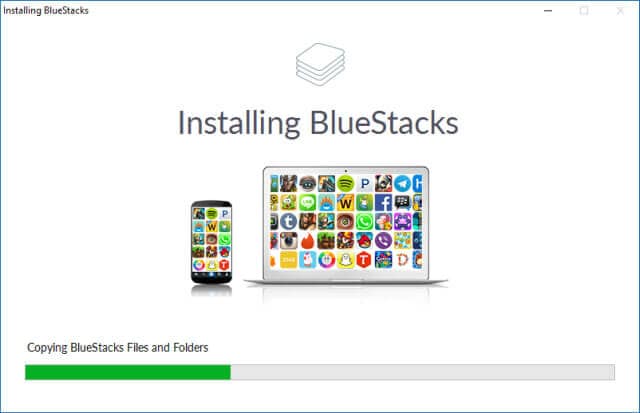
Vaihe 2 – Heti kun asennusprosessi on valmis, sinua pyydetään luomaan Google-tili. Voit joko käyttää olemassa olevaa tiliäsi tai luoda uuden alusta.
Vaihe 3 – Nyt sinua kehotetaan Bluestacksin aloitusnäyttöön. Napsauta tässä Google Play Kauppa -kuvaketta ja etsi Whatsapp. Napsauta ‘Asenna’ -painiketta asentaaksesi sovelluksen emuloidulle koneellesi.
Vaihe 4 – Käynnistä Whatsapp ja rekisteröi tilisi noudattamalla ohjeita.
Vaihe 5 – Se siitä; voit käyttää Whatsappin mobiiliversiota Macissasi. Napauta yhteystietoa ja napsauta sitten ‘Videopuhelu’ -kuvaketta soittaaksesi videopuhelun välittömästi.
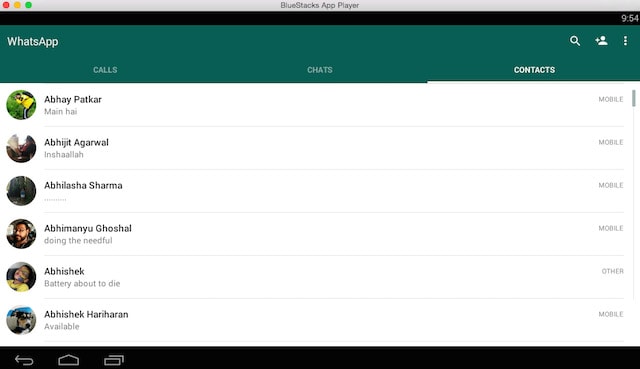
Aivan kuten Bluestack antaa käyttäjien emuloida Androidia, on olemassa useita muita emulaattoreita, joita voit käyttää iOS:n emulointiin macOS:ssä. Mutta näistä iOS-emulaattoreista puuttuu toimintoja, eivätkä ne välttämättä ole paras vaihtoehto, jos haluat soittaa Whatsapp-videopuhelun Macilla.
Osa 2: Kuinka voin soittaa Whatsapp-videopuhelun tietokoneella?
Jos olet Windows-käyttäjä, voit käyttää Bluestacksia uudelleen emuloidaksesi Android-konetta tietokoneellasi ja käyttääksesi Whatsappia helposti. Windowsille on kuitenkin useita muita emulaattoreita, jotka ovat suhteellisen luotettavampia kuin Bluestacks. Testattuamme erilaisia työkaluja olemme havainneet sen LD-soitin on sujuvin ja nopein Android-emulaattori Windowsille. Suurin osa käyttäjistä käyttää LD Playeria pelien pelaamiseen, mutta voit käyttää sitä myös Whatsapp-videopuhelun soittamiseen tietokoneella. LD Player on sopiva vaihtoehto käyttäjille, jotka ovat jo käyttäneet Bluestacksia ja haluavat vaihtaa kevyempään Android-emulaattoriin PC:lle.
Jos olet yksi heistä, asenna LD Player ja noudata alla olevia ohjeita Whatsapp-videopuheluiden soittamiseksi tietokoneella/kannettavalla tietokoneella.
Vaihe 1 – Kun LD Player on asennettu onnistuneesti, käynnistä sovellus ja asenna se noudattamalla samoja menettelyjä kuin asennat upouuden Android-älypuhelimen.
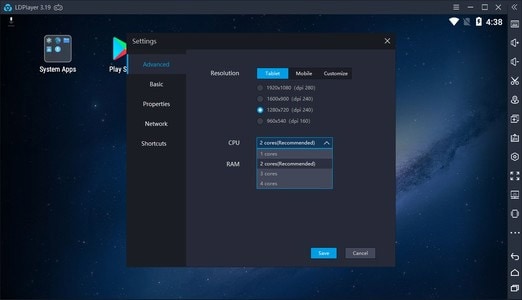
Vaihe 2 – Käynnistä Google Play Kauppa sen päänäytöstä ja asenna Whatsapp.
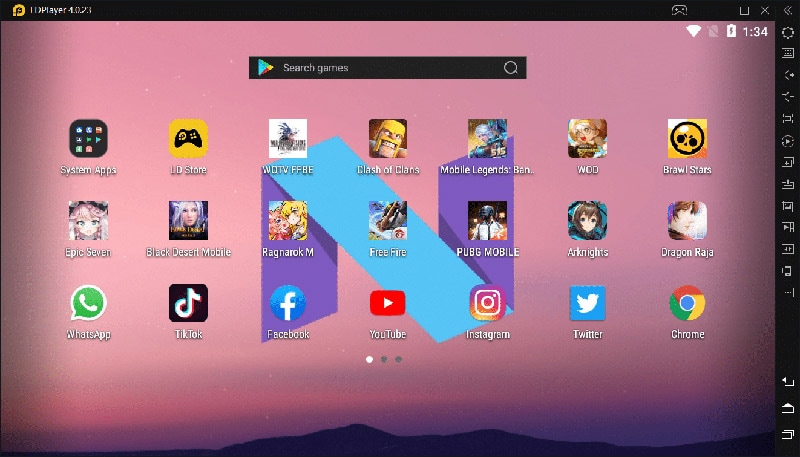
Vaihe 3 – Aseta Whatsapp uudelleen rekisteröidyllä matkapuhelinnumerollasi ja avaa tietty keskustelu. Napsauta vain ‘Video’ -kuvaketta aloittaaksesi Whatsapp-videosi Windows-tietokoneessa.
Joten näin voit soittaa Whatsapp-videopuhelun tietokoneella ja säästää aikaa ollessasi tärkeän keskustelun keskellä.
Osa 3: Vinkkejä Whatsapp-tietojen palauttamiseen PC:llä
Kun käsittelemme aihetta, keskustellaan myös siitä, kuinka voit palauttaa Whatsapp-tiedot PC:llä. On monia tilanteita, joissa ihmiset haluavat joko tallentaa Whatsapp-varmuuskopionsa turvallisesti tietokoneilleen tai palauttaa sen eri laitteille. Tietenkin, koska ei ole suoraa tapaa palauttaa Whatsapp-tietoja tietokoneeseen, mikä tarkoittaa, että tarvitset omistetun ohjelmiston työn suorittamiseen.
Kokemuksemme mukaan suosittelemme käyttämään DrFoneTool – Whatsapp Transfer (iOS). Se on ammattimainen Whatsapp-tiedonsiirtotyökalu, jonka avulla voit siirtää kaikki Whatsapp-keskustelut iPhonesta Androidiin ja päinvastoin.
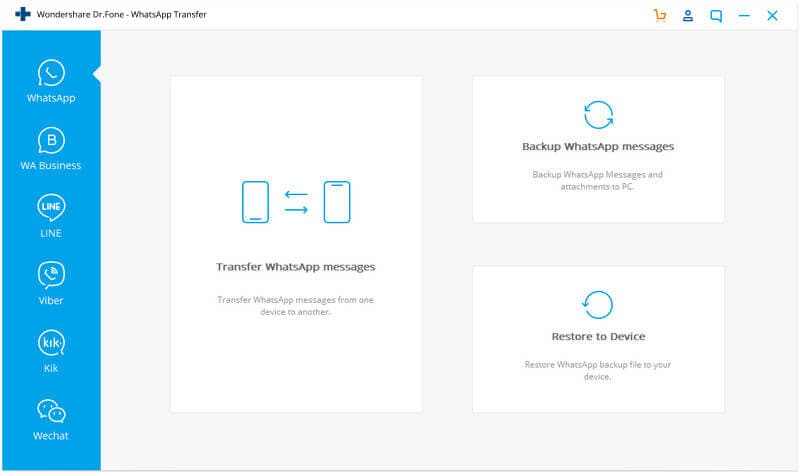
Ohjelmiston mukana tulee myös oma ‘Varmuuskopiointi ja palautus’ -ominaisuus, jota voidaan käyttää kaikkien Whatsapp-tietojen varmuuskopiointiin tietokoneella. Tämä on melko hyödyllinen ominaisuus ihmisille, jotka haluavat vain varmuuskopioida Whatsapp-tietonsa eivätkä halua varmuuskopioida koko älypuhelintaan iCloudiin/Google Driveen.
Tärkeimmät ominaisuudet:
Käydään läpi DrFoneTool – Whatsapp Transfer (iOS) -sovelluksen muutama avainominaisuus, jotka tekevät siitä luotettavan työkalun Whatsappin varmuuskopiointiin ja palauttamiseen tietokoneella.
- Siirrä Whatsapp-keskustelut iPhonesta Androidiin.
- Varmuuskopioi ja palauta Whatsapp-tiedot yhdellä napsautuksella.
- Voit käyttää ohjelmistoa myös muiden viestintäalustojen varmuuskopiointiin, kuten KIK/Line/WeChat jne.
Joten, olitpa aikonut vaihtaa älypuhelimesi tai vain suojata Whatsapp-tietosi, muista käyttää DrFoneTool – Whatsapp Transfer (iOS).
Yhteenveto
Vaikka Whatsappin virallinen työpöytäsovellus tai edes selainversio ei salli käyttäjien soittaa videopuhelua, emulaattorin käyttö auttaa sinua suorittamaan työn vaivattomasti. Asenna vain mikä tahansa yllä mainituista Android-emulaattoreista ja soita Whatsapp-työpöytävideopuhelu suoraan tietokoneeltasi.
Viimeisimmät artikkelit