WhatsApp-paikallinen varmuuskopio: 3 pakollista faktaa
‘Missä Android-puhelimeni säilyttää paikallisen WhatsApp-varmuuskopion? Onko mahdollista palauttaa se Android-puhelimeni paikallisen tallennustilan kautta? Jos kyllä, mikä on sopivin tapa varmuuskopioida ja palauta WhatsApp viestejä?’
Viestit ja tiedostot, jotka jaamme rakkaimpiemme kanssa WhatsAppissa ja muissa eri viestintävälineissä älypuhelimiemme kautta, on erityinen paikka sydämessämme. On vain luonnollista, että haluamme säilyttää niitä turvallisessa paikassa mahdollisimman pitkään. Onneksi WhatsAppin kaltaiset palvelut ymmärtävät alustallaan jakamamme sisällön merkityksen, minkä vuoksi ne suorittavat tiettyjä toimenpiteitä, kuten varmuuskopioimalla tiedot eri tallennustiloihin. Tässä artikkelissa keskustelemme kaikesta WhatsApp-paikallisesta varmuuskopioinnista ja jaamme kolme mielenkiintoista faktaa siitä.
- Osa 1. Mihin WhatsApp Local Backup on tallennettu Androidille?
- Osa 2. Kuinka palauttaa WhatsApp paikallisesta varmuuskopiosta Google Drive -varmuuskopion sijaan?
- Osa 3. Voinko palauttaa kaikki WhatsAppit, jos ohitin WhatsApp-tiedot?
- Osa 4. Suositeltu tapa varmuuskopioida ja palauttaa WhatsApp: DrFoneTool – WhatsApp Transfer.
Osa 1. Mihin WhatsApp Local Backup on tallennettu Androidille?
Tietojen varmuuskopion luominen on pitkä ja ylivoimainen työ joillekin ihmisille. Tiedostojen säilyttämiseen suojatulla alustalla kuluva aika ei ole yhtä houkutteleva, minkä vuoksi useimmat käyttäjät ohittavat yrityksen niin kauan kuin voivat, kunnes se on ehdottoman välttämätöntä. Varmuuskopion palauttaminen on vielä tylsämpää, varsinkin kun olet äskettäin vaihtanut uuteen Android-puhelimeen ja haluat käyttää sitä pian.
WhatsApp-tilisi tietojen varmuuskopioinnissa palvelu kuitenkin tekee työn automaattisesti. Sinun tarvitsee vain asettaa varmuuskopiointiaika ja antaa sovelluksen hoitaa loput. Useimmat käyttäjät haluavat antaa WhatsAppin varmuuskopioida sisältönsä automaattisesti vuorokauden alkuaikoina. WhatsApp Messenger tallentaa chat-historiasi Google Drive -tilillesi ja Android-puhelimesi sisäiseen tallennustilaan/SD-kortille.
Osa 2. Kuinka palauttaa WhatsApp paikallisesta varmuuskopiosta Google Drive -varmuuskopion sijaan?
WhatsApp-varmuuskopiotiedoston käyttö on turvallista Google Drive -alustan kautta, ja suosittelemme, että et yritä käyttää Android-puhelimen muita kansioita. On kuitenkin toinen kätevä tapa palauttaa WhatsApp paikallisesta varmuuskopiosta sen sijaan Google Driven varmuuskopiointi. Tekniikka on WhatsApp-varmuuskopion käyttäminen ja palauttaminen puhelimen sisäisen muistin/SD-kortin kautta. Tämä menetelmä on hyödyllinen, kun olit äskettäin asentanut WhatsAppin uudelleen puhelimeesi etkä halunnut käyttää Google Drive -sovellusta. Tässä ovat ohjeet WhatsAppin palauttamiseksi Android-puhelimen paikallisesta varmuuskopiosta:
- Avaa ‘File Manager’ -sovellus Android-puhelimellasi ja siirry seuraavaan vaiheeseen heti, kun käyttöliittymä avautuu;
- Etsi Android-puhelimesi sisäisestä muistista saatavilla olevien kansioiden luettelosta WhatsApp-kansio ja napauta sitä;
- Napauta nyt ‘Tietokastot’ -kansiota päästäksesi WhatsApp-tilisi paikalliseen varmuuskopioon;
- Voit nähdä, että WhatsApp-keskusteluhistoriasi on kansion sisällä. Voit palauttaa kaikki vanhat viestit automaattisesti asentamalla WhatsApp Messengerin uudelleen Android-puhelimeesi.
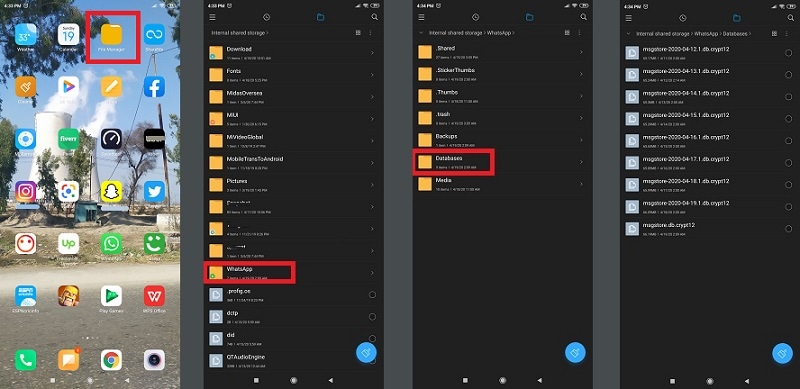
Osa 3. Voinko palauttaa kaikki WhatsAppit, jos ohitin WhatsApp-tiedot?
Kyllä, on enemmän kuin mahdollista palauttaa kaikki WhatsApp-varmuuskopiosi, jos olet vahingossa ohittanut varmuuskopion palautusvaiheen WhatsApp-uudelleenasennusprosessin aikana. Sinun on asennettava sovellus uudelleen puhelimeesi, jotta voit käyttää varmuuskopiota. Voit myös siirtyä helposti paikkoihin, joihin olet aiemmin tallentanut keskusteluhistorian, kuten Google Driveen. Kuitenkin, jos haluat välttää tällaisen haitan, suosittelemme luomaan WhatsAppin varmuuskopion ja palauttamaan sen DrFoneTool – WhatsApp Transfer -sovelluksella Androidille. Keskustelemme sovelluksen toimivista ja laadukkaista ominaisuuksista artikkelin seuraavassa osassa.
Osa 4. Suositeltu tapa varmuuskopioida ja palauttaa WhatsApp: DrFoneTool – WhatsApp Transfer:
– DrFoneTool – WhatsApp-siirto sovellus on suosituin vaihtoehto varmuuskopioida/palauttaa kaikki WhatsApp-tililläsi oleva sisältö. Sovellus tarjoaa helpon pääsyn chat-historiaasi, jos olet ohittanut tietojen palauttamisen asennuksen aikana. WhatsApp-varmuuskopion palauttaminen Google Driven ja paikallisen varmuuskopion kautta on turvallista ja erittäin nopeaa verrattuna perinteisiin menetelmiin. Tässä on joitain dr. Wondersharen fone-ohjelmisto:
- Voit palauttaa kaikki Android-laitteesta poistetut tiedot DrFoneToolin avulla;
- Se voi varmuuskopioida ja palauttaa WhatsApp-tilisi tiedot;
- Voit siirtää sisältöä puhelimesta toiseen käyttäessäsi DrFoneToolia;
- Siinä on ominaisuus, joka poistaa tiedot puhelimestasi pysyvästi palautuksen jälkeen;
- Se on saatavilla sekä Windows- että macOS-alustoilla, ja voit ladata sovelluksen tänään napsauttamalla alla olevaa linkkiä:
Noudata alla olevia ohjeita varmuuskopioidaksesi ja palauttaaksesi WhatsApp kätevästi DrFoneToolin avulla
WhatsApp-varmuuskopiointi DrFoneToolilla:
Kun olet ladannut sovelluksen tietokoneellesi, noudata alla olevan osan ohjeita varmuuskopioidaksesi WhatsApp-viestisi helposti.
Vaihe 1. Liitä Android tietokoneeseen USB-kaapelilla:
Käynnistä sovellus tietokoneellasi ja napsauta ‘WhatsApp Transfer’ -välilehteä käyttöliittymästä.

Uusi sovellusnäyttö avautuu heti, kun napsautat painiketta, ja sieltä sinun on napsautettava ‘Varmuuskopioi WhatsApp-viestit’ aloittaaksesi varmuuskopiointimenettelyn. Liitä Android-puhelimesi tietokoneeseen liitäntäkaapelilla ennen DrFoneToolin avaamista.

Vaihe 2. Varmuuskopioi Android-laitteesi WhatsApp-viestit:
Varmuuskopiointi alkaa, kun DrFoneTool havaitsee Android-puhelimen.

Napsauta ‘OK’ -painiketta, kun varmuuskopiointi on valmis ja jatka eteenpäin.

Koko tietojen varmuuskopioinnin jälkeen voit vapaasti tarkastella varmuuskopiotiedostoja DrFoneToolin käyttöliittymän kautta.

WhatsApp-palautus DrFoneToolilla:
Jos haluat saada aukon WhatsApp-varmuuskopiosta ja palauttaa se Android-puhelimeesi, sinun tarvitsee vain seurata tässä osiossa annettuja ohjeita. Se tuo nopeasti kaiken chat-historian takaisin älypuhelimeesi:
Vaihe 1. Liitä Android-puhelimesi tietokoneeseen:
Suorita DrFoneTool laitteellasi ja yhdistä Android-puhelimesi ennen sitä aloittaaksesi WhatsApp-palautusprosessin.
Vaihe 2. Palauta WhatsApp-varmuuskopio Androidissa PC:llä:
Napsauta ‘WhatsApp Transfer’ -painiketta sovellusnäytössä ja napsauta sitten ‘Palauta WhatsApp-viestit Android-laitteeseen’ uudesta ponnahdusikkunasta.

Kaikki alustalla saatavilla olevat WhatsApp-tiedostot näkyvät käyttöliittymässä. Valitse se, jonka haluat palauttaa, ja napsauta ‘Seuraava’ -painiketta.

Sinua pyydetään antamaan Google Play -tilisi tiedot, jotka sinulla on täysi vapaus ohittaa tai pakottaa siirtymään eteenpäin.
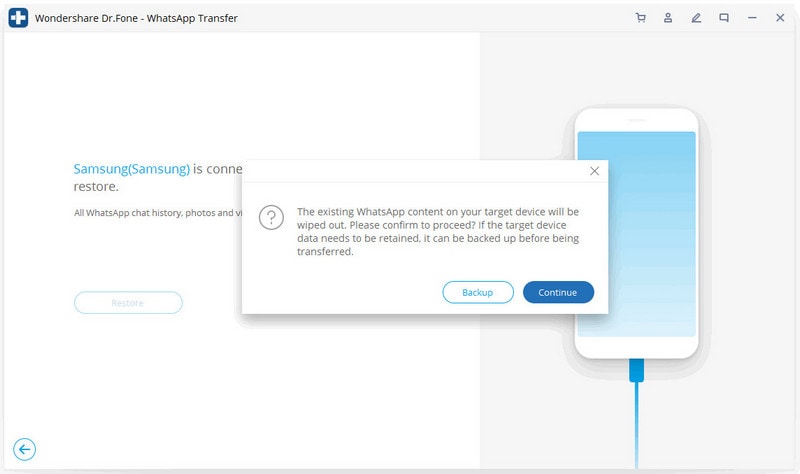
WhatsApp-tiedot siirretään pian Android-puhelimeesi. Pääset käyttämään chat-historiaasi heti, kun olet irrottanut laitteen tietokoneesta.
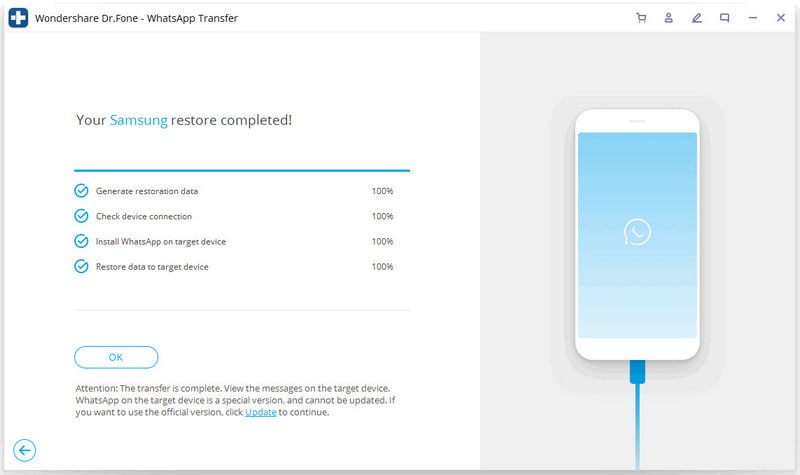
Johtopäätös:
WhatsAppin ja muiden tietojen varmuuskopioinnin helppouden takana on aina jokin piilotettu fakta eri alustoilla, kuten Google Drivessa ja paikallisessa tallennustilassa. Totuus on, että ne eivät aina ole turvallisia, ja varmuuskopiosi on jatkuvasti hakkeroinnin tai poistamisen uhalla. Tästä syystä tiedostojen tallentaminen turvallisemmille alustoille on pakollista.
Siellä työkalut, kuten DrFoneTool, tulevat käyttöön. Sovellus ei ole vain nopea, vaan myös turvallisempi varmuuskopioida/palauttaa WhatsApp Android-puhelimen paikallisen tallennustilan sijaan. Tässä artikkelissa olemme keskustelleet monista tavoista käyttää ja palauttaa WhatsApp-paikallinen varmuuskopio ja jakaneet mielenkiintoisia faktoja toiminnasta. Voit vapaasti jakaa oppaan perheellesi ja ystävillesi, jos he tarvitsevat turvallisen tavan varmuuskopioida WhatsApp-viestinsä.
Viimeisimmät artikkelit