WhatsApp Web ei toimi: Lopullinen opas sen korjaamiseen
Saatat ihmetellä, kuinka pystyt käsittelemään WhatsApp-keskusteluja puhelimessasi, kun työskentelet kannettavan tietokoneen parissa projektin parissa. WhatsApp Web tarjoaa äärimmäisen ratkaisun merkityksellisten keskustelujesi systemaattiseen käsittelyyn osallistumalla vähiten laitteiden kautta samanaikaisesti. Käyttäjät valittavat WhatsApp Webin toimimattomuudesta useita kertoja viestinnässä. Ennen kuin käsittelemme yksityiskohtia siitä, kuinka voimme auttaa sinua korjaamaan toimimattoman WhatsApp-verkkosi, tässä artikkelissa keskitytään syihin, miksi WhatsApp ei toimi oikein. Älypuhelimen ja kannettavan tietokoneen käsittely samanaikaisesti on haastavaa. WhatsApp Web toimii WhatsAppin laajennuksena ja auttaa sinua saamaan chat-päät hallintaan ja keskittymään myös projektiisi.
Osa 1: Miksi WhatsApp Web ei toimi?
WhatsApp Web ei yleensä toimi kahdesta merkittävästä syystä. Puhelimesi tai tietokoneesi yhteyksissä voi olla ongelma, minkä vuoksi et voi lähettää tai vastaanottaa viestejä WhatsAppin kautta.
Puhelinyhteys
WhatsApp Web toimii yksinkertaisen säännön mukaisesti; Jos puhelimessasi ei ole oikeaa verkkoyhteyttä WhatsAppillesi, WhatsApp Web ei toimi, koska se on tämän viestialustan laajennus. On välttämätöntä yhdistää puhelimesi Wi-Fi-yhteyteen tai mobiilidatan kautta. Jos voit lähettää viestejä puhelimesi kautta WhatsAppissa, se tarkoittaa, että puhelinyhteydessä ei ole ongelmia.
Tietokoneen liitäntä
Jos puhelimessasi on aktiivinen verkkoyhteys ja WhatsApp toimii oikein, tietokoneyhteytesi saattaa olla syynä siihen, miksi WhatsApp Web ei toimi. Keltainen palkki chat-luettelon yläosassa osoittaa yhteyden katkeamisen. Vakaa Internet-yhteys on myös välttämätön tietokoneellesi. Joissakin tapauksissa yhdistät työpöytäsi hallittuun Wi-Fi-verkkoon, mikä saattaa estää tai rajoittaa yhteyttäsi WhatsAppiin. Tämä saattaa myös olla syynä siihen, miksi WhatsApp Web ei toimi.
Osa 2: Kuinka korjata WhatsApp Web ei toimi?
Jos sinulla on ongelmia WhatsApp-verkkoyhteyksien kanssa, tässä artikkelissa on neljä tapaa, jotka auttavat ratkaisemaan tämän ongelman ja korjaamaan toimimattoman WhatsApp-sovelluksesi.
1. Reaktiivinen WhatsApp Web
Uloskirjautuminen ja takaisin sisäänkirjautuminen korjaa yleensä tietokoneesi WhatsApp Webin. Tämän suorittamiseksi tarvitset älypuhelimen, jotta se toimii oikein. Toimi seuraavasti:
- Avaa ‘WhatsApp Web’ tietokoneen tai kannettavan tietokoneen selaimessa.
- Napsauta kolmea pistettä näytöllä ja valitse vaihtoehto ‘Kirjaudu ulos’.
- Avaa WhatsApp puhelimessasi ja napauta kolmea pistettä oikeassa yläkulmassa.
- Valitse ‘WhatsApp Web’ -vaihtoehto; tämä avaa puhelimen kameran QR-koodin skannausta varten.
- Skannaa tietokoneella/kannettavalla tietokoneella näkyvä QR-koodi puhelimellasi kirjautuaksesi takaisin sisään.
2. Poista evästeet WhatsApp-verkkosivulta
Voit korjata WhatsApp Webin poistamalla evästeet selaimesta.
- Valitse ‘Asetukset’-vaihtoehdot, jotka avautuvat napsauttamalla kolmea pistettä oikeassa yläkulmassa.
- Kun olet valinnut ‘Lisäasetukset’, napsauta ‘Poista selaustiedot’ seuraavassa näytössä.
- Valitse ‘Perus’-välilehden aikavälivalikosta ‘Kaikki ajat’. Valitse vaihtoehto ‘Evästeet ja muut sivustotiedot’.
- Napsauta ‘Tyhjennä tiedot’.
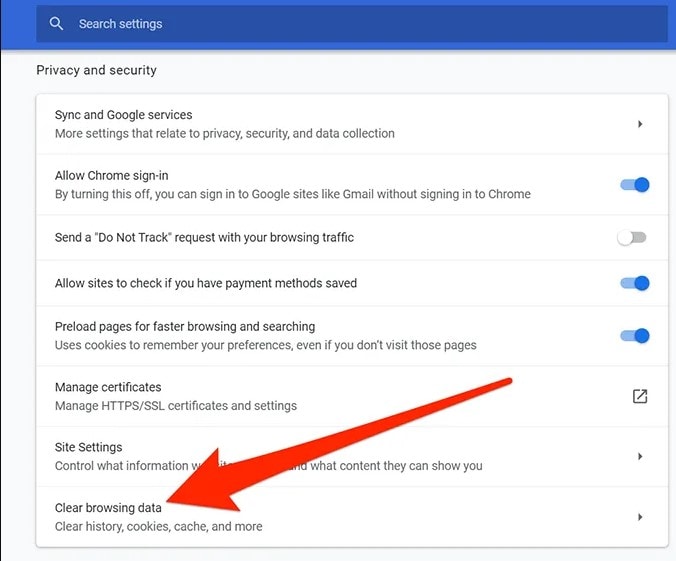
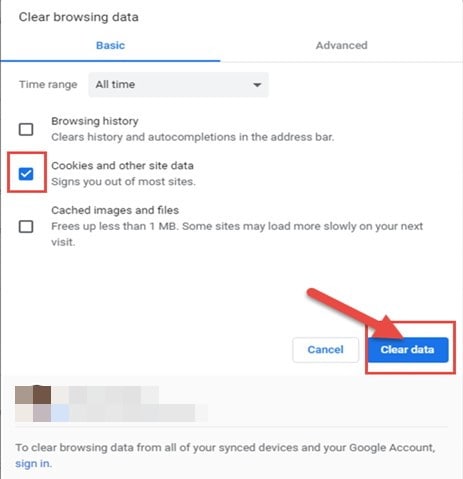
3. Käytä Chromen incognito-tilaa
Tavalliseen verkkoselaimeen on yleensä tallennettu välimuistia, evästeitä ja erilaisia tiedostoja. Ne voivat häiritä WhatsAppin toimintaa. Incognito-Windows tai -tila ei käytä aiemmin tallennettuja välimuistia, evästeitä ja tietoja. Noudattamalla ohjeita voit ottaa WhatsApp Webin käyttöön Chromen incognito-tilassa.
- Napsauta kolmea pistettä oikeassa yläkulmassa ja valitse ‘Uusi incognito-ikkuna’.
- Avaa WhatsApp Web uudessa ikkunassa.
- Noudata samaa menettelyä kirjautuessasi sisään WhatsApp-tilillesi.
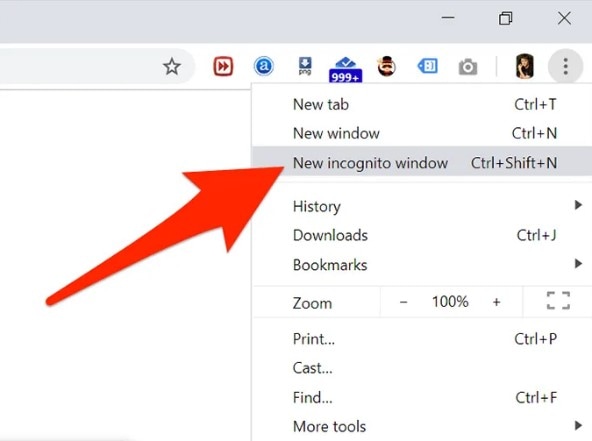
4. Sammuta ‘Socks-välityspalvelin’
Toista vaihtoehtoa ‘Socks-välityspalvelimen’ poistamiseksi käytöstä Firefox-selaimessa voidaan käyttää ongelman poistamiseen. Seuraamalla näitä ohjeita voit ratkaista WhatsApp Webin ongelmat.
- Napsauta selaimen kolmea vaakasuuntaista viivaa ja siirry kohtaan ‘Asetukset’.
- Avaa ‘Verkkoasetukset’ ‘Yleiset’-näytöstä.
- Näyttöön tulee valikko, jossa voit valita vaihtoehdon ‘Ei välityspalvelinta’.
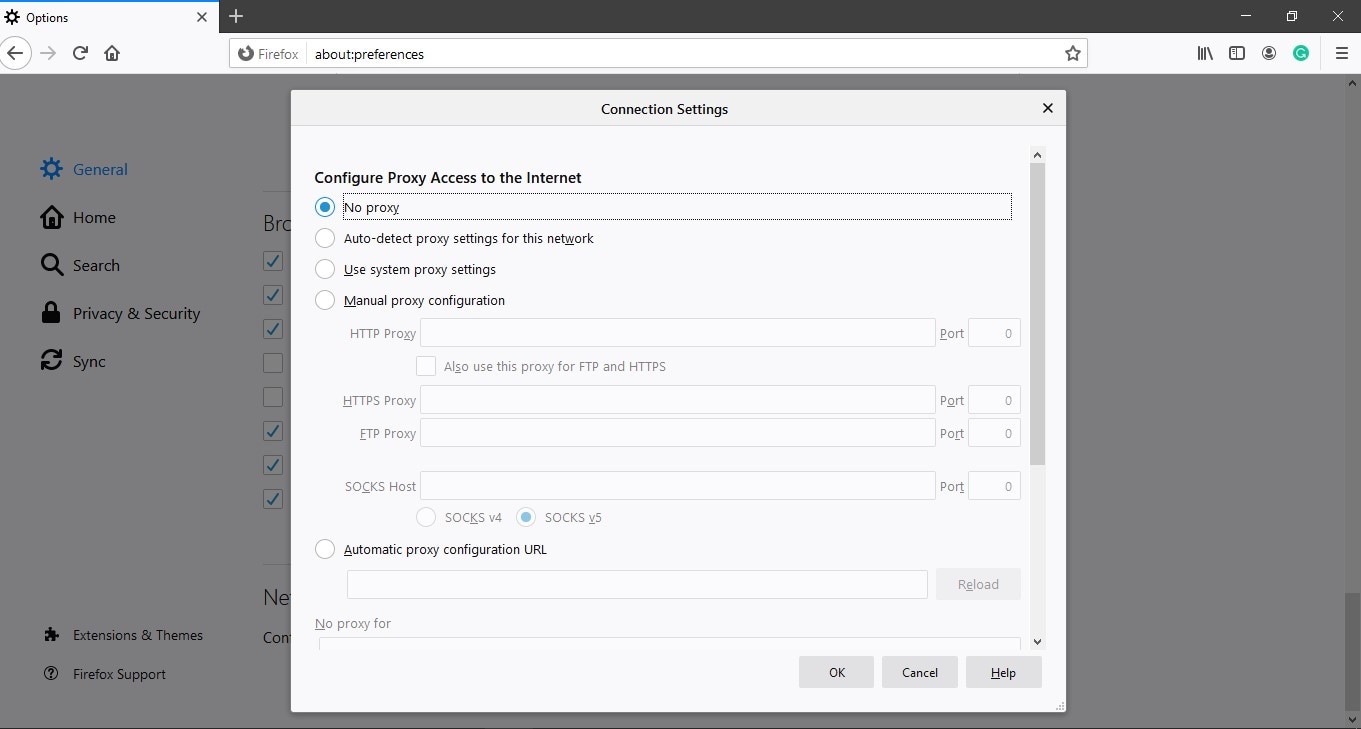
Osa 3: Helppo ratkaisu WhatsAppin lukemiseen PC:llä: DrFoneTool – WhatsApp Transfer
Viimeisessä osassa käsitellään WhatsApp-viestien ja -tietojen lukemista tietokoneella. Molemmista Android- ja iPhone-järjestelmistä keskustellaan.
iPhonelle
- Varmuuskopioi WhatsApp-viestisi siitä tietokoneellesi valitsemalla ‘Varmuuskopioi WhatsApp-viestit’ ja liittämällä iPhonesi USB-kaapeleilla.
- Varmuuskopiointi alkaa automaattisesti laitteen tunnistamisen jälkeen.
- Kun olet valmis, huomaat vaihtoehdon ‘Näytä se’ tarkistaaksesi varmuuskopiotiedoston.
- Tarkastele varmuuskopiotiedostoa ja vie tiedot haluamallasi tavalla tai palauta ne laitteellesi.


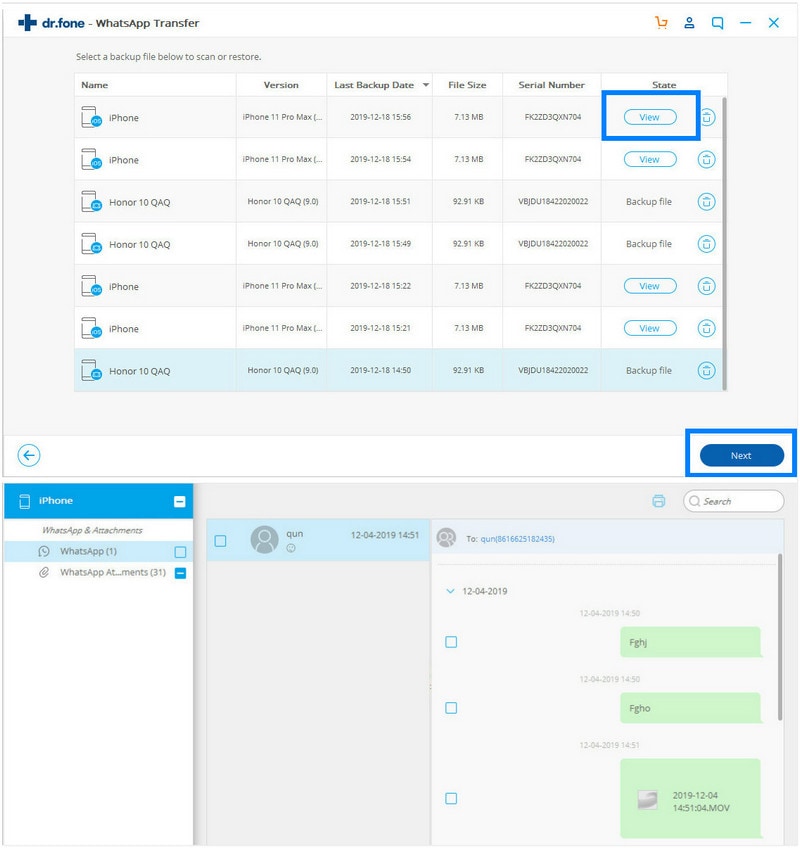
Androidille
- Liitä Android-laitteesi tietokoneeseen USB-kaapelilla ja aloita prosessi valitsemalla vaihtoehto ‘Varmuuskopioi WhatsApp-viestit’.
- Prosessi alkaa Android-laitteen ylitunnistuksella.
- Anna prosessin päättyä varmuuskopion viimeistelemiseksi.
Yhteenveto
Tässä on sopimus, jos noudatat näitä mainittuja ohjeita WhatsApp Webin ongelmien poistamiseksi, voit korjata ongelmat, joita käsittelet. Tämän avulla voit hallita keskustelujasi helposti kannettavien tietokoneiden avulla. Tämä artikkeli sisältää täydellisen toimenpiteen WhatsApp Webin korjaamiseksi tietokoneellesi.
Viimeisimmät artikkelit