7 ratkaisua Wi-Fi-salasanan löytämiseen iPhone
Unohdin Wi-Fi-salasanani iPhone. Voitko auttaa minua palauttamaan sen?
Useimmat älylaitteet, kuten iPhonet, iPadit, kannettavat tietokoneet jne., muodostavat automaattisesti yhteyden Wi-Fi-verkkoon kirjautuessasi sisään. Siksi useimmat meistä unohtavat Wi-Fi-salasanan, koska emme täytä sitä säännöllisesti.
Lisäksi, jos sinulla on iPhone, siinä ei ole sisäänrakennettua ominaisuutta Wi-Fi-verkkosi salasanan näyttämiseen. Ja siitä taistelu alkaa.
Useista syistä saatat unohtaa iPhonessasi käytetyn Wi-Fi-salasanan. Tässä artikkelissa selitämme kätevimmät tavat löytää Wi-Fi-salasanat iPhonesta.
- Ratkaisu 1: Etsi Wi-Fi-salasana iPhone, jossa on Win
- Ratkaisu 2: Etsi Wi-Fi-salasana iPhone Macilla
- Ratkaisu 3: Kokeile DrFoneTool – Password Manager [turvallisin ja helpoin tapa]
- Ratkaisu 4: Etsi Wi-Fi-salasana iPhone reitittimen asetuksella
- Ratkaisu 5: Kokeile Cydia Tweak: Verkkoluettelo [Tarvitsee Jailbreak]
- Ratkaisu 6: Kokeile Wi-Fi-salasanoja [Need Jailbreak]
- Ratkaisu 7: Etsi Wi-Fi-salasana iPhone iSpeed-kosketuslevyllä [Need Jailbreak]
Ratkaisu 1: Etsi Wi-Fi-salasana iPhone, jossa on Win
Oletko unohtanut Wi-Fi-salasanasi, mutta sinulla on toinen ikkunajärjestelmä, jossa käytät sitä? Jos kyllä, voit käyttää tätä järjestelmää Wi-Fi-salasanasi selvittämiseen.
Tässä ovat vaiheet, joita sinun on noudatettava löytääksesi Wi-Fi-salasanan iPhone ja Windows.
- Siirry työkalupalkkiin ja napsauta hiiren kakkospainikkeella verkkokuvaketta
- Valitse tämän jälkeen avoin verkko- ja jakamiskeskus
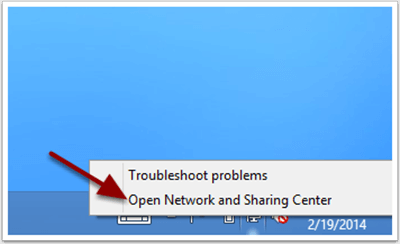
- Napauta nyt näytöllä Muuta sovittimen asetuksia. Tulet näkemään
- Napsauta hiiren kakkospainikkeella Wi-Fi-verkkoa ja valitse tila
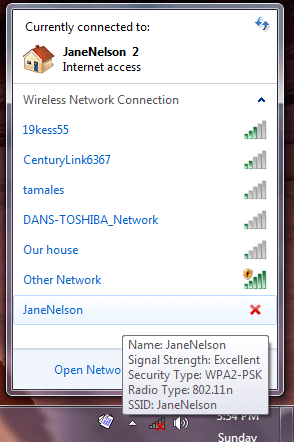
- Napauta tämän jälkeen näytöllä Wireless Properties. Tulet näkemään
- Siirry Suojaus-välilehdelle ja valitse näytä merkit.
Näin näet Wi-Fi-salasanasi.
Ratkaisu 2: Etsi Wi-Fi-salasana iPhone Macilla
Voit etsiä Wi-Fi-salasanan Macilla noudattamalla alla olevia ohjeita.
- Siirry ensin iPhonessa kohtaan Asetukset, Apple ID, siirry sitten iCloudiin ja ota lopuksi Avainnipu käyttöön.
- Sama Macissasi, siirry Järjestelmäasetuksiin, Apple ID:hen ja sitten iCloudiin ja ota Avainnipu käyttöön.
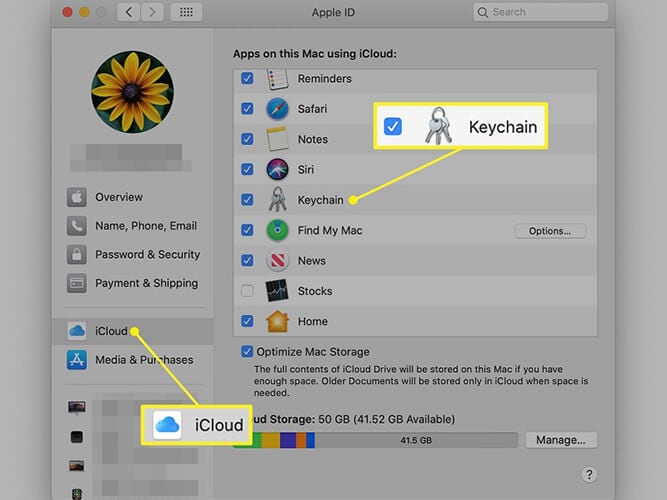
- Valitse seuraavaksi iCloud.
- Avaa Finder-ikkuna napsauttamalla puoliharmaata ja sinistä kasvokuvaketta telakassa. Tai napsauta hiiren kakkospainikkeella mitä tahansa työpöydän kohtaa ja paina Command + N -näppäimiä.
- Napsauta tämän jälkeen Sovellukset, joka on käytettävissä Finder-ikkunan vasemmassa sivupalkissa. Tai napsauta Finder-ikkunaa hiiren kakkospainikkeella ja paina Command + Shift + A -näppäimiä samanaikaisesti.
- Avaa nyt Utility-kansio ja sitten Keychain Access -sovellus.
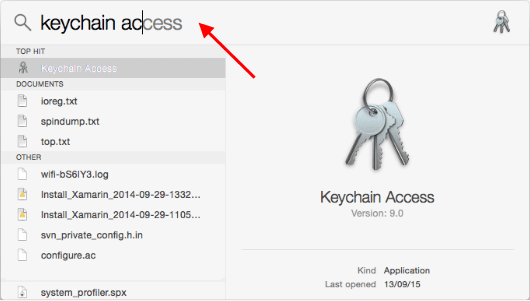
- Kirjoita sovelluksen hakukenttään Wi-Fi-verkon nimi ja Enter.
- Kaksoisnapsauta Wi-Fi-verkkoa. Tämän jälkeen uusi asetusten ponnahdusikkuna avautuu.
- Valitse Näytä salasana -kohdan vieressä oleva valintaruutu.
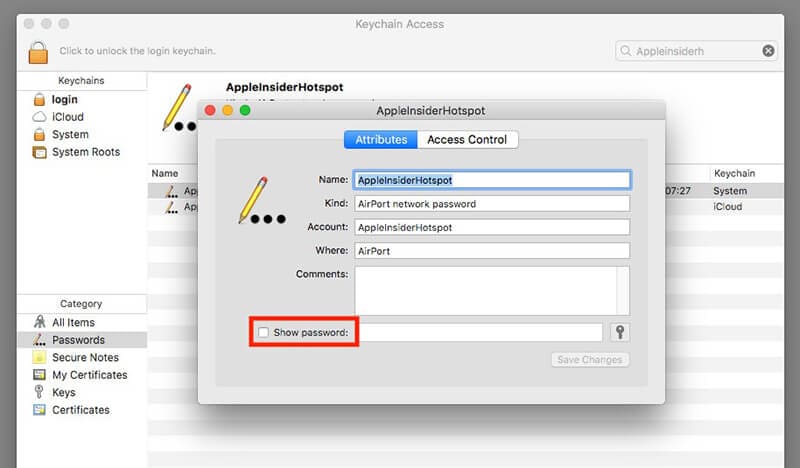
- Kirjoita seuraavaksi avainnipun salasana, jota käytät kirjautuessasi Mac-tietokoneellesi.
- Näin löydät Wi-Fi-salasanasi Näytä salasana -kohdan vierestä.
Jos mikään muu epäonnistuu, katso kuinka hallita salasanoja DrFoneTool – Password Manager -sovelluksella.
Ratkaisu 3: Kokeile DrFoneTool – Password Manager [turvallisin ja helpoin tapa]
Paras tapa löytää Wi-Fi-salasana iOS-laitteesta on käyttää DrFoneTool – Salasananhallinta (iOS) . Se on turvallisin ja helpoin tapa löytää Wi-Fi-salasanat iPhonesta.
DrFoneToolin ominaisuudet – Password Manager
Katsotaanpa DrFoneTool – Password Managerin eri ominaisuuksia:
- Secure: käytä Password Manageria pelastaaksesi salasanasi iPhonessa/iPadissa ilman tietovuotoja, mutta täysin mielenrauhalla.
- Tehokas: Password Manager on ihanteellinen tapa löytää salasanoja iPhonesta/iPadista ilman vaivaa niiden muistamisesta.
- Helppo: Password Manager on helppokäyttöinen eikä vaadi teknistä tietämystä. Sinun tarvitsee vain yksi napsautus löytää, tarkastella, viedä ja hallita iPhone-/iPad-salasanasi.
Tässä ovat vaiheet, jotka sinun on noudatettava käyttääksesi DrFoneTool – Password Manageria; katso Wi-Fi-salasana iPhonessa.
Vaihe 1: Lataa DrFoneTool ja valitse Password Manager
Siirry ensin DrFoneToolin viralliselle sivustolle ja asenna se järjestelmääsi. Valitse sitten luettelosta Salasanan hallinta -vaihtoehto.

Vaihe 2: Liitä iOS-laite tietokoneeseen
Seuraavaksi sinun on liitettävä iOS-laitteesi järjestelmään salamakaapelin avulla. Kun näet laitteellasi Luota tähän tietokoneeseen -varoituksen, napauta Luota-painiketta.

Vaihe 3: Aloita skannausprosessi
Napsauta seuraavaksi ‘Aloita skannaus’. Se havaitsee kaikki iOS-laitteesi tilien salasanat.

Tämän jälkeen sinun on odotettava muutama minuutti, jotta skannausprosessi on valmis. Voit tehdä ensin jotain muuta tai oppia lisää Dr. Fonen muista työkaluista.
Vaihe 4: Tarkista salasanasi
Nyt voit löytää haluamasi salasanat DrFoneTool – Password Manager -sovelluksella.

Tiesitkö, että kun löydät salasanan, voit viedä sen CSV-muodossa tallentaaksesi?
Kuinka viedä salasanoja CSV-muodossa?
Vaihe 1: Napsauta Vie-painiketta

Vaihe 2: Valitse CSV-muoto, jonka haluat viedä.

Näin löydät Wi-Fi-salasanat iPhonesta.
Ratkaisu 4: Etsi Wi-Fi-salasana iPhone reitittimen asetuksella
Etsi Wi-Fi-salasana Wi-Fi-reitittimesi avulla. Tässä tapauksessa siirryt suoraan Wi-Fi-reitittimeen saadaksesi salasanan. Voit kirjautua sisään Wi-Fi-reitittimillesi tarkistaaksesi salasanan ja muuttaaksesi asetuksia.
Seuraavassa on seuraavat vaiheet:
- Varmista ensin, että iPhone on yhdistetty samaan Wi-Fi-verkkoon, jonka salasanan haluat löytää.
- Napauta nyt Asetukset ja napsauta Wi-Fi.
- Napsauta tämän jälkeen Wi-Fi-verkon nimen vieressä olevaa kuvaketta.
- Etsi Reititin-kenttä ja kirjoita muistiin reitittimen IP-osoite.
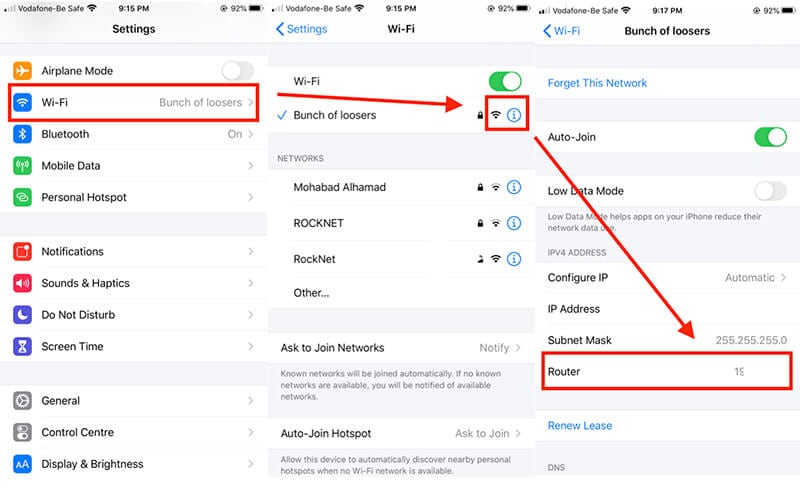
- Avaa iPhonen verkkoselain ja siirry merkitsemääsi IP-osoitteeseen.
- Nyt sinua pyydetään kirjautumaan reitittimeen. Täytä tätä varten käyttäjänimi ja salasana, jotka loit reitittimen asennuksen yhteydessä.
- Kun olet kirjautunut reitittimeen, voit löytää salasanan.
Ratkaisu 5: Kokeile Cydia Tweak: Verkkoluettelo [Tarvitsee Jailbreak]
Jos olet valmis murtamaan laitteesi, voit löytää salasanoja iPhonestasi helposti Cydian avulla.
Cydian kehittäjät kehittivät muutamia Cydia-säätöjä, jotka voivat auttaa sinua löytämään Wi-Fi-salasanat. NetworkList-sovellus on ilmainen Cydiassa. Katsotaanpa, kuinka voit asentaa NetworkList Cydia Tweaksin.
- Avaa Cydia-sovellus iPhonessasi ja etsi ‘NetworkList’.
- Asenna NetworkList-sovellus laitteellesi ja avaa se.
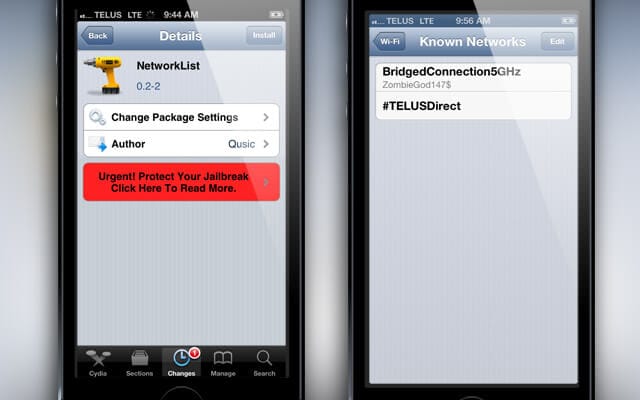
- Napsauta nyt ‘Käynnistä ponnahduslauta uudelleen’, kun sovellus pyytää sinua.
- Siirry tämän jälkeen kohtaan Asetukset ja napauta WLAN.
- Napsauta Tunnetut verkot, niin näet salasanat.
Huomautus: Jailbreaking iPhone tekee iPhonen takuun ulkopuolelle ja voi aiheuttaa myös joitain tietoturvaongelmia.
Ratkaisu 6: Kokeile Wi-Fi-salasanoja [Need Jailbreak]
Toinen tapa löytää Wi-Fi-salasanat iPhonesta on käyttää Cydian Wi-Fi-salasanat -sovellusta. Wi-Fi-salasanojen avulla on helppo löytää salasanat missä tahansa iPhonessa tai iPadissa.
Tässä ovat vaiheet, joita sinun on noudatettava käyttääksesi Wi-Fi-salasanoita:
- Etsi aloitusnäytöltä Cydia ja napauta sitä.
- Etsi nyt Wi-Fi-salasanat -sovellus. Muista, että ennen kuin asennat Wi-Fi-salasanat iPadiin tai iPhoneen, asenna joitain lähteitä Cydiaan.
- Joten tätä varten mene Cydia > Hallinnoi > Lähteet > Muokkaa-valikkoon ja lisää sitten lähteeksi http://iwazowski.com/repo/.
- Kun olet lisännyt lähdeasennuksen Wi-Fi-salasanat, napauttamalla asennuspainiketta. Voit tarkistaa asennusvälilehden näytön oikeasta yläkulmasta.
- Kun olet asentanut Wi-Fi-salasanat, palaa Cydiaan ja palaa sitten aloitusnäyttöön.
- Lopuksi käynnistä Wi-Fi-salasanat -sovellus päästäksesi kaikkiin Wi-Fi-verkkoihisi ja niiden salasanoihin.
Joten, näin voit löytää Wi-Fi-salasanasi. Mutta myös tässä tapauksessa sinun on rikottava laitteesi.
Ratkaisu 7: Etsi Wi-Fi-salasana iPhone iSpeed-kosketuslevyllä [Need Jailbreak]
On olemassa toinen Cydia-sovellus Wi-Fi-salasanan löytämiseksi iPhonesta. Sovellus on iSpeedTouchpad. Käyttääksesi tätä, sinun on noudatettava seuraavia vaiheita:
- Käynnistä Cydia ensin iPhonen tai iPadin aloitusnäytöltä.
- Kirjoita nyt Cydian hakupalkkiin ‘iSpeedTouchpad’. Napauta vaihtoehdoista sovellusta ja asenna se.
- Kun asennus on valmis, palaa Cydiaan ja sitten kotisivulle.
- Suorita tämän jälkeen iSpeedTouchpad ja etsi kaikki tällä hetkellä saatavilla olevat verkot. Kun verkko, jonka salasanan haluat, tulee näkyviin, napsauta sitä.
Joten näin voit löytää Wi-Fi-salasanat iPhonesta iSpeedTouchpadilla. Mutta jälleen kerran, jos haluat käyttää sitä, sinun on rikottava laitteesi.
Ja muista, että jailbroken laitteet ovat takuun ulkopuolella ja voivat aiheuttaa turvallisuusuhan laitteellesi.
Joten, jos et halua murtaa iPhoneasi, DrFoneTool-Password Manager on loistava vaihtoehto hallita kaikkia salasanojasi.
Loppusanat
Tästä lähtien tiedät tavoista löytää Wi-Fi-salasanat iPhonesta. Valitse siis paras tapa saada salasanasi takaisin, jotta voit käyttää Wi-Fi-yhteyttä uudessa iOS-laitteellasi. Jos et halua vaarantaa laitteesi turvallisuutta, käytä DrFoneTool – Password Manageria löytääksesi Wi-Fi-salasanan iPhonellesi.
Viimeisimmät artikkelit