Unohdin WiFi-salasanan, mitä minun pitäisi tehdä?
Useimmille meistä ‘Unohdin salasanan’ ei ole harvinaista. Voit suojata laitteidesi ja henkilökohtaisten tietojen luvattomalta käytöltä vaihtamalla salasanoja jatkuvasti. Lähes kaikissa tapauksissa meillä on sähköpostin varmuuskopio, jonka avulla voimme vaihtaa unohtuneen salasanan milloin tahansa.
Mutta se pahenee, jos unohdat WiFi-reitittimen salasanan, jonka nollaus ei ole helpompaa. Tässä artikkelissa käsittelemme muutamia vinkkejä ja temppuja unohdettujen WiFi-salasanojesi palauttamiseen.
Näiden menetelmien avulla saat helposti kirjautumistietosi muista laitteista, jotka on jo yhdistetty WiFi-verkkoon. Jos sinulla ei ole kytkettyjä laitteita, tämä artikkeli auttaa sinua myös niiden hakemisessa reitittimen käyttöliittymästä.
Sukellaan ilman pitkiä puheita muutamiin helpoimmista tavoista noutaa WiFi-salasanasi.
Tapa 1: Etsi unohtunut WiFi-salasana reitittimen varastosalasanalla
Vaihe 1: Ensinnäkin, tarkista reitittimen oletussalasana. Yleensä reitittimen tarra sisältää sekä siihen painetun käyttäjätunnuksen että salasanan. Monet käyttäjät eivät vaivaudu vaihtamaan sitä vaan jatkavat valmistajan antamilla oletuskirjautumistunnuksilla. Joten ennen paniikkia, sinun on varmistettava, vaihdoitko salasanaa milloin tahansa vai et.

Vaihe 2: Vaihtoehtoisesti voit tarkistaa sen myös reitittimen käsikirjasta tai sen dokumentaatiosta, joka tulee reitittimen mukana asennuksen yhteydessä. Jos varastosalasana ei toimi, olet luultavasti vaihtanut sen asennuksen aikana.
Vaihe 3: Voit kokeilla onneasi arvauspelissä. Yleensä useimmilla reitittimillä on oletuskäyttäjätunnus ja salasana ‘admin’ ja ‘admin’. Nämä voivat kuitenkin vaihdella valmistajan mukaan. Voit yrittää kirjautua sisään muutamalla alla mainitulla käyttäjätunnuksen ja salasanan yhdistelmillä.
admin: admin
admin: Admin
admin: salasana
järjestelmänvalvoja: 1234
juuri: admin
puhelin: telco
root: salasana
juuri: alppi
Vaihe 4: Harkitse reitittimen ohituksen käyttämistä yhteyden muodostamiseen. Yleensä voit muodostaa yhteyden reitittimiin painamalla sen takana olevaa WPS-painiketta ja valitsemalla sitten verkon tietokoneeltasi, mobiililaitteeltasi tai viihdeyksiköstäsi. Niin kauan kuin valitset verkon noin 30 sekunnin sisällä, voit muodostaa yhteyden tietokoneeseen (tai toiseen laitteeseen) antamatta salasanaa.
Kaikissa reitittimissä ei ole tätä ominaisuutta, joten sinun on tarkistettava mallisi dokumentaatiosta WPS (tai WiFi Protected Setup) -ominaisuus. Muista, että tämä vaihe ei auta sinua saamaan WiFi-salasanasi, mutta sen avulla voit muodostaa yhteyden Internetiin yhdistetyn kohteen kautta, mikä voi auttaa sinua löytämään salasanan jollakin muulla alla luetelluista tavoista.
Tapa 2: Tarkista unohtunut WiFi-salasana DrFoneTool – Password Manager -sovelluksella
Ihmisille, jotka eivät tiedä mitä DrFoneTool on, se on erityinen ohjelmisto, joka on suunniteltu auttamaan ihmisiä palauttamaan iOS-tietonsa, joka on kadonnut mistä tahansa xyz-syystä. Ohjelma tarjoaa lukuisia ominaisuuksia, jotka on suunniteltu auttamaan sinua tietojen palauttamisessa kaikissa olosuhteissa.
Saatat ihmetellä:
DrFoneTool – Password Manager auttaa sinua löytämään Apple ID -tilisi ja salasanasi:
- Tarkastele sähköpostisi skannauksen jälkeen.
- Silloin olisi parasta, jos palautat sovelluksen kirjautumissalasanan ja tallensit verkkosivustot.
- Etsi tämän jälkeen tallennetut WiFi-salasanat.
- Palauta ruutuajan salasanat.
Kuinka löytää salasanasi iOS-laitteella käyttämällä DrFoneTool – Salasananhallinta (iOS)?
Vaihe 1: Lataa ensin DrFoneTool ja valitse salasanan hallinta

Vaihe 2: Yhdistä iOS-laitteesi tietokoneeseen salamakaapelilla.

Vaihe 3: Napsauta nyt ‘Aloita skannaus’. Tekemällä tämän, DrFoneTool havaitsee välittömästi tilisi salasanan iOS-laitteella.

Vaihe 4: Tarkista salasanasi

Tapa 3: Etsi unohtunut WiFi-salasana Windowsissa
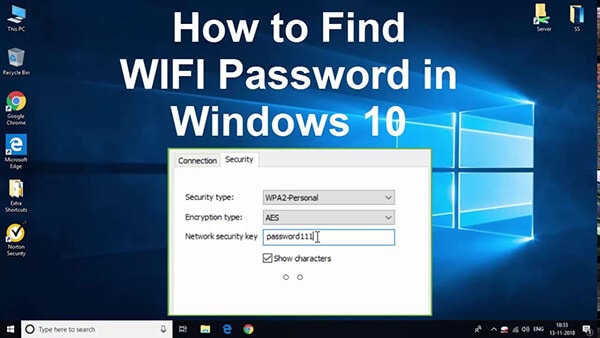
Vaihe 1(a): Windows 10 -käyttäjille
- Windows-käyttäjille WiFi-salasanan hakeminen voi olla yksinkertaisempaa, jos sinulla on jo toinen Windows-tietokone yhdistettynä WiFi-verkkoosi.
- Windows 10 -käyttäjien on valittava Käynnistä-valikko ja sitten Asetukset > Verkko ja Internet > Tila > Verkko- ja jakamiskeskus.
- Napsauta nyt WiFi-nimeäsi Näytä aktiiviset verkkosi -osiossa. Kun Windowsin tila -ikkuna avautuu, napsauta Wireless Properties.
- Siirry nyt Suojaus-välilehteen ja valitse Näytä merkit -kohdan vieressä oleva valintaruutu nähdäksesi WiFi-salasanasi.
Vaihe 1 (b): Windows 8.1- tai 7-käyttäjille
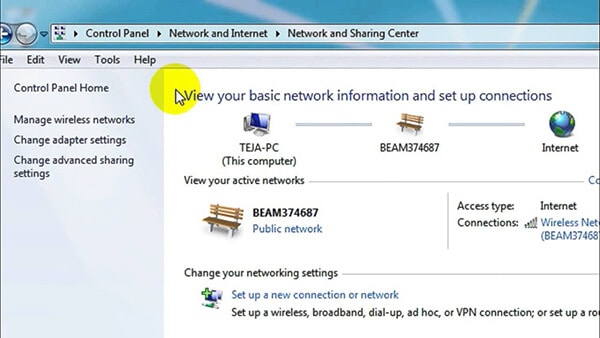
- Jos käytät Windows 8.1- tai 7-käyttöjärjestelmää, etsi Verkko ja valitse sitten tulosluettelosta Verkko- ja jakamiskeskus.
- Valitse Verkko- ja jakamiskeskuksessa Yhteydet-kohdan vierestä WiFi-verkkosi nimi.
- Valitse WiFi-tilasta Wireless Properties ja sitten Security-välilehti ja valitse sitten Näytä merkit -valintaruutu.
- WiFi-verkon salasanasi näkyy Verkon suojausavain -ruudussa.
- Vaihtoehtoisesti voit käyttää WiFi-verkkoasetuksiasi suoraan Suorita-komennolla.
- Avaa Suorita-valintaikkuna (Windows + R), kirjoita ncpa.cpl ja paina Enter avataksesi Verkkoyhteydet.
- Napsauta nyt hiiren kakkospainikkeella langatonta sovitinta ja napauta Tila. Napsauta Wireless Properties -ikkunassa Wireless Status -ikkunassa ja siirry Suojaus-välilehteen.
- Napsauta lopuksi valintamerkkiä Näytä merkit, niin saat WiFi-salasanasi.
Tapa 4: Etsi unohtunut wifi-salasana Macilla
Etsi WiFi-salasanasi Keychainista
- Macisi tallentaa WiFi-salasanat avainnippuun, joka tallentaa salasanat eri sovelluksille, verkkosivustoille jne.
- Avaa ensin Spotlight-haku napsauttamalla suurennuslasia oikean yläkulman valikkorivillä (tai painamalla Komento + Välilyönti).
- Kirjoita hakupalkkiin Keychain ja napsauta Salasanat. Avainnipun käyttö -ikkuna avautuu Kaikki kohteet -välilehdellä.
- Selaa, kunnes näet WiFi-verkkosi nimen. Tämän jälkeen kaksoisnapsauta WiFi-verkkosi nimeä ja valitse sitten Salasana-ruutu.
Yhteenveto
Jos et muista salasanojasi huonosti, sinun tarvitsee vain etsiä jokin luotettava salasananhallintaohjelmisto. Suosittelen DrFoneToolia, jonka avulla voit palauttaa, siirtää, varmuuskopioida, tyhjentää laitteidesi tiedot ja poistaa lukitusnäytön ja Android-laitteen juuri. Salasanojen hallintaohjelmat voivat jopa auttaa tietojenkalastelulta, koska he täyttävät tilitiedot verkkosivustoille verkko-osoitteensa (URL-osoitteensa) perusteella.
Voit myös lisätä tämän viestin kirjanmerkkeihin myöhempää käyttöä varten, jotta voit palata siihen aina, kun tarvitset sitä, tai tallentaa salasanasi DrFoneTool – Password Manager -palveluun, josta löydät sen aina turvallisesti tallennettuna. Varo tallentamasta kirjallista muistiinpanoa jossain osoitteessa työpaikka.
Viimeisimmät artikkelit