Kuinka löytää ja vaihtaa Wi-Fi-salasana? [Opetusopas]
Wi-Fi-salasanat ovat ensimmäinen ja tärkein puolustuslinja tietojen ja henkilökohtaisten tietojen suojaamiseksi. Vahvalla ja turvallisella salasanalla ja sen säännöllisellä vaihtamisella on useita etuja. Se suojaa Wi-Fi-verkkoasi hakkeroitumiselta ja luvattomalta käytöltä.

Wi-Fi-verkot ulottuvat yleensä yli 200 metrin päähän asennuspaikasta. Jos heidän salasanojaan ei päivitetä säännöllisesti, ihmiset voivat käyttää kaiken kaistanleveytesi, päästä käsiksi luottamuksellisiin tietoihin tai suorittaa laitonta toimintaa verkossasi. Salasanojen usein vaihtaminen voi kuitenkin johtaa niiden unohtamiseen ja menettämiseen. Tässä artikkelissa kerromme, kuinka voit vaihtaa ja palauttaa Wi-Fi-salasanat helposti ja kätevästi säännöllisesti.
Osa 1: Etsi Wi-Fi-salasana Win/Mac/iPhone/Androidista
Suuri osa Internetin käyttäjistä unohtaa usein osan salasanoistaan. Tämä voi aiheuttaa tarpeettomia jännitteitä ja ärsytystä. Wi-Fi-salasanojen palauttaminen Microsoft Windowsissa, Androidissa tai iPhonessa on nyt ongelmatonta ja mutkatonta.
1.1 Näytä Wi-Fi-salasana Windowsissa
Microsoft Windows -käyttäjät voivat palauttaa kadonneet Wi-Fi-salasanat erittäin helposti. Tarvitset toisen tietokoneen, jossa on Windows, ja noudata alla lueteltuja vaiheita.
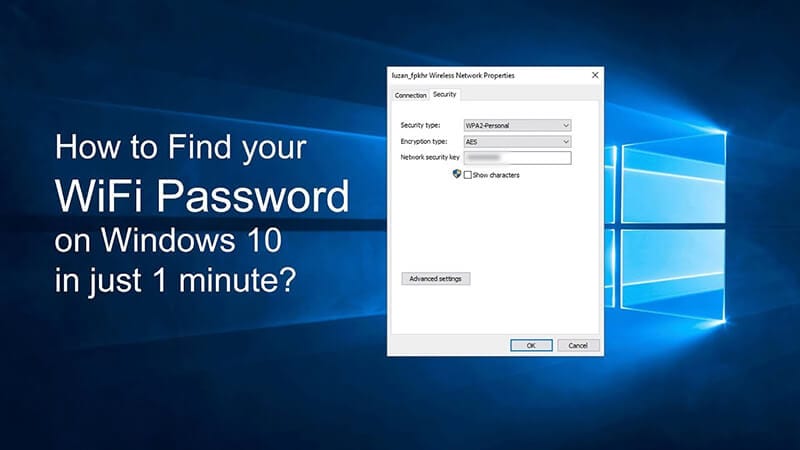
- Käynnistä Microsoft Windows -tietokoneesi tai -kannettavasi ja siirry Asetukset-kohtaan.
- Valitse Windows 10:ssä Verkko ja Internet -välilehti.
- Siirry kohtaan Tila ja siirry Verkko- ja jakamiskeskukseen.
- Jos käytät vanhempaa versiota kuin Windows 10, etsi Verkko ja siirry sitten Verkko- ja jakamiskeskukseen.
- Siirry nyt kohtaan Yhteydet ja valitse Wi-Fi-nimesi.
- Napauta Langattomat ominaisuudet ja valitse sitten Suojaus-välilehti.
- Valitse nyt Näytä merkit -välilehti ja tarkastele Wi-Fi-salasanasi.
1.2 Wi-Fi-salasanan palautus Mac
MacBookit on varustettu edistyneillä suojausominaisuuksilla. Ohjeet Wi-Fi-salasanojen palauttamiseksi Macissa on mainittu alla.
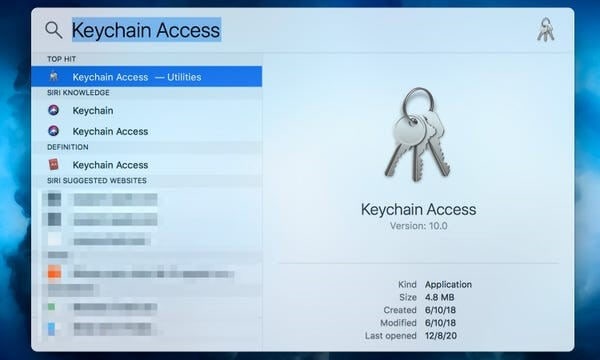
- Käynnistä MacBook ja siirry kohtaan Sovellukset.
- Valitse Apuohjelmat ja avaa Keychain Access -sovellus.
- Valitse Wi-Fi-verkkosi ja napauta Näytä salasana.
- Salasanasi näkyy nyt tietokoneen näytöllä.
- Voit muuttaa sen asettaaksesi uuden tulevaa käyttöä varten.
1.3 Etsi wifi-salasana iPhone DrFoneTool iOS Password Managerin kautta.
Wi-Fi-salasanojen jäljittäminen ei ole enää turhauttavaa ja huolestuttavaa. DrFoneTool – Salasananhallinta (iOS) tekee salasanan palauttamisesta ja tietojen hallinnasta helppoa. Sovellus on yhden luukun ratkaisu iPhonesi tietosuojaan, näytön lukituksen suojaukseen ja salasanan palautukseen. Tässä on yksinkertaiset vaiheet Wi-Fi-salasanojen palauttamiseksi iPhonessa Dr. Fonen avulla ilman jailbreakiä.
- Lataa ja asenna DrFoneTool App iPhonessasi

- Aktivoi DrFoneTool Password Manager ja muodosta yhteys iPhoneen

- Napsauta Käynnistä ja Skannaa iPhoneen tallennetut salasanat.

- Tarkastele Wi-Fi-salasanasi tekstimuodossa

- Tallenna se tulevaa käyttöä varten tai vaihda salasana asettaaksesi uuden.
1.4 Wi-Fi Password Revealer Androidissa
Wi-Fi-salasanojen löytäminen Android-laitteilla on helpompaa kuin luulet. Noudata oikeita vaiheita ja hanki takaisin salasanasi muodostaaksesi yhteyden Internetiin.
- Käynnistä Android-puhelimesi ja siirry kohtaan Asetukset
- Napauta Liitännät ja valitse Wi-Fi ikoni
- Siirry näytön vasempaan alakulmaan ja napsauta QR koodi
- Kuvakaappaus QR koodi napauttamalla QR -koodikuvake
- Sinun Wi-Fi-salasana näkyy nyt puhelimen näytöllä
- Tallenna tämä tai nollaa valitaksesi vaihtoehtoinen salasana
Osa 2: Wi-Fi-salasanan vaihtaminen turvallisesti
Wi-Fi-salasanan palautus Android-, iOS- ja Windows-laitteissa on erittäin sujuvaa. Silti ei ole hyvä idea pitää kiinni samoista salasanoista pitkään. Sinun on päivitettävä Wi-Fi- ja muut salasanasi säännöllisesti, jotta ne pysyvät turvassa. Näin voit vaihtaa reitittimen salasanan turvallisesti, nopeasti ja kätevästi.
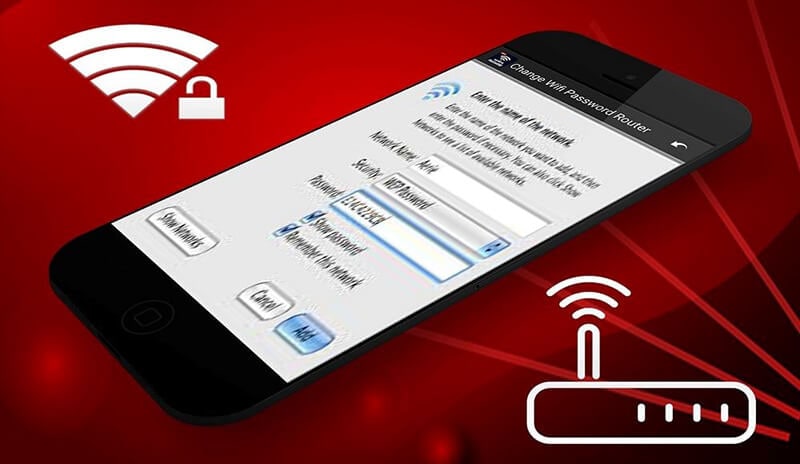
- Liitä Tietokone tai kannettava tietokone reitittimeen
- Anna Käyttäjätunnus ja salasana
- Jos olet unohtanut salasanan, paina Nollaus painike
- Pidä painiketta painettuna 30 sekuntia Palauta asetukset
- Hanki reitittimesi kokoonpano selaimen kautta
- Tee tämä painamalla Langaton tai langaton asetus nappia
- Klikkaa Salasana tai jaettu avain merkitty laatikko
- Anna uusi Wi-Fi-salasana hyvällä voimalla
- Käytä yhdistelmää Kirjaimet, numerot ja erikoismerkit.
- Aseta Langaton salaus WPA2:lle salasanan rikkomisen estämiseksi
- Valitse Tallenna-painike asettaaksesi uuden Wi-Fi-salasanan reitittimeen.
Osa 3: Voinko tietää parhaan wifi-salasanan?
Vahvat Wi-Fi-salasanat ovat hieno asia. Ne suojaavat online-yksityisyyttäsi, verkkotietojasi ja luottamuksellisia tietojasi. Jotta salasana olisi turvallinen, vahva ja suojattu, sinun on pidettävä seuraavat ohjeet mielessä.
- Käytä hieman pidempää salasanaa, yleensä vähintään 16 merkkiä
- Tämä estää ihmisiä arvaamasta salasanaasi helposti
- Käytä luovaa kirjainten, numeroiden ja erikoismerkkien yhdistelmää
- Älä käytä salasanana henkilökohtaisia tietoja, kuten nimeä tai puhelinnumeroa
- Vältä käyttämästä peräkkäisiä numeroita tai kirjaimia peräkkäin salasanassasi
Kun olet asettanut uuden salasanasi, voit tarkistaa sen vahvuuden myös verkossa. Monet salasanan vahvuuden tarkistavat sivustot haluavat selvittää, kuinka turvallinen ja läpitunkematon Wi-Fi-salasanasi on.
Yhteenveto
Internet-maailma on hankala paikka. Sillä on valtavia etuja ja haasteita, kuten kyberturvallisuuden rikkominen, luottamuksellisten tietojen varkaus ja käyttäjien yksityisyyden menettäminen. Tämä tekee vahvoista salasanoista erittäin tärkeitä. Ne suojaavat verkkoasi online-hakkereilta ja haitallisilta viruksilta.
Olemme antaneet sinulle yksityiskohtaisen selostuksen Wi-Fi-salasanojen palauttamisen, jatkuvan päivittämisen ja vaihtamisen vaiheista. Näitä voidaan käyttää laitteissa, joissa on Android, iOS ja Windows. Käytä niitä suojataksesi kyberavaruuttasi ei-toivotulta pääsyltä.
Viimeisimmät artikkelit