Temppuja wifi-salasanan jakamiseen [Android ja iOS]
Joten kun joku pyytää sinua jakamaan wifi-salasanan, se on tehtävä huolellisesti ja valikoivasti. On mahdollista, että et halua jakaa wifi-salasanasi toisen henkilön kanssa joissakin tapauksissa.
Tämä artikkeli auttaa sinua, olipa sinun jaettava wifi-salasana iPhonesta tai Android-laitteesta.
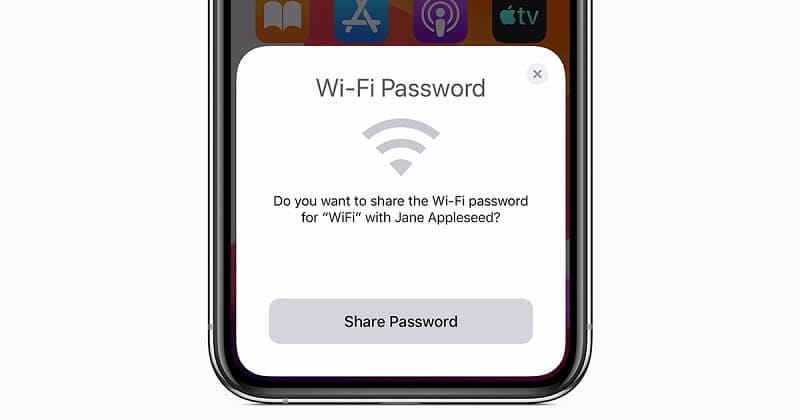
Täällä olemme keskustelleet erilaisista tavoista jakaa wifi-salasana iOS- ja Android-käyttöjärjestelmissä.
Katso!
Osa 1: Wi-Fi-salasanan jakaminen iPhonessa
Oletko sinä, jos voit jakaa Wi-Fi-salasanat iPhonesta iPhoneen?
Kyllä sinä voit. Mutta tätä varten varmista, että iOS:n päivitetty versio on käynnissä molemmissa iPhoneissa. Muista myös, että Wi-Fi-salasanan jakamisominaisuus tulee iOS 11:ssä, mikä varmistaa, että molemmat puhelimet päivitetään iOS 11:een.
Lisää myös sen iPhonen Apple ID, jonka kanssa haluat jakaa salasanan. Noudata tämän jälkeen seuraavia ohjeita wifi-salasanan jakamiseksi iPhonessa:
- Siirry Asetukset-sovellukseen.
- Valitse luettelosta Wi-Fi.
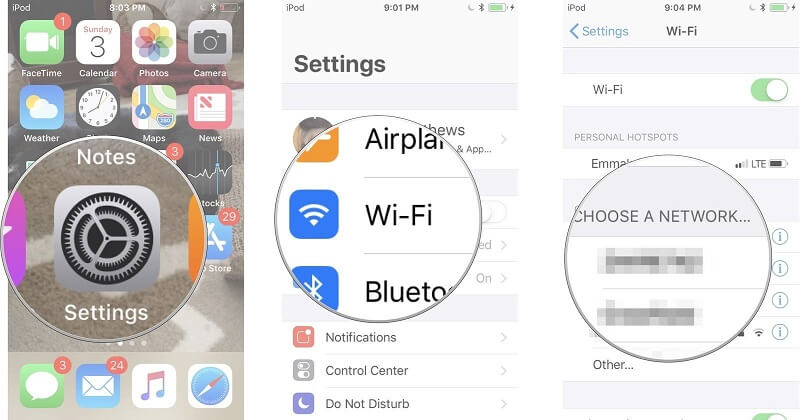
- Siirry kohtaan Valitse verkko; valitse tämän jälkeen Wi-Fi-verkko, johon olet yhteydessä tai johon haluat muodostaa yhteyden.
Jaa nyt pääsy isäntälaitteelta. Noudata tätä varten seuraavia vaiheita:
- Isäntälaite näkee ponnahdusikkunan varoituksen, jossa kysytään, haluatko jakaa Wi-Fi-verkkosi.
- Valitse Lähetä salasana -painike.
- Nyt iPhone jakaa pääsyn Wi-Fi-verkkoon toisen iOS-laitteen kanssa.
- Lopuksi, kun salasana jaetaan onnistuneesti, voit napauttaa Valmis.
Joten näin voit jakaa Wi-Fi-salasanasi yhdestä iOS-laitteesta toiseen iOS-laitteeseen hetkessä.
Osa 2: Wi-Fi-salasanan jakaminen Androidissa
Wi-Fi-salasanojen jakaminen Android-puhelimissa on melko helppoa iOS-laitteisiin verrattuna. Joten jos haluat jakaa Wi-Fi-salasanan Android-laitteella, katso seuraavat menetelmät. Muista, että Wi-Fi-salasanojen jakamistavat Android-puhelimissa riippuvat Android-versiosta.
Tapa 1: Jaa Wi-Fi-salasana Androidissa QR-koodilla
Ensimmäinen tapa jakaa Wi-Fi-salasana Android-puhelimessa on QR-koodi. Tämä on nopein ja turvallisin tapa jakaa Wi-Fi-salasanat Android-laitteilla. Tässä sinun tarvitsee vain näyttää puhelimesi QR-koodi toiselle puhelimelle salasanan jakamiseksi.
Tämä on jälleen nopein ja turvallisin tapa, koska QR-koodien skannaus on mahdotonta ihmissilmille.
Sinun on skannattava QR-koodi puhelimen kameralla saadaksesi Wi-Fi-salasanan toiselta henkilöltä. Tässä on muutamia vaiheita, jotka sinun on noudatettava jakaaksesi Wi-Fi-salasanan Androidissa QR-koodin avulla:
- Ensinnäkin löydät Wi-Fi-verkkosi SSID:n. Varmista, että SSID:ssä on isot ja pienet kirjaimet, joten siinä tulee olla sekä isoja että pieniä kirjaimia.
- Lataa sen jälkeen QR Code Generator -sovellus Android-puhelimeesi Google Play Kaupasta. Asenna se nyt laitteellesi.
- Tämän jälkeen sinun on luotava QR-koodi laitteellesi. Voit tehdä tämän napauttamalla ‘Teksti’-painiketta ja valitsemalla käyttöliittymästä Wi-Fi.
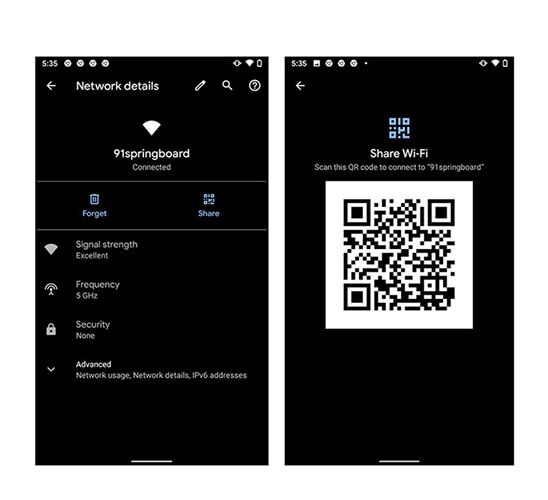
- Nyt on aika syöttää SSID, salasana ja verkkotyyppi ja viimeistellä prosessi napsauttamalla rastipainiketta.
- Tallenna QR-koodisi galleriaan.
Anna nyt QR-koodi henkilölle, joka pyytää sinua jakamaan Wi-Fi-yhteyden, tai ystävällesi, joka tarvitsee Wi-Fi-salasanan. Henkilön on avattava älypuhelimen kamera voidakseen skannata QR-koodin liittyäkseen Wi-Fi-verkkoon.

Osa 3: Wi-Fi-salasanasovellus
Toinen tapa jakaa Wi-Fi-salasanat Androidissa on Wi-Fi-salasanasovelluksen kautta. tämä Googlen sovellus on suunniteltu erityisesti Android- ja iOS-laitteille. Tämän sovelluksen avulla voit määrittää tai hallita Google Wi-Fi -pisteitä suoraan puhelimestasi. Sen avulla voit myös hallita helposti, hallita ja jakaa Wi-Fi-salasanoja.
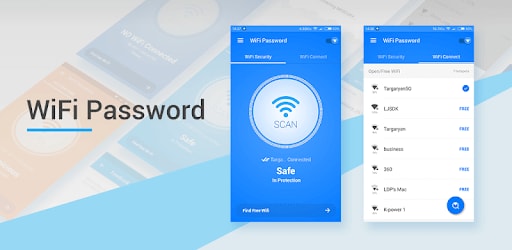
Tässä ovat vaiheet, jotka sinun on noudatettava
- Ensinnäkin sinun on ladattava ja asennettava Google Wi-Fi -sovellus matkapuhelimeesi. Tämän jälkeen käynnistä se suorittaaksesi prosessin loppuun.
- Nyt näet Google Wi-Fi -sovelluksen käyttöliittymän.
- Joten napauta nyt ‘Asetukset’ ja valitse ‘Verkkoasetukset’ ja valitse sitten Wi-Fi-verkkosi.
- Nyt, jos haluat jakaa Wi-Fi-salasanan, sinun on napautettava ‘Paljaa salasana’ ja sitten ‘Jaa salasana’ -painike.
- Näin voit jakaa Wi-Fi-salasanan toisen käyttäjän kanssa tekstiviestin, sähköpostin tai muiden viestisovellusten kautta.
Joten on erittäin helppoa käyttää Wi-Fi-salasanasovellusta, kun haluat jakaa Wi-Fi-salasanan Android- tai iOS-laitteissa.
Vinkki: Kuinka löytää ja hallita salasanojasi iOS?
Nykyään meillä on niin monia salasanoja muistettavaksi, ja salasanan unohtaminen on erittäin helppoa. Joten voit hallita kaikkia tärkeitä salasanojasi DrFoneTool – Salasananhallinta (iOS).
Wi-Fi-salasanojen jakaminen iOS-laitteilla on myös hieman hankalaa Android-laitteisiin verrattuna. Voit löytää useita tapoja jakaa Wi-Fi-salasanat Internetissä, mutta jotkin niistä eivät ole tehokkaita iOS-laitteiden, kuten iPhonen ja iPadin, kanssa.
Helpottaaksesi sitä, tässä on DrFoneTool – Password Manager iOS-laitteille. Se on turvallisin ja helpoin tapa löytää Wi-Fi-salasanat iPhonesta.
DrFoneToolin ominaisuudet – Password Manager
Katsotaanpa DrFoneTool – Password Managerin eri ominaisuuksia:
- Secure: käytä Password Manageria pelastaaksesi salasanasi iPhonessa/iPadissa ilman tietovuotoja, mutta täysin mielenrauhalla.
- Tehokas: Password Manager on ihanteellinen tapa löytää salasanoja iPhonesta/iPadista ilman vaivaa niiden muistamisesta.
- Helppo: Password Manager on helppokäyttöinen eikä vaadi teknistä tietämystä. Sinun tarvitsee vain yksi napsautus löytää, tarkastella, viedä ja hallita iPhone-/iPad-salasanasi.
Sinun on noudatettava ohjeita käyttääksesi DrFoneTool – Password Manageria nähdäksesi wifi-salasanat iPhonessasi.
Vaihe 1: Lataa DrFoneTool ja valitse Password Manager
Siirry ensin DrFoneToolin viralliselle sivustolle ja asenna se järjestelmääsi. Valitse sitten luettelosta Salasanan hallinta -vaihtoehto.

Vaihe 2: Liitä iOS-laite tietokoneeseen
Seuraavaksi sinun on liitettävä iOS-laitteesi järjestelmään salamakaapelin avulla. Kun näet laitteellasi Luota tähän tietokoneeseen -varoituksen, napauta Luota-painiketta.

Vaihe 3: Aloita skannausprosessi
Napsauta seuraavaksi ‘Aloita haku’, ja se tunnistaa kaikki iOS-laitteesi tilisalasanat.

Tämän jälkeen sinun on odotettava muutama minuutti, jotta skannausprosessi on valmis. Voit tehdä ensin jotain muuta tai oppia lisää Dr. Fonen muista työkaluista.
Vaihe 4: Tarkista salasanasi
Nyt voit löytää haluamasi salasanat DrFoneTool – Password Manager -sovelluksella.

- Tiesitkö muuten, että kun löydät salasanan, voit viedä sen CSV-muodossa tallentaaksesi?
Nyt, kun olet tallentanut wifi-salasanan, katso kuinka viedä se CSV:hen: tässä on vaiheet, jotka sinun on noudatettava:
Vaihe 1: Napsauta ‘Vie’-painiketta

Vaihe 2: Valitse CSV-muoto, jonka haluat viedä.
Näin voit käyttää DrFoneTool – Password Manageria hallitaksesi, tallentaaksesi ja jakaaksesi wifi-salasanasi iPhonessasi. Tämä on paras tapa hallita kaikenlaisia salasanoja yhdellä napsautuksella. Kokeile kerran!
Yhteenveto
Toivomme, että olet oppinut erilaisista tavoista jakaa Wi-Fi-salasanat Android- ja iOS-laitteissa. Joten jos joku ystävistäsi tai sukulaisistasi tarvitsee sinua Wi-Fi-salasana ja et muista sitä, jaa se noudattamalla jotakin yllä olevista tavoista.
Vaihtoehtona on myös käyttää Dr. Fone – Password Manageria Wi-Fi-salasanojen hallintaan iOS-laitteissa. Tämä työkalu on erittäin helppokäyttöinen ja turvallisin. Se ei aiheuta vahinkoa laitteellesi.
Viimeisimmät artikkelit