WiFi-salasanan palautus: Kuinka noutaa WiFi-salasanasi?
Kun olet määrittänyt WiFi-yhteyden ja kirjautunut sisään laitteillasi verkkoon, et todennäköisesti käytä salasanaa uudelleen pian. Kuitenkin, kun ystäväsi tai vieraasi tulevat luoksesi ja pyytävät WiFi-salasanaa, olet saattanut unohtaa. Joten tässä artikkelissa opastan sinua tavoilla, joilla voit noutaa kirjautumistietosi.
Mikään ei myöskään ole miellyttävämpää kuin se, että joku muistaa kaikki tärkeät salasanasi. Siksi analysoin myös, miksi on tärkeää, että meillä on turvallinen ja varma salasananhallinta, joka tarjoaa erinomaisen suojakerroksen, joka on tällä hetkellä ehdottoman kriittistä.
Ilman lisäviivytystä, nämä ovat muutamia tapoja palauttaa WiFi-salasanat, jotka olet saattanut unohtaa.
Tapa 1: Nollaa reititin
Vaihe 1: Avaa ensin Internet-selain tietokoneellasi, joka on jo yhdistetty reitittimeen. Kirjoita sitten reitittimesi IP-osoite osoitepalkkiin. Useimmat reitittimien valmistajat käyttävät yleensä 192.168.0.1 oletus-IP-osoitteena. Käytä siis tätä osoitetta selaimessasi ja kirjaudu sisään käyttäjätunnuksellasi (admin) ja salasanallasi (oletussalasana on tyhjä).

Huomautus: Jos et muista tätä salasanaa, sinulla ei ole muuta vaihtoehtoa kuin palauttaa reitittimen tehdasasetukset.
Nollausmenettely: Kun olet käynnistänyt reitittimen, paina reitittimen takapuolella olevaa nollauspainiketta. Pidä 10-30 sekuntia ja vapauta. Näet vilkkuvat valot reitittimen etupuolella ja käynnistät sen uudelleen.
Vaihe 2: Täällä sinun on löydettävä Setup-välilehti ylhäältä ja napsauta sitten hiiren kakkospainikkeella langattoman verkon asetuksia vasemmalla puolella.
Vaihe 3: Napauta seuraavaksi Lisää laite WPS:llä
Vaihe 4: Täällä voit valita kahdesta vaihtoehdosta Automaattinen ja Manuaalinen. Napsauta Manuaalinen jatkaaksesi.
Kun olet tehnyt sen, langattoman verkon tiedot näkyvät näytölläsi langattoman salasanasi kanssa.
Toinen tapa nollata reititin
Vaihe 1: Sinun on napsautettava Asetukset-välilehteä valitsemalla langattomat asetukset ylhäältä.
Vaihe 2: Napauta nyt langattoman verkon manuaalista asetusvaihtoehtoa.
Vaihe 3: Siirry sivun alaosaan, josta löydät osion nimeltä ‘Langaton suojaustila’.

Tässä sinun on määritettävä langattoman verkon salasana.
Tarkista, näkyykö salasanasi vai ei. Jos salasana on kuitenkin piilotettu (pisteinä), sinun on syötettävä uusi salasana uudelleen.
Kun luot uutta salasanaa, älä unohda napsauttaa yläreunassa olevaa Tallenna asetukset -vaihtoehtoa.
Tapa 2: Kokeile Wifi-salasanan palautussovellusta iOS:lle
Olemme kaikki kuulleet, miksi on hyödyllistä vaihtaa tärkeitä salasanojasi säännöllisesti pysyäksesi suojassa kaikilta huijauksilta. Mutta samaan aikaan jokaisen salasanan hallinta ja kirjaaminen on työlästä tehtävää.
Koska tietosuoja on äärimmäisen tärkeää elämässämme, ohjelmistokehittäjät tarjoavat nykyään korkean tason suojauksen suojatakseen tietosi kaikilta tunkeutumisilta. Ne antavat vankan turvan kaikille tärkeille salasanoillesi. On kuitenkin hauskaa, kun haluat rikkoa tämän turvallisuuden, kun unohdat itse salasanasi.
Tällaisissa tilanteissa salasanan palautussovellukset tulevat apuun. Yksi tällainen ratkaisutoimittaja on DrFoneTool – Salasananhallinta (iOS).
DrFoneTool auttaa sinua löytämään Apple ID -tilisi ja salasanasi
- Tarkastele sähköpostisi skannauksen jälkeen.
- Silloin olisi parasta, jos palautat sovelluksen kirjautumissalasanan ja tallensit verkkosivustot.
- Etsi tämän jälkeen tallennetut WiFi-salasanat
- Palauta ruutuajan salasanat
Katsotaanpa vaiheittain iOS-salasanan palauttamista Dr. Fonen kautta:
Vaihe 1: Lataa ensin DrFoneTool ja valitse salasanan hallinta

Vaihe 2: Yhdistä iOS-laitteesi tietokoneeseen salamakaapelilla.

Vaihe 3: Napsauta nyt ‘Aloita skannaus’. Tekemällä tämän, DrFoneTool havaitsee välittömästi tilisi salasanan iOS-laitteella.

Vaihe 4: Tarkista salasanasi

Tapa 3: Kuinka palauttaa salasana Androidille:

Aina kun muodostat yhteyden suojattuun WiFi-verkkoon, Android-laite tallentaa salasanan automaattisesti. Joten jos unohdit WiFi-salasanan, voit helposti palauttaa sen skannaamalla TAI-koodin. Kyllä, se on niin yksinkertaista. Katsotaanpa yksityiskohtaisesti, kuinka se tehdään.
Android 10:lle ja uudemmalle

Vaihe 1: Siirry laitteesi asetuksiin ja napauta Verkko ja Internet.
Vaihe 2: Valitse tässä WiFi, ja luettelo WiFi-verkoista tulee näkyviin sen kanssa, johon olet yhteydessä.
Vaihe 3: Etsi sen alta Tallennetut verkot -vaihtoehto ja napsauta sitä.
Vaihe 4: Valitse nyt verkko, jonka salasanaa etsit. Sinua saatetaan pyytää vahvistamaan henkilöllisyytesi puhelinlukon avulla.
Vaihe 5: Nyt näytölle tulee QR-koodi WiFi-verkkosi jakamiseksi. Sen alapuolella näkyy WiFi-verkkosi salasana.
Vaihe 6: Jos WiFi-salasanasi ei kuitenkaan näy suoraan, voit skannata QR-koodin QR-koodinlukijasovelluksella ja hakea salasanasi takaisin.
Vaihtoehtoisesti, voit myös valita WiFi-salasanan palautussovelluksen, jonka avulla voit palauttaa aiemmin muodostamiesi WiFi-verkkojen salasanat.
Kuinka WiFi Password Recovery -sovellus toimii?
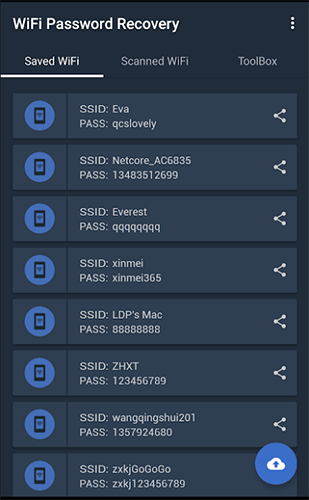
Vaihe 1: Lataa WiFi Passwords Recovery -sovellus ja avaa se.
Vaihe 2: Nyt sinun on käytettävä juurtunutta laitetta ja valtuutettava pääkäyttäjän käyttöoikeudet.
Vaihe 3.Seuraavaksi voit palauttaa salasanasi tallennettujen/skannattujen WiFi-asetusten alla.
Yhteenveto
Joten nyt tiedät tavat palauttaa WiFi-salasanasi laitteillasi ja salasanojen hallintaohjelmien avulla, koska aluksi vähäpätöiseltä ja vähäpätöiseltä asialla voi olla ei-toivottuja seurauksia. Joten jos et halua joutua salasanojen hallinnan dilemmaan, suosittelen, että valitset Wondersharen DrFoneTool-sovelluksen.
Mitä mieltä olet salasananhallinnasta?
Ja jätä alle kommenttisi salasananhallintaohjelmien käytöstä, jotta muut voivat hyötyä kokemuksestasi.
Viimeisimmät artikkelit