Comment accéder à distance à un ordinateur depuis un téléphone ?
L’accès au contrôle à distance est devenu courant, la technologie moderne s’adaptant au système via différentes plates-formes tierces. Le concept de contrôle des ordinateurs de bureau via les smartphones a été adopté par diverses plates-formes tierces. Ces plates-formes ont rendu cette fonctionnalité accessible et utilisable pour les personnes du monde entier. La technologie d’accessibilité à distance est actuellement en cours de développement et d’amélioration, où les plates-formes attendent avec impatience de fournir des solutions robustes sous la forme de plates-formes impeccables et impressionnantes. Cet article examine les meilleurs logiciels d’accès à distance ainsi que leur guide sur la façon d’accéder à un ordinateur à partir du téléphone.
- Partie 1. Comment accéder à un ordinateur depuis le téléphone en utilisant Chrome ? – Bureau à distance Chrome
- Partie 2. Comment accéder à un ordinateur à partir d’un téléphone avec Remote Files ?- Pushbullet-Remote Files
- Partie 3. Comment accéder à l’ordinateur depuis le téléphone avec TeamViewer ?
Partie 1. Comment accéder à un ordinateur depuis le téléphone en utilisant Chrome ? – Bureau à distance Chrome
Si nous considérons la variété des applications disponibles liées au contrôle des appareils, nous pouvons trouver un marché très compétent avec des plates-formes qui valent la peine d’offrir une accessibilité impressionnante à leurs utilisateurs. Toutefois, si vous recherchez une plate-forme offrant de l’authenticité et basée sur un développeur majeur, Google Chrome Remote Desktop conviendra comme l’option la plus efficace pour fournir une base expliquant comment accéder à votre ordinateur à l’aide de votre téléphone. Vous pouvez le lier en tant qu’extension sur Google Chrome et profiter de toutes les fonctionnalités de cette plate-forme disponibles sur toute autre plate-forme tierce. Pour comprendre le guide étape par étape expliquant la marche à suivre pour accéder à votre ordinateur depuis votre téléphone, vous devez consulter les pointeurs expliqués ci-dessous.
Étape 1 : Ajout de l’extension
Recherchez Google Chrome Remote Desktop à partir de votre navigateur Google Chrome. Ouvrez le lien contenant la configuration de l’extension, puis l’installation de la plateforme en cliquant sur ‘Ajouter à Chrome’.
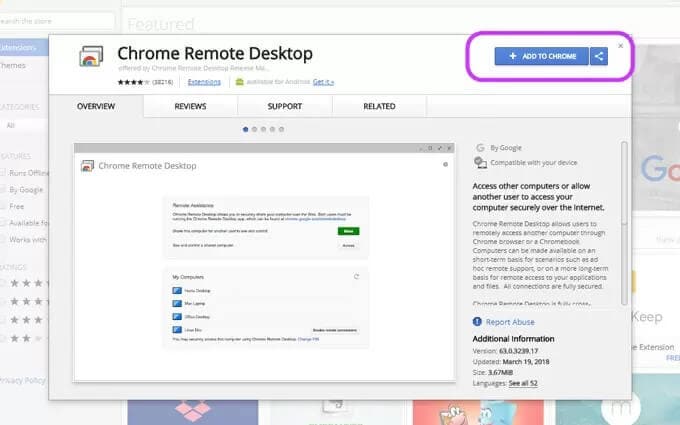
Étape 2 : Connectez-vous à vos comptes
Une fois l’extension ajoutée, configurez votre adresse e-mail après avoir cliqué sur l’icône de l’extension. Vous devez effectuer des actions similaires sur votre téléphone pour connecter le bureau au téléphone.
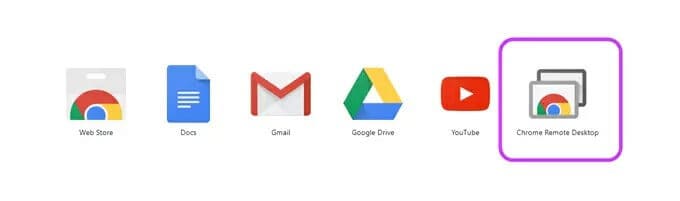
Étape 3 : Démarrer l’application
Avec les comptes connectés, lancez l’application présente sur le navigateur et appuyez sur ‘Get Started’ pour propager.
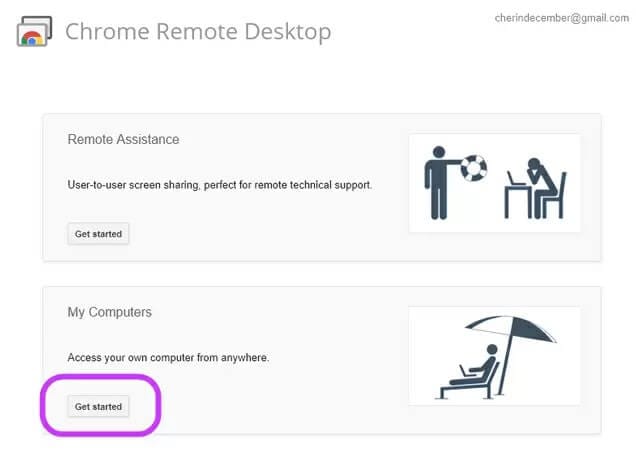
Étape 4 : Configuration de la connexion
Vous devez continuer dans l’application et atteindre une position où vous devez sélectionner l’option d’activation de la télécommande. Configurez un code PIN pour le bureau et enregistrez-le pour des connexions sécurisées. Vous observerez le nom de l’ordinateur dès que le code PIN aura été enregistré.
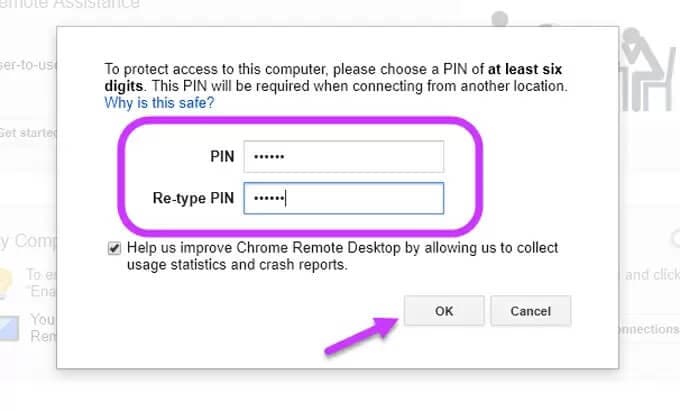
Étape 5 : Conclure la connexion avec le téléphone
Ensuite, ouvrez l’application Chrome Remote Desktop sur le téléphone et sélectionnez l’ordinateur à connecter. Entrez le code PIN défini pour le bureau et appuyez sur ‘Se connecter’. La connexion est maintenant établie entre l’ordinateur et le téléphone.
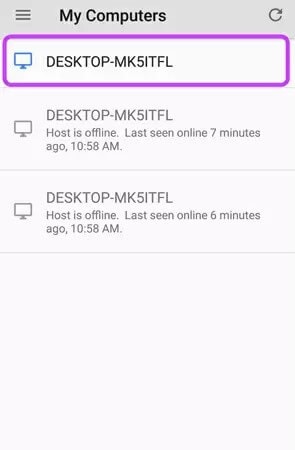
Partie 2. Comment accéder à un ordinateur à partir d’un téléphone avec Remote Files ?- Pushbullet-Remote Files
Vous avez peut-être entendu Pushbullet comme une plate-forme très populaire pour le partage de fichiers entre appareils. Tout en présentant un ensemble détaillé de fonctionnalités pour l’échange de fichiers entre appareils, cette plate-forme a introduit les fonctionnalités d’accès à distance sous le nom de ‘Fichiers distants’ pour fournir un accès à votre téléphone aux fichiers de votre PC. Pour comprendre la procédure d’accès à votre PC à partir de votre téléphone, vous devez suivre les étapes décrites ci-dessous.
Étape 1 : Installer l’application
Vous devez avoir installé l’application sur l’ordinateur ainsi que sur le téléphone pour procéder à la connexion.
Étape 2 : Activez les paramètres sur le bureau
Après avoir installé les applications, vous devez activer les options d’accès à distance sur votre bureau. Pour cela, accédez aux ‘Paramètres’ de l’application et cochez l’option ‘Accès au fichier à distance’.
Étape 3 : Accéder aux paramètres du téléphone
Vous devez attendre quelques minutes avant de reprendre la connexion de votre téléphone. Ouvrez l’application sur le téléphone et appuyez sur l’icône ‘hamburger’ présente dans le coin supérieur gauche de l’écran. Un panneau de navigation s’ouvre sur le devant, menant à la sélection de ‘Fichiers distants’ dans la liste. Le nom du bureau apparaît sur la fenêtre à l’avant. Vous devez vous connecter pour obtenir un accès complet sur l’ordinateur à partir du téléphone.
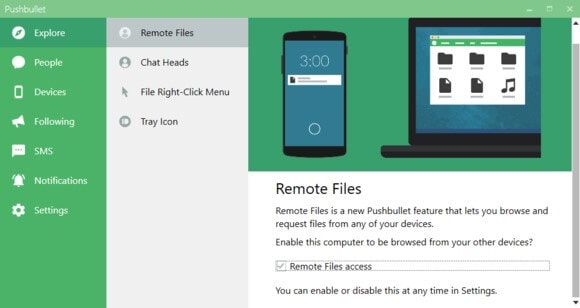
Partie 3. Comment accéder à l’ordinateur depuis le téléphone avec TeamViewer ?
Si vous recherchez une plate-forme offrant une très grande variété de fonctionnalités en matière de connectivité des appareils, de mise en miroir d’écran et de transfert de fichiers ; TeamViewer peut être considéré comme l’un des meilleurs choix de logiciels d’accès à distance. Pour fournir un guide expliquant comment accéder à l’ordinateur à partir du téléphone, vous devez consulter le guide étape par étape déclaré ci-dessous.
Étape 1: Installez le logiciel
Téléchargez la configuration depuis le site officiel de TeamViewer et lancez l’installation. Vous devez sélectionner la procédure d’installation de base avec l’utilisation personnelle du logiciel pour avoir un accès gratuit à l’ensemble complet des fonctionnalités.
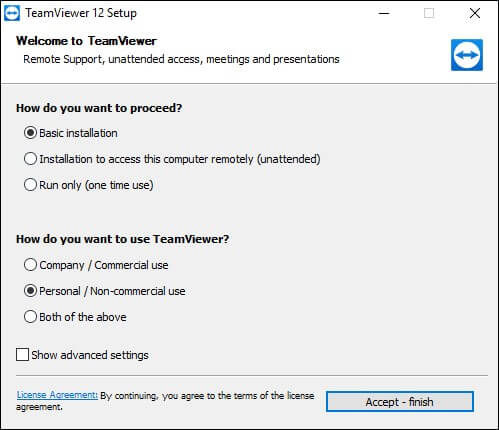
Étape 2 : Configuration du compte TeamViewer
Une fois l’installation terminée, une fenêtre apparaît vous indiquant un identifiant personnel et un mot de passe attribués par TeamViewer pour permettre le contrôle d’accès à distance à tout autre appareil. Pour permettre à d’autres utilisateurs d’accéder à distance à votre appareil à l’aide de TeamViewer, vous devez créer un compte et y connecter votre ordinateur. Appuyez sur ‘S’inscrire’ pour continuer. Attribuez un mot de passe personnel approprié à l’ordinateur pour un accès sécurisé.
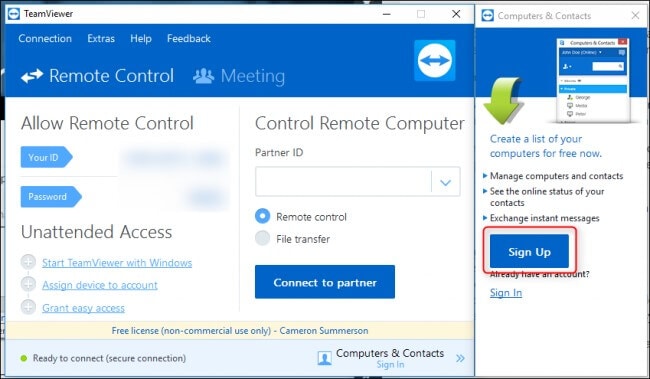
Étape 3 : Installer l’application sur le téléphone et accéder à votre PC
Ensuite, installez l’application sur le téléphone et inscrivez-vous dans la section ‘Ordinateurs’ avec les identifiants de compte que vous avez créés. Tapez sur ‘Mes ordinateurs’ pour vérifier la liste des ordinateurs attachés au compte. Appuyez sur l’ordinateur approprié et procédez à l’établissement d’une connexion à distance.
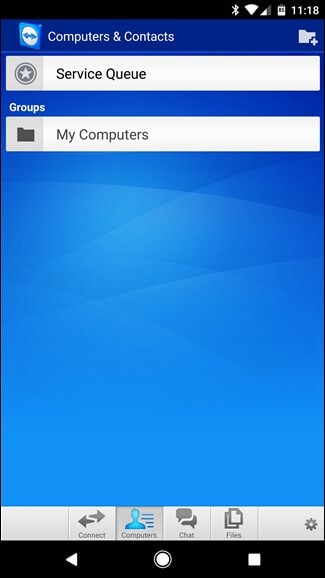
Conclusion
Cet article a été présenté à une liste de différents logiciels d’accès à distance ainsi qu’un guide expliquant comment accéder à votre ordinateur à partir de votre téléphone en suivant une série d’étapes simples et efficaces.
Derniers articles