Comment télécharger facilement des photos sur Instagram à partir d’un PC ?
Personne ne vous prendra au sérieux si votre compte Instagram est sans visage. En revanche, vous pouvez attirer vos amis et vos fans sur votre page si vous y avez des photos époustouflantes. Sans aucun doute, aller de l’avant pour créer une galerie de photos fait de votre compte le point de mire de tous les yeux. Avec plus d’un milliard d’utilisateurs sur Instagram (ou IG comme les utilisateurs l’appellent affectueusement), le site de réseautage social est devenu plus intéressant pour se connecter avec ses proches. Ne vous méprenez pas, votre voisin d’à côté est également sur le réseau.
Sans votre photo sur votre mur, ces personnes et ces fans déserteront votre page. Alors, avez-vous du mal à télécharger des photos sur Instagram depuis votre PC ? Peut-être que vous ne savez pas comment faire car vous êtes nouveau sur le site. Si c’est le cas, ne vous en faites pas! Vous voyez, ce guide bien conçu vous expliquera comment y parvenir sans effort. Oui, c’est une promesse. Alors, prenez votre pizza et votre jambon au cours de cette croisière fascinante !
- Partie 1. Comment publier une photo sur Instagram ?
- Partie 2. Comment télécharger des photos sur Instagram depuis un PC avec Vivaldi ?
- Partie 3. Comment télécharger des photos sur Instagram depuis un PC en utilisant le mode développeur du navigateur ?
- Partie 4 : Utiliser MirrorGo pour télécharger des photos sur Instagram depuis un PC
Partie 1 : Comment publier une photo sur Instagram ?
Bref, poster votre photo sur le site n’est pas sorcier. Tout ce que vous avez à faire est de suivre les étapes ci-dessous :
Étape 1 : Connectez-vous à votre compte : Avec votre ordinateur allumé, vous devez appuyer sur l’icône Instagram sur votre bureau comme indiqué ci-dessous. C’est une icône d’appareil photo multicolore. À ce stade, vous devez vous connecter à votre compte. Vous avez besoin d’un nom d’utilisateur (il peut également s’agir de votre numéro de téléphone ou de votre adresse e-mail) et d’un mot de passe pour le faire.
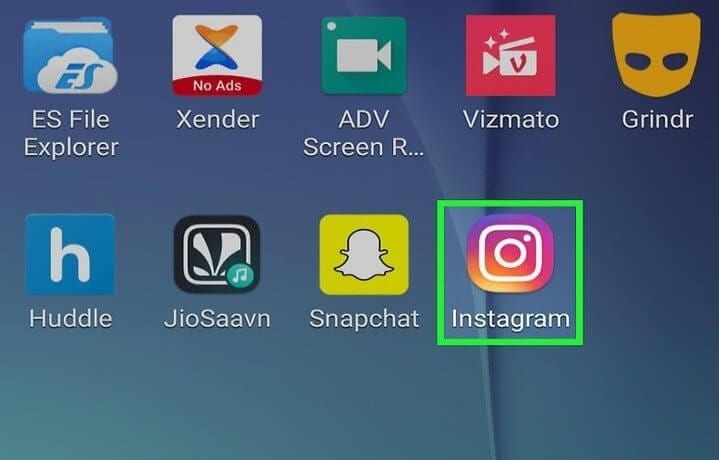
Étape 2 : Appuyez sur l’icône + : Pour télécharger votre photo, vous devez cliquer sur l’icône + affichée en bas de votre page. Lorsque vous cliquez sur l’icône, l’action vous mènera à la bibliothèque de votre PC. Lorsque vous y êtes déjà, passez à l’étape suivante.
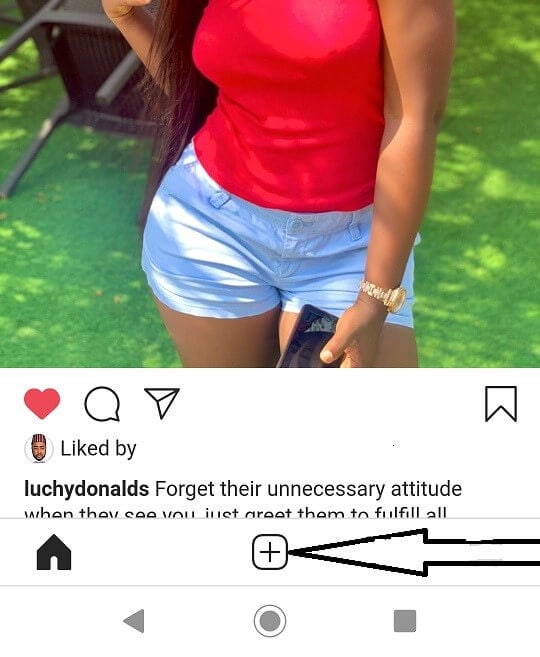
Etape 3 : Choisissez l’image : À ce stade, vous devez décider de la photo exacte que vous souhaitez télécharger sur votre compte IG. Si vous n’avez pas de photo existante, vous pouvez prendre une photo immédiatement. Si vous souhaitez prendre une nouvelle photo, vous devez choisir l’icône ci-dessous. Vous pouvez également sélectionner plusieurs images pour les télécharger en même temps.
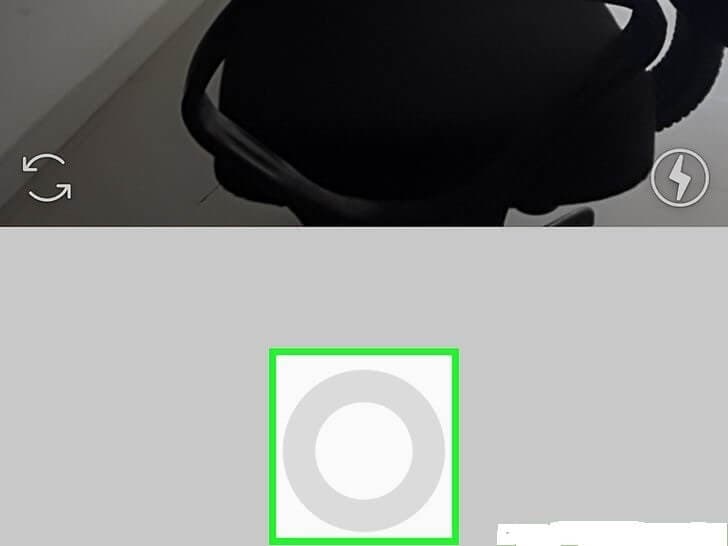
Étape 4 : Ajustez la photo : Avant de télécharger la photo, vous devrez peut-être la modifier ou la recadrer. Vous pouvez le rendre horizontal ou vertical, selon ce que vous aimez. Allez-y et modifiez l’image à votre guise, car Instagram le permet. À ce stade, le travail est fait.
Partie 2. Comment télécharger sur Instagram depuis un PC avec Vivaldi
Vivaldi est un navigateur Web sur mesure qui permet aux utilisateurs d’accéder rapidement et en déplacement au site de réseautage social. Souhaitez-vous apprendre les astuces simples pour télécharger vos photos avec Vivaldi ? Si tel est le cas, vous devez suivre les étapes simples ci-dessous.
Étape 1 : Obtenez le logiciel Vivaldi : Téléchargez le logiciel sur votre PC et exécutez-le via l’assistant pour importer certaines fonctionnalités telles que les signets et les préférences.
Étape 2 : Créer un panneau Web : La prochaine étape est de visiter www.instagram.com. Sur le site, cliquez sur l’icône + (similaire à l’action effectuée ci-dessus) pour ajouter le panneau Web. Vous remarquerez que la version mobile apparaîtra sur le côté gauche du navigateur. Connectez-vous à votre compte et redimensionnez la barre latérale jusqu’à ce que le site mobile s’adapte à vos besoins.
Étape 3 : Téléchargez une photo : Encore une fois, cliquez sur l’icône + qui se trouve en bas du site Web. Vous cliquez sur l’icône pour vous permettre de choisir une photo sur votre ordinateur. Une fois cela fait, vous pouvez modifier la photo ou l’image à votre goût. Par exemple, vous pouvez appliquer un filtre, ajouter une légende, des balises et télécharger la photo sur votre compte IG lorsque vous avez terminé.
L’avantage de télécharger vos photos à l’aide de Vivaldi est que le navigateur vous permet de télécharger des photos IG sans modifier vos paramètres ni télécharger d’extensions de navigateur.
Partie 3 : Comment télécharger des photos sur Instagram à partir d’un PC à l’aide du mode développeur du navigateur
Si vous avez Google Chrome, Firefox ou Safari, vous apprendrez à télécharger des photos sur votre compte IG grâce à une astuce rapide et pratique. C’est une assurance ! Même si le site est axé sur les mobiles, il y a toujours un moyen de le contourner depuis votre ordinateur. Voici comment!
Étape 1 : Ouvrez les outils de développement : Rendez-vous dans la www.instagram.com à partir de l’un des navigateurs Web mentionnés ci-dessus. Ensuite, vous vous connectez à votre compte. Ensuite, vous devez cliquer avec le bouton droit sur la page et choisir Inspecter. Lorsque vous cliquez dessus, vous aurez automatiquement accès au Developer Tool Panel. Si vous avez un système d’exploitation Windows, vous pouvez utiliser Ctrl + Maj + I. D’autre part, les utilisateurs de Mac ne sont pas en reste car ils peuvent utiliser Cmd + Option + I pour effectuer la même opération. Maintenant, vous verrez des tas de codes HTML.
Étape 2 : Passer à la vue mobile : Juste dans le coin supérieur gauche de votre outil de développement, vous verrez l’icône illustrée dans l’image ci-dessous. L’icône ressemble à un téléphone portable sur un ordinateur. Regardez plus loin pour voir une interface qui semble comme si vous utilisiez un téléphone portable. Ne fermez pas l’interface car cela revient à la version de bureau.
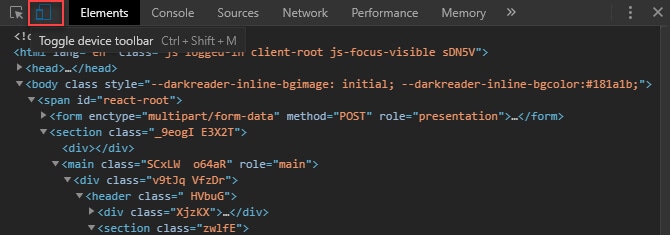
Étape 3 : Téléchargez votre photo : Voici l’étape que vous attendiez. Au bas de votre écran, vous verrez différents onglets. Vous verrez l’accueil, rafraîchir, liker, etc. Cependant, vous cliquerez sur l’icône + pour vous diriger vers les fichiers (images) de votre ordinateur. Par défaut, le site vous permet de télécharger des images au format JPEG. En d’autres termes, vous devrez d’abord modifier la photo dans votre format préféré avant de passer aux étapes décrites ici.
Étape 4 : Ajustez la photo : Avant de finalement télécharger la photo, vous pouvez la modifier comme vous le souhaitez. N’hésitez pas à faire pivoter, modifier et effectuer d’autres opérations. Vous pouvez également basculer entre l’option pleine largeur et l’option carrée. C’est ton appel!
Partie 4 : Utiliser MirrorGo pour télécharger des photos sur Instagram depuis un PC
MirrorGo est un outil professionnel conçu pour aider les utilisateurs lorsque leur souci est d’utiliser leur appareil sur un écran plus grand. En d’autres termes, l’outil aide essentiellement les gens à contrôler leur iPhone/Android depuis leur PC. Il est complètement facile à utiliser et peut fonctionner facilement sur n’importe quelle version de Windows. Avec l’aide de cet outil, vous pouvez contrôler votre appareil, le mettre en miroir, prendre des captures d’écran ainsi que gérer les notifications sur PC sans tracas. Faites-nous savoir comment cet outil peut aider à télécharger des photos sur Instagram à partir d’un PC.

Wondershare MirrorGo
Mettez en miroir votre appareil Android sur votre ordinateur !
- Jouez jeux mobiles sur le grand écran du PC avec MirrorGo.
- Magasin screenshots transféré du téléphone vers le PC.
- Afficher plusieurs notifications simultanément sans décrocher votre téléphone.
- Utilisez applications android sur votre PC pour une expérience plein écran.
Étape 1 : Tout d’abord, il vous suffit de visiter le site Web officiel sur votre PC et de télécharger MirrorGo à partir de là. Une fois cela fait, installez-le et lancez-le après une installation réussie.
Étape 2 : Assurez-vous que vous utilisez une bonne connexion Wi-Fi. Maintenant, connectez votre iPhone et le PC avec le même Wi-Fi.
Étape 3 : Maintenant, sur votre iPhone, recherchez l’option Screen Mirroring et choisissez ‘MirrorGo’ dans le menu.
Étape 4 : Activez le Bluetooth et couplez votre appareil avec le PC. Activez ensuite l’option ‘AssistiveTouch’ sur votre iPhone. Cela peut être fait par ‘Paramètres’> Accessibilité’> ‘Toucher’> basculer sur ‘AssistiveTouch’. Maintenant, vous pouvez contrôler votre iPhone sur l’écran du PC à l’aide de la souris ou du pavé tactile de votre ordinateur portable.
Conclusion
Comme promis précédemment, vous avez vu comment télécharger des photos Instagram depuis un PC de manière très simple. En effet, ce guide facile à comprendre a détaillé tout ce que vous devez savoir à ce sujet. Désormais, vous n’êtes plus obligé de garder votre compte sans visage, car vous pouvez utiliser des photos pour le rendre plus attrayant. Tout ce que vous avez à faire est de suivre les instructions décrites dans ce guide. Alors, pourquoi tergiverser ? Essayez-le maintenant !
Derniers articles
