Les 3 meilleures façons d’accéder à l’ordinateur depuis l’iPhone
Cette ère de commodité nous permet d’accéder à nos données d’où nous voulons. Si vous souhaitez accéder à des fichiers informatiques à partir d’un iPhone ou de tout autre appareil, c’est tout à fait possible.
Il n’y a pas de limite à la commodité offerte par un smartphone. Vous pouvez gérer tout le contenu de l’écran d’un PC 17 pouces depuis votre iPhone 5 pouces. C’est également l’une des principales raisons pour lesquelles un smartphone est considéré comme un gadget essentiel par les utilisateurs.
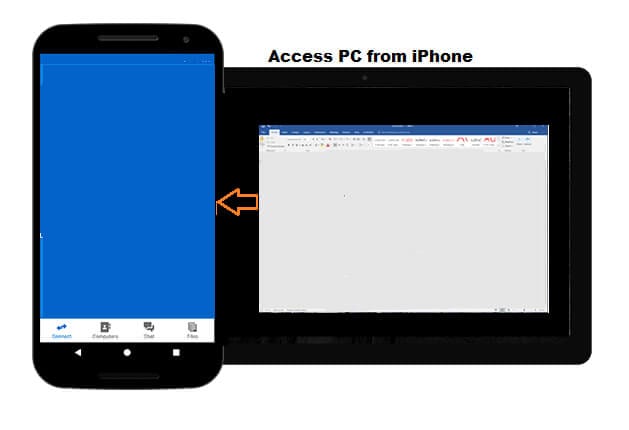
Cependant, le processus d’accès à distance à l’ordinateur depuis l’iPhone n’est pas simple. Vous auriez besoin de l’aide d’un logiciel tiers. Le programme vous permettra d’accéder à distance à votre Mac ou PC avec un iPhone. Avec ces services, vous pourrez également transférer le contenu de votre ordinateur vers l’iPhone.
Continuez à lire ce didacticiel car nous discuterons des trois principales méthodes d’accès à distance à un ordinateur depuis un iPhone.
Si vous êtes des utilisateurs d’Android, vous pouvez également accéder à l’ordinateur depuis Android comme un pro.
Partie 1. Accéder à distance à un ordinateur depuis un iPhone avec TeamViewer
Si vous recherchez un service gratuit pour accéder à distance à un ordinateur depuis un iPhone, ne cherchez pas plus loin que TeamViewer. C’est une excellente solution pour répondre à tous vos besoins personnels pour accéder à distance au contenu de votre bureau.
Cependant, si vous recherchez un usage commercial, le paiement d’un abonnement est nécessaire pour utiliser les services de TeamViewer.
Voici les instructions que vous devez suivre pour accéder à un ordinateur depuis un iPhone avec TeamViewer :
Étape 1 : Installez l’application TeamViewer sur votre iPhone ;
Étape 2 : Téléchargez et installez maintenant TeamViewer sur votre PC ou Mac;
Étape 3 : Exécutez le programme sur le système et notez l’ID TeamViewer ;
Étape 4 : Accédez maintenant à votre iPhone et exécutez l’application TeamViewer dessus.
Étape 5 : Tapez l’ID TeamViewer sous le panneau de contrôle à distance ;
Étape 6 : Appuyez sur Connecter, et c’est tout !
Après avoir suivi la procédure décrite ci-dessus, vous pourrez visualiser l’écran et même gérer votre PC depuis l’iPhone/iPad.
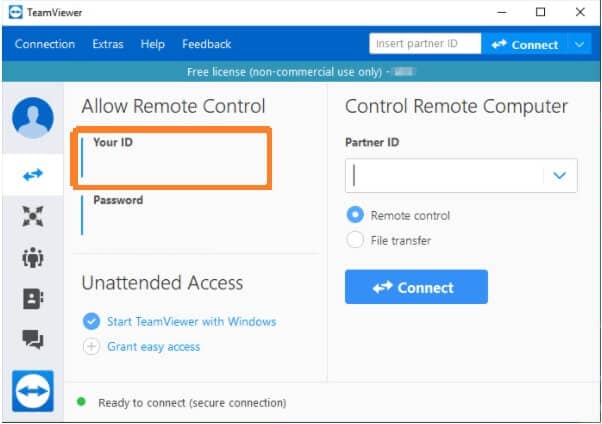
Partie 2. Accéder à distance à un ordinateur depuis un iPhone avec GoToAssist Remote
GoToAssist est une excellente application de bureau à distance professionnelle qui aide l’utilisateur à effectuer ses tâches rapidement. Tout comme TeamViewer, vous pouvez utiliser cette application sur votre iPhone ou iPad pour afficher ou gérer le contenu du PC.
Contrairement à TeamViewer, le service n’est pas entièrement gratuit, car vous devrez acheter le programme pour utiliser ses installations. Cependant, si vous souhaitez toujours tester le service gratuitement, vous pouvez profiter de l’offre d’essai de 30 jours de GotoAssist.
Voici les étapes nécessaires pour accéder au PC depuis l’iPhone avec l’aide de GoToAssist :
Étape 1 : Créez un compte sur le site officiel de GoToAssist ;
Étape 2 : Installez GoToAssist sur votre iPhone à partir de l’App Store d’Apple ;
Étape 3 : Exécutez l’application et entrez vos identifiants de connexion ;
Étape 4 : Maintenant, appuyez sur Paramètres pour vérifier si la fonction de contrôle à distance est activée ou non ;
Étape 5 : Appuyez sur l’option Appuyez sur Démarrer une session d’assistance et notez la clé ;
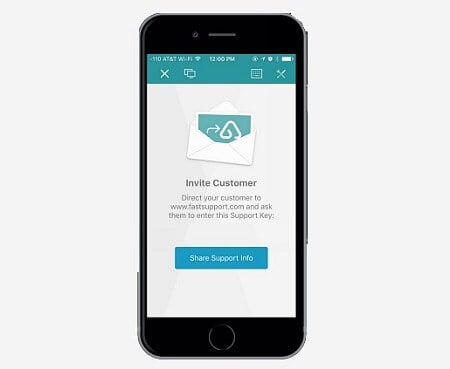
Étape 6 : Appuyez sur Partager les informations de support et un e-mail sera envoyé au PC ;
Étape 7 : Ouvrez le courrier électronique du PC et ouvrez le lien disponible à l’intérieur ;
Étape 8 : La fenêtre s’ouvrira et vous pourrez gérer le PC avec l’iPhone via GoToAssist.
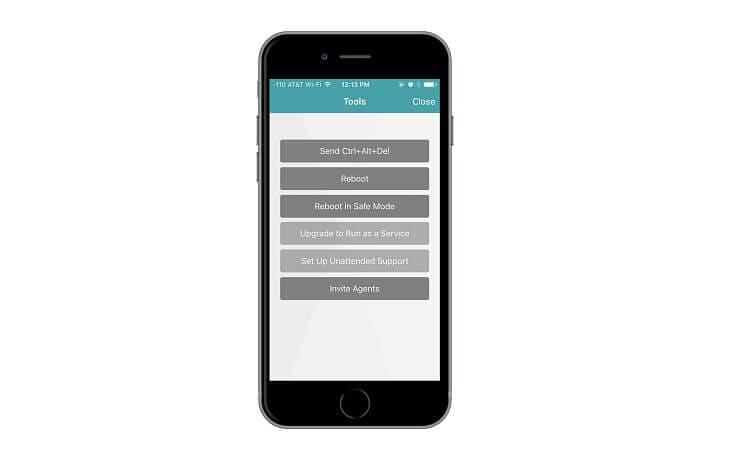
Partie 3. Accès à distance à un ordinateur depuis un iPhone avec la prise en charge du client Microsoft Remote Desktop
Le processus de configuration de Microsoft Remote Desktop peut devenir extrêmement lent. Néanmoins, si vous recherchez une option fiable pour accéder à un ordinateur depuis l’iPhone, qui est également gratuite, c’est certainement celle que vous devriez essayer.
Suivez la méthode détaillée indiquée ci-dessous pour savoir comment utiliser l’outil Remote Desktop pour accéder au PC depuis l’iPhone.
Étape 1 : Si vous utilisez Windows 7, vous devez activer manuellement les paramètres du Bureau à distance à partir de l’option Propriétés de l’icône Poste de travail. Sinon, sautez cette étape et recommencez à partir de l’étape 2 ;
Étape 2 : Installez l’application Microsoft Remote Desktop depuis l’Apple App Store sur votre iPhone ;
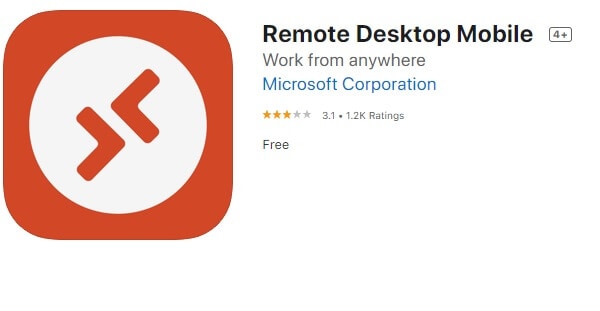
Étape 3 : Ouvrez l’application après l’installation. Dans l’interface, localisez l’icône + en haut à droite et appuyez dessus.
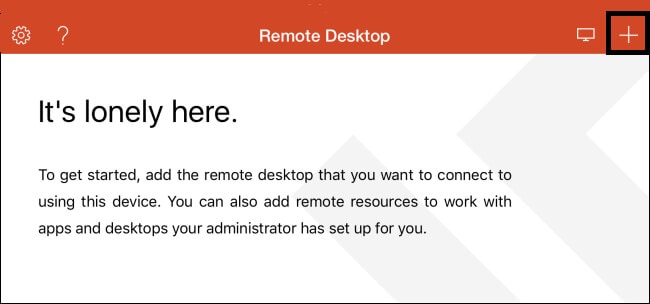
Étape 4 : Vous verrez un menu déroulant. À partir de là, sélectionnez Bureau ;
Étape 5 : Entrez le nom du PC dans la fenêtre contextuelle et appuyez sur Enregistrer ;
Étape 6 : Appuyez maintenant sur Accepter pour établir la connexion ;
Étape 7 : Commencez à accéder au PC depuis l’iPhone avec l’application !
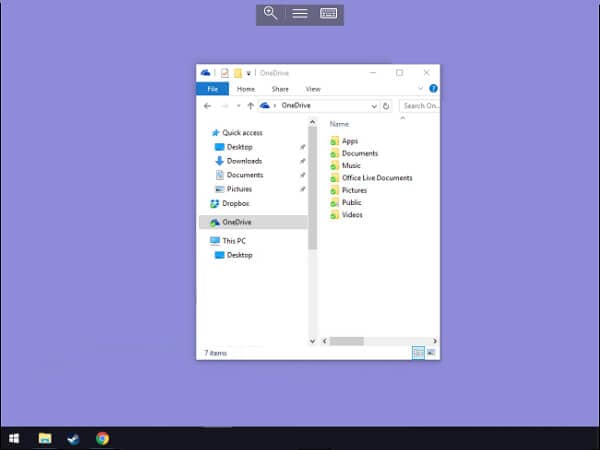
Conclusion:
Les programmes qui offrent des fonctionnalités de bureau à distance sont extrêmement pratiques, que vous soyez un professionnel de haut niveau ou un étudiant. Il vous permet de terminer la tâche prévue rapidement et efficacement.
Non seulement cela, mais la fonction de transfert de fichiers de ces applications allège également considérablement la charge de stockage de l’iPhone. Tout ce dont vous avez besoin est d’accéder à une connexion Internet stable et à un logiciel tiers de confiance pour accéder au PC depuis l’iPhone
Dans cet article, nous avons partagé les méthodes pratiques et les plus rapides pour accéder au contenu d’un PC à partir de l’écran de l’iPhone. Vous pouvez essayer l’un des programmes mentionnés pour terminer votre travail.
Vous pouvez partager ce guide avec toute personne qui a l’intention d’accéder à distance à son ordinateur depuis l’iPhone et ne sait pas par où commencer.
Derniers articles