Comment accéder au téléphone depuis un PC avec ou sans USB ?
En faisant une présentation sur votre ordinateur, tout d’un coup vous devez accéder à des fichiers de données depuis votre téléphone et cette chose devient irritante pour vous. Comme vous devez utiliser le téléphone et l’ordinateur en même temps. Et si je vous disais que l’accès au téléphone depuis le PC n’est pas un gros problème de nos jours. Vous pouvez facilement accéder aux fichiers de votre téléphone depuis l’ordinateur et vice versa. Une fois votre téléphone connecté à un ordinateur, vous pouvez faire ce que vous voulez. Cela peut être facile et prendre du temps pour certains d’entre vous en même temps. Prenons une vue; comment vous pouvez y arriver en quelques minutes.
Partie 1. Accéder au téléphone à partir du PC par câble USB (gratuit mais chronophage)
Accéder au téléphone depuis un PC n’est pas difficile. Vous pouvez y parvenir en utilisant un câble USB, qui est considéré comme le moyen le plus simple. On peut dire que c’est long mais facile à gérer. Pour partager des fichiers lourds, cette méthode est considérée comme un sauveur. Suivez simplement les étapes simples et vous êtes prêt.
1) Connectez votre téléphone à votre PC via un câble USB.
2) Ouvrez votre téléphone et déverrouillez-le.
3) La notification de ‘Chargement de cet appareil via USB’ apparaîtra sur votre téléphone.
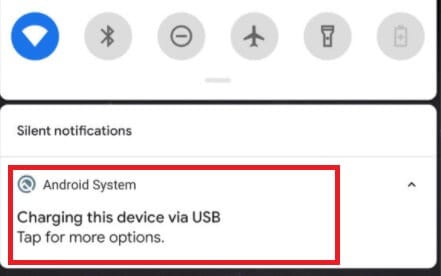
4) Appuyez sur cette notification et sélectionnez l’option ‘Transférer des fichiers’.
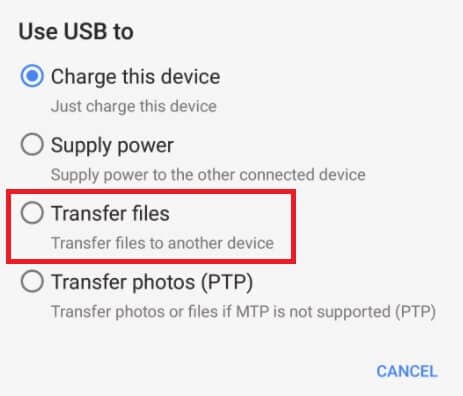
5) Allez sur votre bureau et cliquez sur ‘Explorateur de fichiers’ dans la barre des tâches.
6) Accédez à l’icône « Ce PC » ou « Mon ordinateur » et ouvrez-le.
7) Recherchez l’icône de votre téléphone respectif et cliquez dessus.
8) Vous trouverez ici tous les dossiers de votre téléphone.
Vous pouvez accéder à n’importe quel fichier et le transférer directement sur votre ordinateur. En outre, vous pouvez également transférer des fichiers de votre ordinateur vers votre téléphone. Voyez-vous, n’est-ce pas si facile !
Partie 2. Le moyen le plus recommandé : accéder au téléphone depuis un PC avec MirroGo
Comme vous pouvez le constater, les méthodes ci-dessus prennent du temps et sont également compliquées. Par conséquent, nous apportons Wondershare MirrorGo qui est créé pour que les utilisateurs contrôlent leur téléphone à partir d’un PC en trois étapes simples. Oui! Connectez simplement votre appareil et votre PC avec le même Wi-Fi et vous êtes prêt à partir ! Pas d’effort supplémentaire et pas besoin d’être féru de technologie. Qu’est-ce que c’est bon ! Outre le contrôle du téléphone, vous pouvez également utiliser MirrorGo pour refléter l’écran de votre appareil, par exemple, si vous souhaitez enregistrer un jeu sur un écran de PC, MirrorGo est là pour vous.

Wondershare MirrorGo
Mettez en miroir votre appareil Android sur votre ordinateur !
- Jouez jeux mobiles sur le grand écran du PC avec MirrorGo.
- Magasin screenshots transféré du téléphone vers le PC.
- Afficher plusieurs notifications simultanément sans décrocher votre téléphone.
- Utilisez applications android sur votre PC pour une expérience plein écran.
Maintenant, laissez-nous aller de l’avant et savoir comment vous pouvez accéder à votre téléphone depuis votre PC à l’aide de cet outil. Voici les étapes.
Étape 1 : Lancez votre navigateur préféré sur votre PC, puis rendez-vous sur le site officiel de MirrorGo. Téléchargez l’outil, installez-le, puis lancez-le sur votre PC. Pendant ce temps, vous devez vous procurer votre appareil et le connecter à votre PC à l’aide d’un câble USB authentique, puis sélectionner l’option ‘Transférer des fichiers’ sur votre appareil.

Étape 2 : Pour accéder au téléphone à partir du PC, vous devez maintenant activer le débogage USB sur votre appareil. Pour cela, lancez l’application ‘Paramètres’ et accédez au ‘Numéro de build’ disponible dans la section ‘À propos’. Ensuite, vous devez appuyer 7 fois sur ‘Build Number’ pour activer les options du développeur. Dès que vous le faites, ‘Options pour les développeurs’ est maintenant disponible sous ‘Paramètres’, revenez en arrière et appuyez dessus. Enfin, faites défiler jusqu’à ‘Débogage USB’, activez-le et confirmez vos actions.

Étape 3 : Une fois cela fait, votre appareil est connecté avec succès à votre ordinateur. Vous pouvez maintenant utiliser un clavier et une souris pour contrôler votre appareil et accéder à son contenu en appuyant sur l’option ‘Fichiers’. De plus, vous pouvez faire glisser et déposer les fichiers que vous souhaitez transférer de votre PC vers votre appareil.
Partie 3 : Accéder au téléphone depuis un PC à l’aide d’applications tierces
Avez-vous déjà pensé qu’accéder au téléphone depuis un PC signifie que vous pouvez même envoyer des SMS ? Imaginez que vous parlez à vos amis tout en effectuant une tâche sur un ordinateur en même temps. Es-tu choqué? Bien! La meilleure chose vient maintenant car ce n’est pas un rêve d’y parvenir. La technologie moderne a rendu cela facile. Pour cela, vous devez utiliser des applications tierces et vous êtes prêt à faire ce que vous voulez.
Voici une liste des meilleures applications avec leurs avantages et inconvénients qui peuvent vous faciliter l’accès au téléphone depuis un PC.
a) Gestionnaire de téléphone Dr. Fone
Dr. Fone Phone Manager est un outil puissant compatible avec iOS, Android et Windows. Vous pouvez accéder aux fichiers, SMS, contacts, photos et vidéos de votre téléphone depuis votre PC. Il vous suffit de connecter votre smartphone à votre ordinateur via un câble USB. Ensuite, vous pouvez partager des fichiers entre votre téléphone et votre PC. Suivez le guide simple ci-dessous pour atteindre votre objectif.
1) Téléchargez la boîte à outils Dr. Fone Phone Manager sur votre ordinateur.
2) Connectez votre téléphone à l’ordinateur via un câble USB et autorisez le débogage USB.
3) L’interface de Dr. Fone apparaîtra, sélectionnez ‘Gestionnaire de téléphone’.

4) Sélectionnez le téléphone auquel vous souhaitez vous connecter.
5) En sélectionnant Transférer les photos de l’appareil vers le PC, vous pouvez parcourir n’importe quelle image et la transférer sur l’ordinateur.

6) Vous pouvez suivre des étapes similaires pour transférer de la musique et d’autres médias.
7) Si vous souhaitez transférer des fichiers de l’ordinateur vers votre téléphone, vous pouvez sélectionner ce fichier et l’exporter.

8) Si vous souhaitez transférer des photos d’un ordinateur vers un téléphone, accédez à l’icône de photos sur l’interface DrFoneTool – Phone Manager et importez le fichier que vous souhaitez partager, puis cliquez sur ‘OK’.
Voyez ce n’est pas si difficile mais cela vous facilite beaucoup le partage de fichiers et de dossiers lourds.
b) AirDroid
AirDroid est un autre outil puissant qui peut vous faciliter l’accès à distance au téléphone depuis un PC. Il vous offre des fonctionnalités pour partager des fichiers et même un écran miroir. En l’utilisant, vous pouvez également envoyer des messages. Assurez-vous que lorsque vous utilisez la connexion filaire, vos appareils sont sur le même réseau. Suivez le guide ci-dessous pour utiliser cette application et contrôler votre téléphone à distance.
1) Téléchargez et installez l’application AirDroid sur votre téléphone mobile.
2) Téléchargez et installez l’application client de bureau Airdroid sur votre ordinateur.
3) Connectez-vous aux deux applications via le même compte.
4) Sélectionnez votre appareil et cliquez sur l’icône Jumelle.
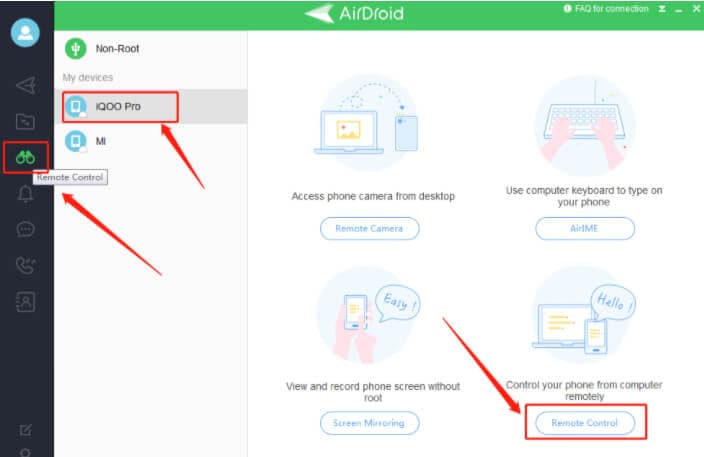
5) Sélectionnez la télécommande pour que la connexion soit établie entre vos appareils.
6) Sélectionnez l’icône de transfert de fichiers et transférez les fichiers du téléphone vers le PC et vice versa.
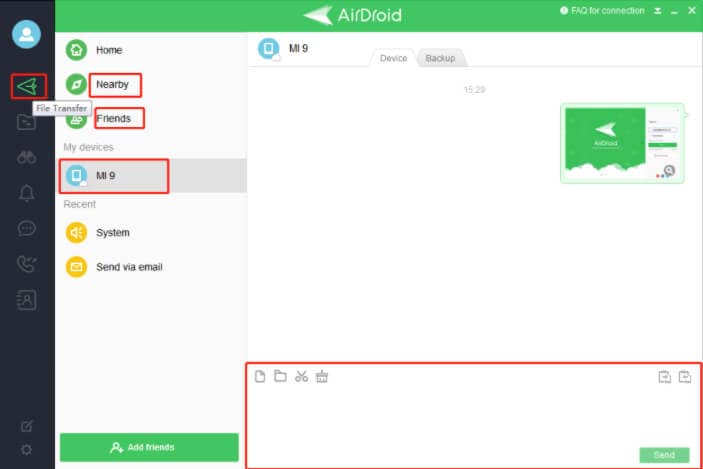
Cette application a différentes fonctionnalités comme AirMirror et AirIME qui aident à diffuser l’écran de votre téléphone sur PC et à taper des messages de l’ordinateur sur le téléphone.
c) Vysor
Vysor est une application gratuite qui vous permet d’accéder facilement au téléphone depuis un PC. Il s’agit en fait d’une application de mise en miroir d’écran. Vous avez juste besoin d’un câble USB pour connecter des appareils et vous assurer que les appareils sont sur le même réseau, et vous êtes prêt à profiter de l’accès à distance de votre téléphone à partir d’un PC. La meilleure partie est qu’il est facile à télécharger depuis le Play Store ou que vous pouvez également avoir son extension chrome. Suivez les étapes suivantes pour profiter des fonctionnalités de cette excellente application.
1) Téléchargez et installez l’application sur mobile et son extension chrome sur le bureau.
2) Activez le débogage USB sur votre téléphone en accédant aux options du développeur à partir des paramètres.
3) Appuyez sur ‘Débogage USB’ pour l’activer.
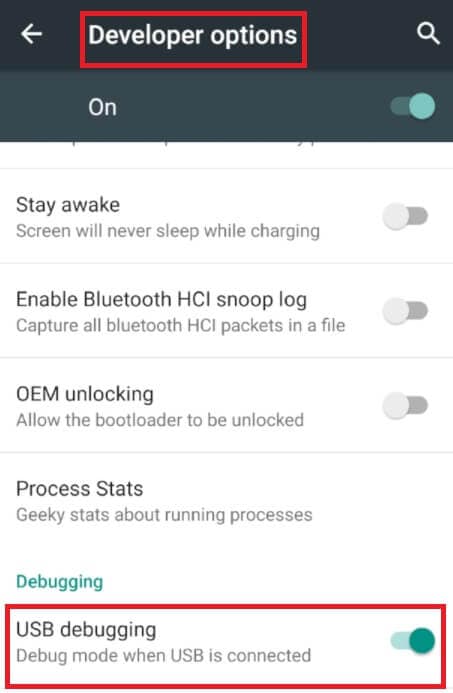
4) Accédez à l’application de bureau, ouvrez-la et cliquez sur ‘Rechercher des appareils’.
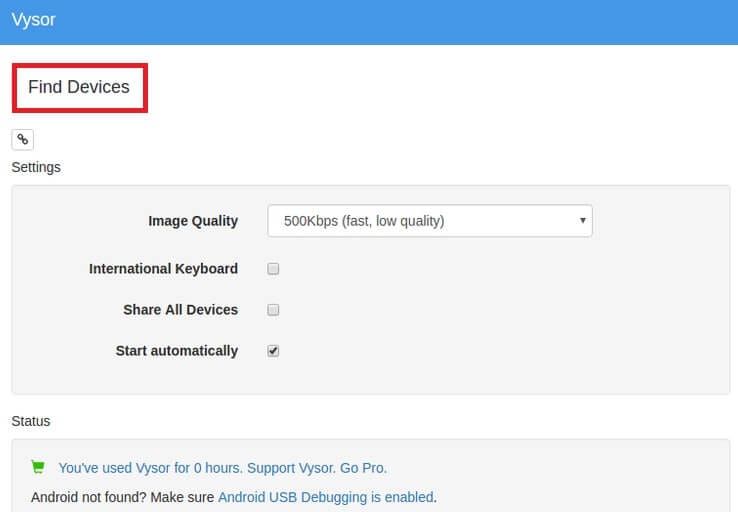
5) Dans la liste, choisissez votre appareil et cliquez sur ‘Sélectionner’.
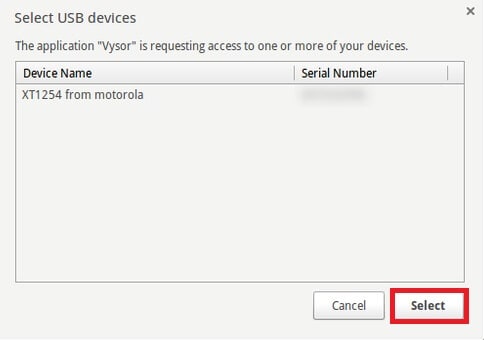
6) Vos appareils sont maintenant connectés, vous pouvez facilement accéder au téléphone à partir du PC.
Avantages et inconvénients de toutes les applications
| En vedette | DrFoneTool Phone Manager | AirDroid | Vysor |
| Partage de fichiers et de dossiers | Oui | Oui | Oui |
| SMS | Non | Oui | Oui |
| Abonnements | Non | Non | Oui |
| Contrôle à distance | Non | Oui | Non |
| Prix | Gratuit / Payé | Gratuit / Payé | Gratuit/ Payant |
Conclusion
Accéder à un téléphone depuis un PC peut vous faciliter la vie. Vous pouvez partager des fichiers de votre téléphone vers votre ordinateur et vice versa. Non seulement cela, vous pouvez même taper des SMS depuis votre ordinateur en contrôlant le téléphone. Vous n’avez besoin que d’un câble USB et de quelques applications qui vous aideront à profiter de cette fonctionnalité fantastique. Une fois votre téléphone et votre ordinateur connectés, vous pouvez faire ce que vous voulez.
Derniers articles
