Voici des solutions plus populaires
Trouvez-vous que l’utilisation de votre méthode traditionnelle pour déplacer des fichiers entre votre PC et votre téléphone Android vous fait perdre du temps ? Souhaitez-vous pouvoir facilement envoyer des photos et des fichiers entre des appareils Android ? Cet article présente des moyens simples de déplacer des fichiers entre des appareils Android ou entre un appareil Android et un PC.
- Méthode 1. Bluetooth – Transférez gratuitement des photos et des applications Android sans fil
- Méthode 2. Google Drive – Effectuez un transfert de fichiers pour Android sans effort
- Méthode 3. AirDroid – Transférer des fichiers Android sur PC via WiFi
- Méthode 4. Un clic pour transférer des fichiers entre appareils Android
Méthode 1. Bluetooth – Transférez gratuitement des photos et des applications Android sans fil
Bluetooth, une technologie sans fil, peut être utilisée pour transférer des fichiers entre téléphones ou tablettes Android sur une courte distance. Dans ce qui suit, j’énumère ses avantages et ses inconvénients pour vous aider à comprendre. Après cela, vous pouvez suivre les étapes simples pour effectuer le transfert de fichiers Android avec Bluetooth.
Avantages:
- Ne nécessite pas d’internet.
- Rapide et facile.
- Simple à utiliser sur presque tous les appareils Android.
- Déplacez des fichiers d’Android vers Android et d’Android vers PC.
- Gratuit.
Désavantages:
- Ne peut transporter que de petits fichiers.
- Vous ne pouvez pas sélectionner plusieurs fichiers à transférer.
Suivez 3 étapes pour transférer des photos Android via Bluetooth
Étape 1 : Sélectionnez la photo ou le fichier que vous souhaitez transférer sur votre appareil Android, puis sélectionnez l’icône ‘Partager via’, puis choisissez ‘Bluetooth’ (si votre Bluetooth n’est pas activé, vous serez invité à l’activer).
Étape 2 : Votre appareil commencera alors à rechercher des appareils Bluetooth à proximité. Notez qu’il est important que le Bluetooth de l’appareil récepteur soit activé – cela peut être le plus souvent facilement réalisé en accédant aux ‘paramètres’ et en trouvant l’option Bluetooth, qui sera facile à trouver sur presque tous les appareils Android. Une fois trouvé, sélectionnez-le.
Étape 3 : Votre appareil récepteur vous informera alors qu’un fichier lui est envoyé. Acceptez le fichier entrant. Vous aurez alors le nouveau fichier sur votre appareil.
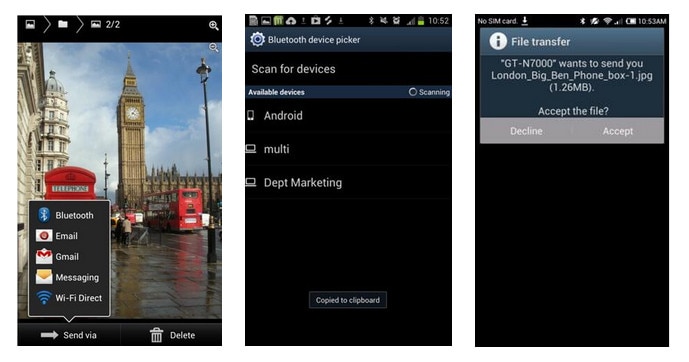
Bluetooth peut également être utilisé sur de nombreux appareils Android pour transporter des applications – par exemple sur le Samsung Galaxy Note, vous pouvez envoyer des applications via Bluetooth en sélectionnant le badge des applications dans le menu principal, puis en appuyant sur le bouton de menu en bas à gauche de l’appareil, et vous verrez une option pour ‘partager l’application’.
Méthode 2. Google Drive – Effectuez un transfert de fichiers pour Android sans effort
Google Drive est une application de transfert de fichiers WiFi Android très utile. Il est créé par Google, ce qui vous donne le pouvoir de télécharger vos données, y compris des photos, des fichiers de documents, etc., de votre appareil Android vers le cloud. Ensuite, vous avez facilement accès à ces données où que vous alliez et les partagez avec vos amis et votre famille.
Avantages:
- Vous pouvez accéder à vos fichiers depuis n’importe quel appareil via votre compte Google Drive.
- Vous pouvez sélectionner de nombreux fichiers, créer des dossiers, les partager avec des groupes de personnes et y accéder depuis n’importe quel appareil prenant en charge Google Drive.
Désavantages:
- Nécessite le Wi-Fi.
- L’espace fourni gratuitement est limité (15 Go, mais il est possible d’en acheter davantage).
- Ne sauvegarde pas automatiquement toutes les informations sur votre appareil, vous devez sélectionner manuellement.
Suivez 6 étapes pour effectuer un transfert de fichiers Android avec Google Drive.
Étape 1 : Ouvrez l’application Google Drive et téléchargez de nouveaux documents en sélectionnant l’icône de téléchargement, en bas à gauche de l’écran.
Étape 2 : Choisissez l’application à travers laquelle vous souhaitez effectuer l’action. Autrement dit, si vous souhaitez télécharger une chanson, vous pouvez sélectionner l’option ‘Lecteur de musique’.
Étape 3 : La photo que vous avez téléchargée apparaîtra.
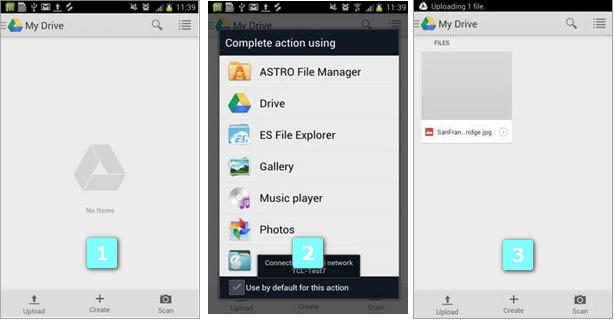
Étape 4 : Maintenant, sur votre appareil Android ou tout autre appareil sur lequel Google Drive est installé, si vous vous connectez à votre compte, tous vos documents se chargeront et apparaîtront.
Étape 5 : Vous pouvez maintenant sélectionner l’image que vous avez téléchargée à l’origine sur un autre appareil et la télécharger sur l’appareil sur lequel vous voulez le fichier.
Étape 6 : Vous avez maintenant le fichier en permanence dans votre compte Google Drive, et vous pouvez y accéder et le télécharger sur n’importe quel appareil via l’application Google Drive.
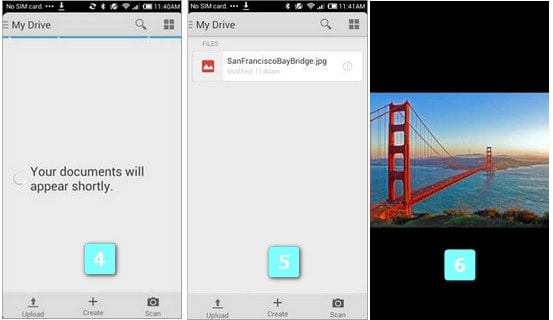
Méthode 3. AirDroid – Transférer des fichiers Android sur PC via WiFi
AirDroid est un outil très célèbre, vous permettant de gérer et de transférer des photos, des sonneries, des vidéos et plus encore d’Android à partir d’un navigateur Web.
Avantages:
- Sauvegardez et gérez sans fil l’intégralité de vos fichiers Android depuis votre PC.
- Envoyez des messages, prenez des photos, modifiez des contacts sans aucun câble USB requis.
- Un bonus est de pouvoir suivre et surveiller sans fil votre téléphone Android si vous le perdez, et si nécessaire, vous pouvez supprimer toutes les informations qu’il contient.
- Gratuit
Désavantages:
- Exigez la même connexion Wi-Fi entre votre PC et votre appareil Android.
Suivez les 6 étapes pour utiliser AirDroid pour transférer des fichiers du PC vers Android, et vice versa.
Étape 1 : Ouvrez le Google Play Store, recherchez AirDroid et téléchargez-le.
Étape 2 : Ouvrez AirDroid sur votre appareil mobile Android, il apparaîtra avec une fenêtre contextuelle vous demandant d’activer le partage en temps réel avec votre PC, sélectionnez ‘Activer’. Vous serez ensuite conduit jusqu’au Page d’accueil d’AirDroid.
Étape 3: Pour accéder à ce service, vous devrez fournir une adresse e-mail et un mot de passe. Vous pouvez également vous connecter via un compte Google, Facebook ou Twitter.
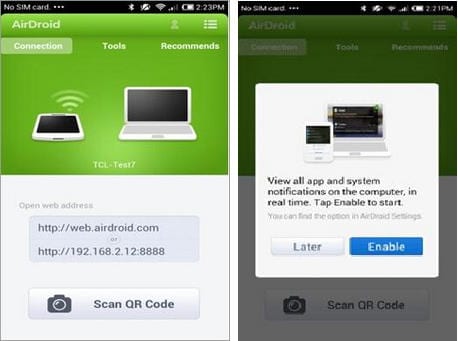
Étape 4 : Après vous être connecté à votre compte sur le PC, vous devrez maintenant faire la même chose sur votre téléphone.

Étape 5 : Une option avec ce service est d’activer ‘Find Phone’, cela a la fonctionnalité très utile de pouvoir effacer à distance de votre téléphone toutes les données importantes en cas de vol, ou si vous perdez votre téléphone.
Il peut également surveiller le nombre de fois que le mot de passe a été saisi dans votre téléphone et vous pouvez modifier le nombre maximal de tentatives autorisées avant que l’appareil ne se verrouille. Vous n’êtes pas obligé d’accepter cela si vous ne le souhaitez pas, mais c’est un outil extrêmement utile et peut soulager une grande partie de la panique et du stress liés à la perte de votre téléphone, en particulier s’il contient des informations importantes.

Étape 6 : Toutes nos félicitations! Toutes les informations de votre téléphone Android ont maintenant été transmises sans fil à votre ordinateur. Vous pouvez maintenant utiliser votre téléphone via votre ordinateur.
Vous pouvez envoyer des messages téléphoniques à des personnes depuis votre ordinateur, puis lorsque vous êtes absent, vous pouvez toujours suivre la même conversation sur votre mobile. Chaque fois que vous modifiez un contact sur votre ordinateur, il se met automatiquement à jour sur votre téléphone lorsqu’il est connecté au Wi-Fi, comme indiqué ci-dessous :
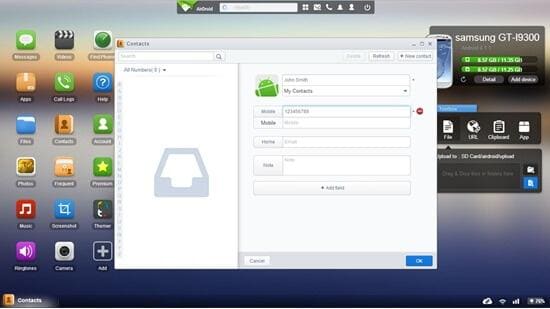
Méthode 4. Un clic pour transférer des fichiers entre appareils Android
Malheureusement, de nombreuses applications disponibles pour transférer sans fil des photos et des fichiers entre des appareils Android sont instables et compliquées à utiliser. De plus, le transfert de fichiers via Bluetooth est beaucoup plus lent et ne permet que le transfert de petits fichiers. Donc, si vous voulez transporter beaucoup de photos, ce n’est pas très utile.
Heureusement, DrFoneTool – Transfert de téléphone vous permet de connecter plusieurs téléphones ou tablettes Android au PC à l’aide de câbles USB, de sorte que vous pouvez facilement déplacer des applications, des photos et plus encore entre les appareils Android. De plus, il prend en charge presque tous les mobiles et tablettes Android.

DrFoneTool – Transfert de téléphone
Meilleure solution de transfert qui dépasse le transfert de fichiers Android WiFi
- Simple, propre et facile à utiliser.
- Entièrement compatible avec iOS 13 et Android 10.0
- Entièrement compatible avec Windows 10 et Mac 10.15.
- Déplacez des contacts, des vidéos, de la musique, des photos, des applications et des documents entre deux appareils Android que vous avez connectés au même PC.
- Transférez facilement tous les types de données de l’iPhone X/8 (Plus)/7 (Plus)/6s/6/5s/5/4s/4 vers Android, y compris les applications, la musique, les vidéos, les photos, les contacts, les messages, les données des applications, les appels journaux, etc
- Travaillez directement et transférez des données entre deux dispositifs de système d’exploitation croisés en temps réel.
- Fonctionne parfaitement avec Apple, Samsung, HTC, LG, Sony, Google, HUAWEI, Motorola, ZTE, Nokia et bien d’autres smartphones et tablettes.
- Entièrement compatible avec les principaux fournisseurs comme AT&T, Verizon, Sprint et T-Mobile.
Suivez les étapes pour transférer des fichiers d’un Android à un autre.
Étape 1 : Téléchargez et installez DrFoneTool. Après avoir lancé cet outil, connectez les deux appareils à votre PC, cliquez sur ‘Transfert de téléphone’ dans le menu principal et attendez que les appareils soient reconnus par l’outil.

Étape 2 : Dans le nouvel écran, vous pouvez voir les deux appareils Android apparaître. Vous pouvez cliquer sur ‘Retourner’ pour spécifier n’importe qui comme périphérique source et l’autre comme périphérique de destination.
Étape 3 : Sélectionnez les types de fichiers à transférer et cliquez sur ‘Démarrer le transfert’.

Étape 4 : Ensuite, vous pouvez voir que tous les fichiers peuvent être transférés en un instant.

Derniers articles