Un moyen facile d’importer des contacts d’Excel vers Android
Que vous ayez acheté un nouveau téléphone ou que vous souhaitiez effectuer une sauvegarde de votre téléphone. Nous recherchons toujours des options pour enregistrer nos contacts afin de pouvoir y accéder plus tard ou de ne pas les perdre dans le commutateur. Par conséquent, aujourd’hui, nous allons discuter de la façon d’importer des contacts d’Excel vers votre smartphone Android pour vous faciliter la vie. Maintenir des contacts sur votre téléphone Android sera plus facile que vous ne le pensiez. Cependant, Android ne peut pas lire le CSV Excel ; le fichier doit être converti au format vCard, puis il est exporté vers le contact Android. Ici, nous allons importer des contacts d’Excel vers un mobile Android à l’aide du logiciel tiers, DrFoneTool. C’est sûr et sécurisé, et l’importation des contacts se fait immédiatement sans aucun problème. Mais, avant d’utiliser DrFoneTool, vous devez convertir le fichier Excel au format vCard.
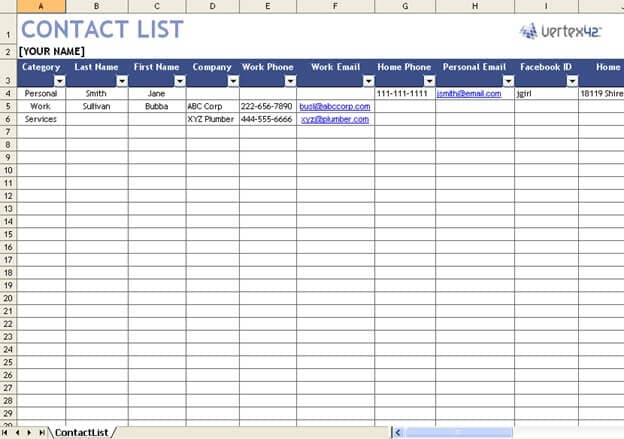
Alors, faites défiler vers le bas pour les deux meilleures méthodes combinées pour enregistrer les contacts d’Excel vers Android.
Partie 1 : Comment convertir Excel en CSV
Avant de découvrir les deux méthodes d’enregistrement des contacts sur Android, nous devons également apprendre les bases de la conversion d’Excel en fichiers CSV.
Étape 1 : Ouvrez le classeur Excel, où vous avez tous vos contacts et cliquez sur l’onglet Fichier et plus loin sur l’option ‘Enregistrer sous’ dans le menu déroulant.
Étape 2 : Vous serez invité avec une autre boîte de dialogue, où vous pouvez enregistrer l’excel en tant que fichier .csv.
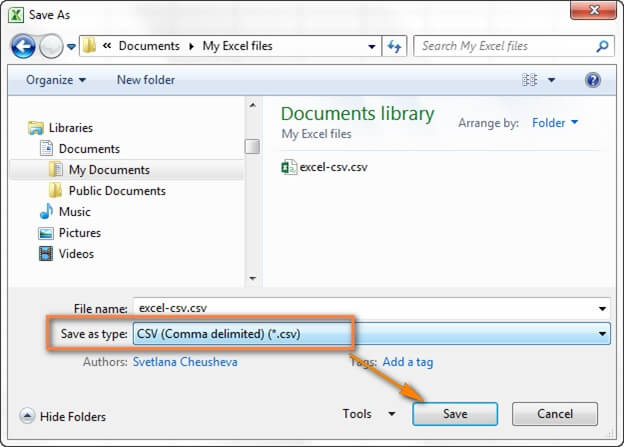
Étape 3 : Choisissez le dossier de destination dans lequel vous souhaitez enregistrer vos fichiers CSV. Il y aura une boîte de dialogue sur l’endroit où vous souhaitez enregistrer la feuille de calcul complète en tant que fichier CSV ou simplement la feuille de calcul active.
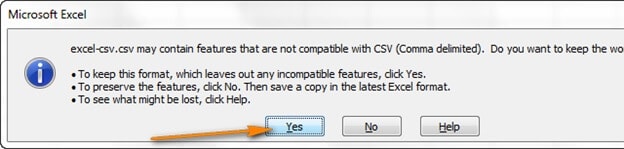
Toutes les étapes sont assez simples et faciles. Nous doutons que vous rencontriez des obstacles.
Partie 2 : Importer CSV/vCard vers Gmail
Pour importer des contacts d’Excel vers un mobile Android, tout ce dont vous avez besoin est un identifiant Gmail. Après cela, vous devez télécharger le fichier CSV sur votre compte Gmail, puis synchroniser le compte sur votre smartphone. Ce n’est pas si facile ? Vous trouverez ci-dessous le didacticiel étape par étape.
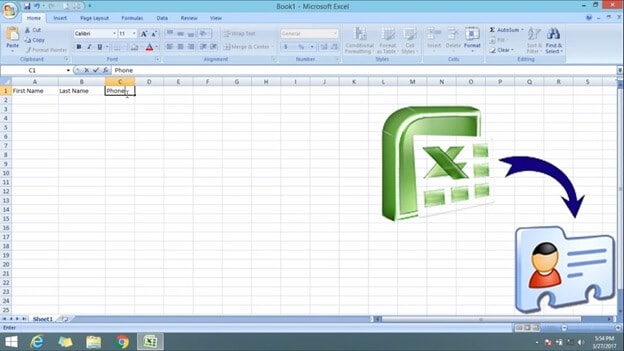
Étape 1 : Accédez au navigateur de votre système informatique, puis connectez-vous à votre compte Gmail.
Étape 2 : Dans la colonne de gauche, appuyez sur Gmail, puis un menu déroulant apparaîtra et choisissez les contacts.
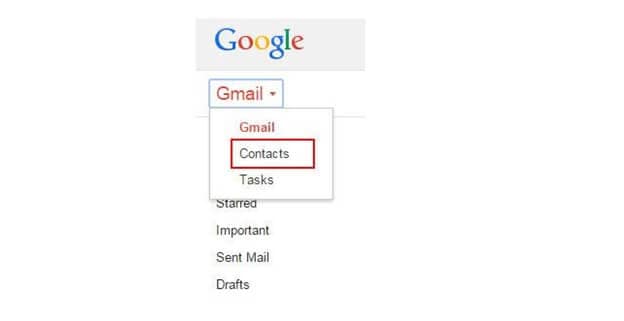
Étape 3 : Plus loin dans les contacts, cliquez sur plus et sélectionnez ‘Importer’ dans le menu déroulant, comme indiqué dans l’image ci-dessous.
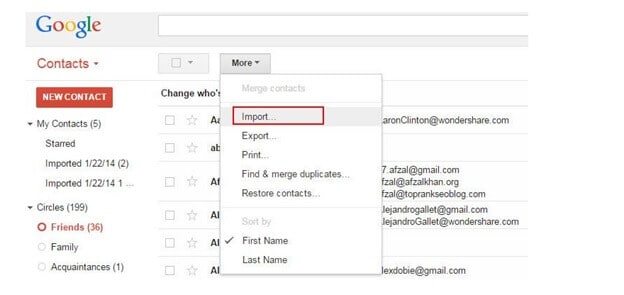
Étape 4 : Dans cette étape, la boîte de dialogue contextuelle apparaîtra, cliquez sur ‘Choisir un fichier’, puis naviguez pour localiser l’emplacement où le CSV Excel est enregistré. Choisissez le fichier, puis cliquez sur Ouvrir> Importer pour télécharger le fichier Excel CSV sur votre compte Gmail.
Étape 5 : Dans cette étape, tout votre fichier CSV est ajouté à votre compte Gmail.
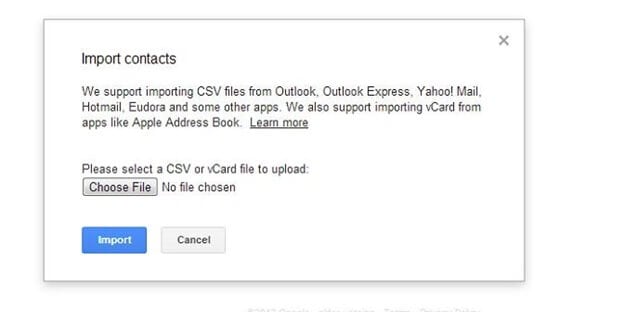
Étape 6 : Maintenant, il est temps de prendre votre téléphone intelligent, connectez-vous à votre compte Gmail. Ensuite, vous devez aller dans Paramètres> Comptes et synchronisation. Recherchez le compte Google sur lequel vous avez téléchargé le fichier CSV, appuyez dessus. Maintenant, tout ce dont vous avez besoin est d’aller dans ‘Synchroniser les contacts > Synchroniser maintenant’. Lorsque cela est fait, tous les contacts CSV sont importés sur votre smartphone Android.
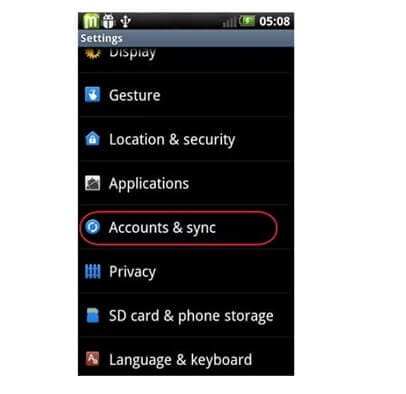
Si vous n’avez pas votre compte Gmail, vous pouvez toujours importer un contact avec Android.
Cliquez sur Plus> Exporter, puis sélectionnez le groupe dans lequel vous avez enregistré tous les contacts CSV. Sélectionnez le format vCard, cliquez sur Exporter et le fichier dans ce format sera téléchargé sur votre PC.
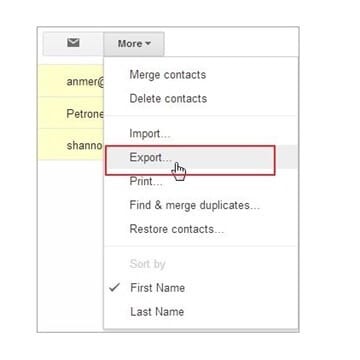
Connectez votre téléphone Android à votre ordinateur et téléchargez le fichier au format vCard sur votre téléphone. Ensuite, allez dans les paramètres et importez le fichier.
Partie 3 : Utiliser DrFoneTool Phone Manager pour importer les contacts
DrFoneTool est le meilleur logiciel d’importation de contacts d’Excel vers Android. C’est un logiciel gratuit compatible avec Android 8.0. Il est sûr à utiliser et est livré avec une interface conviviale pour transférer des contacts d’Excel vers Android.

DrFoneTool – Gestionnaire de téléphone (Android)
Transférer des données entre Android et PC en toute transparence.
- Transférez des fichiers entre Android et un ordinateur, y compris des contacts, des photos, de la musique, des SMS, etc.
- Gérez, exportez / importez votre musique, photos, vidéos, contacts, SMS, applications, etc.
- Transférez iTunes vers Android (et vice versa).
- Gérez votre appareil Android sur l’ordinateur.
- Entièrement compatible avec Android 8.0.
Étape 1 : Vous devez télécharger le logiciel DrFoneTool sur votre ordinateur et l’installer comme n’importe quel autre logiciel en double-cliquant sur le fichier .exe.
Étape 2 : Connectez votre téléphone Android à votre PC via le câble USB et en quelques secondes, le gestionnaire de téléphone de DrFoneTool peut détecter et configurer immédiatement.
Étape 3 : L’étape suivante consiste à cliquer sur la boîte à outils DrFoneTool et à choisir le gestionnaire de téléphone parmi un ensemble d’utilitaires.

Étape 4 : Dans cette étape, vous devez cliquer sur ‘l’onglet Informations’ dans la barre de navigation de DrFoneTool en haut, après quoi les contacts du panneau de gauche s’afficheront sur votre téléphone Android.

Étape 5 : Cliquez sur le bouton d’importation et sélectionnez le fichier vCard qui a été converti précédemment. Assurez-vous pendant ce temps; vous ne débranchez pas le câble USB, assurez-vous également que vous n’utilisez pas le smartphone lorsque le transfert est en cours.
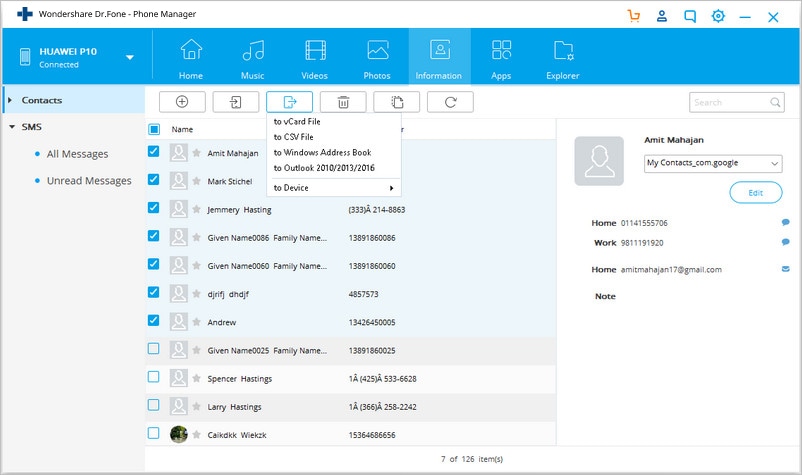
Étape 6 : Accédez à l’emplacement où se trouvait le fichier de contacts, cliquez sur OK.
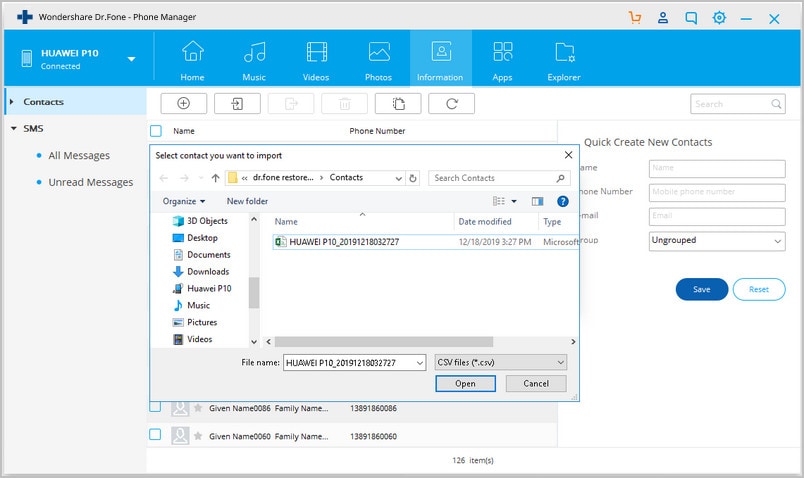
Vous pouvez également exporter des contacts depuis votre PC Android vers votre ordinateur, et voici comment procéder :
À l’aide du logiciel DrFoneTool, vous pouvez également exporter des contacts d’un téléphone Android vers Windows ou Mac PC. La procédure est très similaire à ce qui précède; vous devez télécharger le logiciel DrFoneTool sur votre PC et l’installer. Lancez le DrFoneTool sur votre ordinateur.
Appuyez sur le bouton de transfert, puis connectez votre téléphone Android à l’ordinateur. Cela peut être fait à l’aide d’un câble USB. Le gestionnaire de téléphone de DrFoneTool détectera automatiquement le téléphone Android. La prochaine chose que vous devez faire est de sélectionner l’« onglet Informations », puis de choisir les contacts souhaités. Cliquez sur le bouton Exporter et choisissez l’emplacement souhaité vers lequel vous souhaitez exporter les contacts de l’appareil Android sur le PC.
Conclusion
De ce qui précède, il est facile de déduire que le logiciel DrFoneTool est le meilleur moyen de transférer des contacts d’Excel vers Android, c’est simple, tout ce dont vous avez besoin est de suivre quelques étapes simples, et l’interface du gestionnaire de téléphone permet à n’importe qui, même le non -Les gars passionnés de technologie pour que le transfert se fasse sans effort. Mais, d’abord, vous devez convertir le format de fichier.
Si vous rencontrez toujours des difficultés pour importer des contacts d’Excel vers un mobile Android, vous pouvez contacter leur e-mail 24 heures sur 7, XNUMX jours sur XNUMX, ils sont prêts à répondre à toutes vos questions et doutes immédiatement.
Derniers articles

