2 façons : importer facilement des contacts de Gmail vers Android
Vous êtes passé à un nouveau téléphone Android et souhaitez savoir comment importer des contacts de Gmail vers des téléphones Android ? Que votre ancien téléphone soit cassé ou que vous souhaitiez simplement un nouvel appareil, l’importation de contacts de Gmail vers Android est essentielle. Parce que déplacer manuellement chaque contact est une tâche fastidieuse que nous détestons tous. Si vous souhaitez éviter ce transfert manuel ennuyeux de contact individuel, nous sommes heureux de vous aider. Dans cet article, nous vous avons présenté les moyens les plus efficaces de synchroniser sans effort les contacts de Gmail vers Android.
Pour ce faire, il vous suffit de parcourir cet article pour explorer et importer des contacts Google sur Android en toute simplicité.
- Partie 1 : Comment synchroniser les contacts de Gmail vers Android via les paramètres du téléphone ?
- Partie 2 : Comment importer des contacts de Gmail vers Android à l’aide de DrFoneTool – Phone Manager ?
- Partie 3 : Conseils pour résoudre les problèmes de synchronisation des contacts Gmail avec Android
Partie 1 : Comment synchroniser les contacts de Gmail vers Android via les paramètres du téléphone ?
Nous allons vous expliquer comment synchroniser les contacts de Gmail vers Android. Pour cela, vous devez vous connecter à votre compte Google et autoriser la synchronisation automatique entre votre compte Android et Gmail.
Voici comment vous pouvez importer des contacts de Google vers Android –
- Sur votre appareil Android, accédez à ‘Paramètres’. Ouvrez ‘Comptes et synchronisation’ et appuyez sur ‘Google’.
- Choisissez votre compte Gmail, vous voulez que vos contacts soient synchronisés avec l’appareil Android. Basculez le commutateur ‘Sync Contacts’ sur ‘ON’.
- Cliquez sur le bouton ‘Synchroniser maintenant’ et attendez un peu. Tous vos contacts téléphoniques Gmail et Android seront désormais synchronisés.
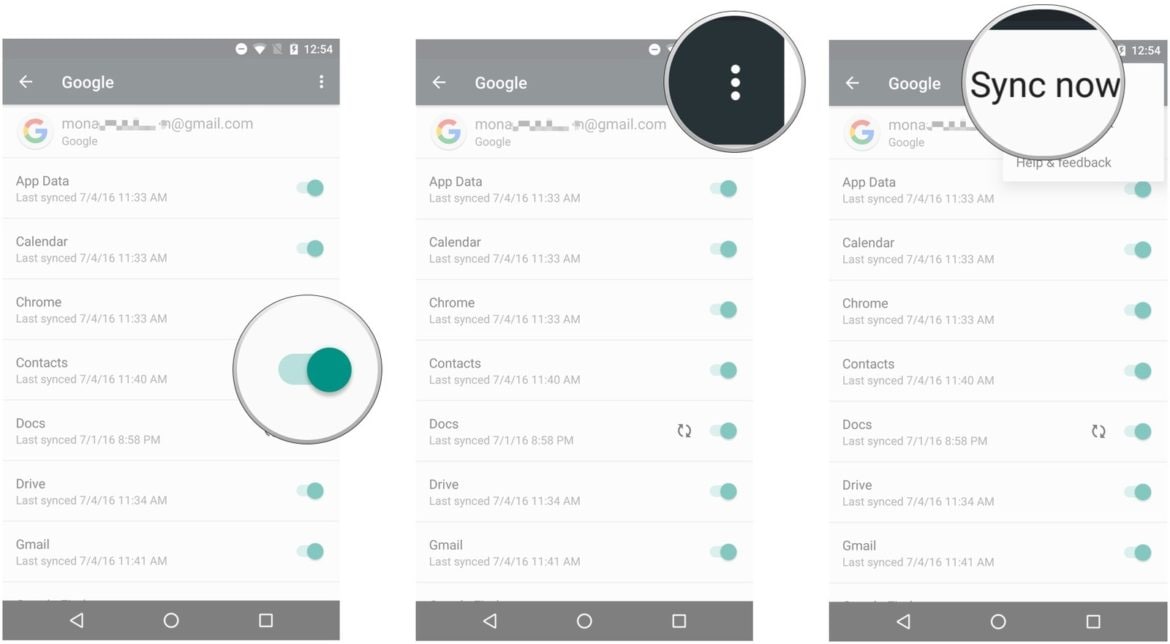
- Maintenant, accédez à l’application ‘Contacts’ sur votre téléphone Android. Vous pouvez voir les contacts Google ici.
Partie 2 : Comment importer des contacts de Gmail vers Android à l’aide de DrFoneTool – Phone Manager ?
La solution précédente fonctionne bien pour de nombreux utilisateurs. Mais, parfois, des problèmes tels que l’application Gmail sont nuls pour ‘Récupérer votre message’. Vous continuez à attendre pour avancer, mais ça ne bourdonne pas. Alors, comment transférer des contacts de Gmail vers Android dans une telle situation ? Tout d’abord, vous devez exporter les contacts de Gmail vers votre ordinateur. Plus tard, vous pouvez importer le même sur votre mobile Android en utilisant DrFoneTool – Gestionnaire de téléphone (Android).

DrFoneTool – Gestionnaire de téléphone (Android)
Solution unique pour importer des contacts de Gmail vers Android
- Transférez, gérez, exportez/importez votre musique, photos, vidéos, contacts, SMS, Apps, etc.
- Sauvegardez votre musique, vos photos, vos vidéos, vos contacts, vos SMS, vos applications, etc. sur votre ordinateur et restaurez-les facilement.
- Transférez iTunes vers Android (et vice versa).
- Entièrement compatible avec plus de 3000 appareils Android (Android 2.2 – Android 8.0) de Samsung, LG, HTC, Huawei, Motorola, Sony, etc.
Avant d’apprendre à importer des contacts de Google vers Android, vous devez savoir comment exporter des contacts de Gmail vers l’ordinateur au format VCF.
1. Connectez-vous à votre compte Gmail et appuyez sur ‘Contacts’. Sélectionnez les contacts souhaités et cliquez sur ‘Exporter les contacts’.
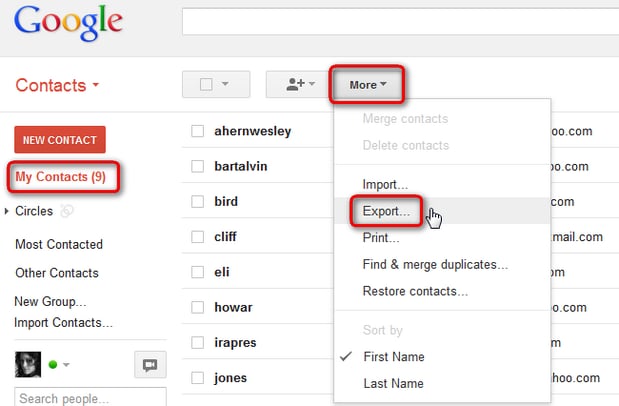
2. Sous ‘Quels contacts voulez-vous exporter ?’ choisissez ce que vous désirez et choisissez VCF/vCard/CSV comme format d’exportation.
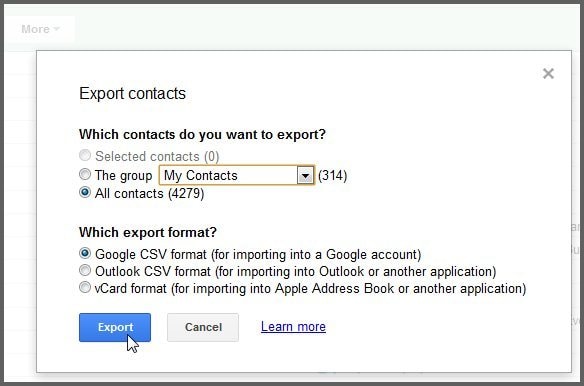
3. Appuyez sur le bouton ‘Exporter’ pour enregistrer le fichier contacts.VCF sur votre PC.
Nous allons maintenant arriver à DrFoneTool – Phone Manager (Android) pour continuer le processus. Il vous aide à exporter et importer des contacts entre les téléphones Android et les ordinateurs. Non seulement les contacts, mais aussi les fichiers multimédias, les applications, les SMS, etc. peuvent également être transférés avec cet outil. Vous pouvez également gérer les fichiers en plus de les importer et de les exporter. Le transfert de données entre iTunes et les appareils Android est possible avec ce logiciel.
Étape 1 : Installez DrFoneTool – Gestionnaire de téléphone (Android) sur votre ordinateur. Lancez le logiciel et cliquez sur l’onglet ‘Phone Manager’.

Étape 2 : Procurez-vous un câble USB pour connecter votre téléphone Android. Activez le « débogage USB » via le guide à l’écran.
Étape 3 : Cliquez sur le coin supérieur gauche de la fenêtre et sélectionnez le nom de votre appareil. Cliquez successivement sur l’onglet ‘Informations’.

Étape 4 : Maintenant, accédez à la catégorie ‘Contacts’, cliquez sur l’onglet ‘Importer’ et sélectionnez l’option ‘Fichier VCard’ pour sélectionner le fichier de contacts sur votre ordinateur. Confirmez vos actions et vous avez terminé.

Maintenant, le logiciel va commencer l’extraction du fichier VCF et télécharger tous les contacts qu’il contient sur votre téléphone Android. Une fois le processus terminé, vous pouvez simplement déconnecter votre appareil et vérifier vos contacts Gmail nouvellement ajoutés à partir de votre application Répertoire/Contacts/Contacts.
Partie 3 : Conseils pour résoudre les problèmes de synchronisation des contacts Gmail avec Android
Habituellement, la synchronisation de vos contacts Gmail avec votre mobile Android transfère tous les contacts. Cependant, certaines situations empêchent la synchronisation de s’accomplir. Ces situations peuvent varier d’une mauvaise connectivité réseau à un serveur Google occupé. Cela peut être dû au grand nombre de contacts qui prennent plus de temps pour se synchroniser et qui expirent entre les deux.
Nous avons compilé quelques conseils qui vous aideront à résoudre les problèmes lors de l’importation de contacts de Google vers Android.
- Essayez d’éteindre et de redémarrer votre mobile Android et essayez à nouveau de synchroniser.
- Assurez-vous d’avoir activé Android Sync sur votre appareil Android. Parcourez les ‘Paramètres’ et recherchez ‘Utilisation des données’. Appuyez sur ‘Menu’ et vérifiez que ‘Synchronisation automatique des données’ a été sélectionné. Éteignez-le puis attendez avant de le rallumer.
- Activez les données d’arrière-plan en recherchant ‘Paramètres’, puis ‘Utilisation des données’. Appuyez sur ‘Menu’ et choisissez ‘Restreindre les données d’arrière-plan’.
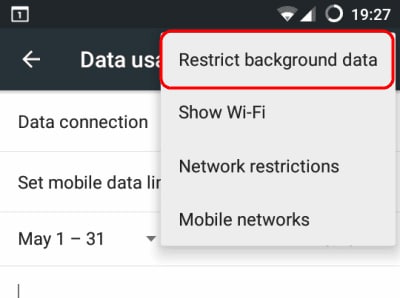
- Assurez-vous que la ‘synchronisation de Google Contacts’ est activée. Visitez ‘Paramètres’ et trouvez ‘Comptes’. Appuyez sur ‘Google’ et votre compte Google actif sur cet appareil. Désactivez-le puis rallumez-le.
- Supprimez le compte Google et configurez-le à nouveau sur votre appareil. Suivez, ‘Paramètres’, puis ‘Comptes’. Choisissez ‘Google’, puis le compte Google utilisé. Sélectionnez l’option ‘Supprimer le compte’ et répétez la procédure de configuration.
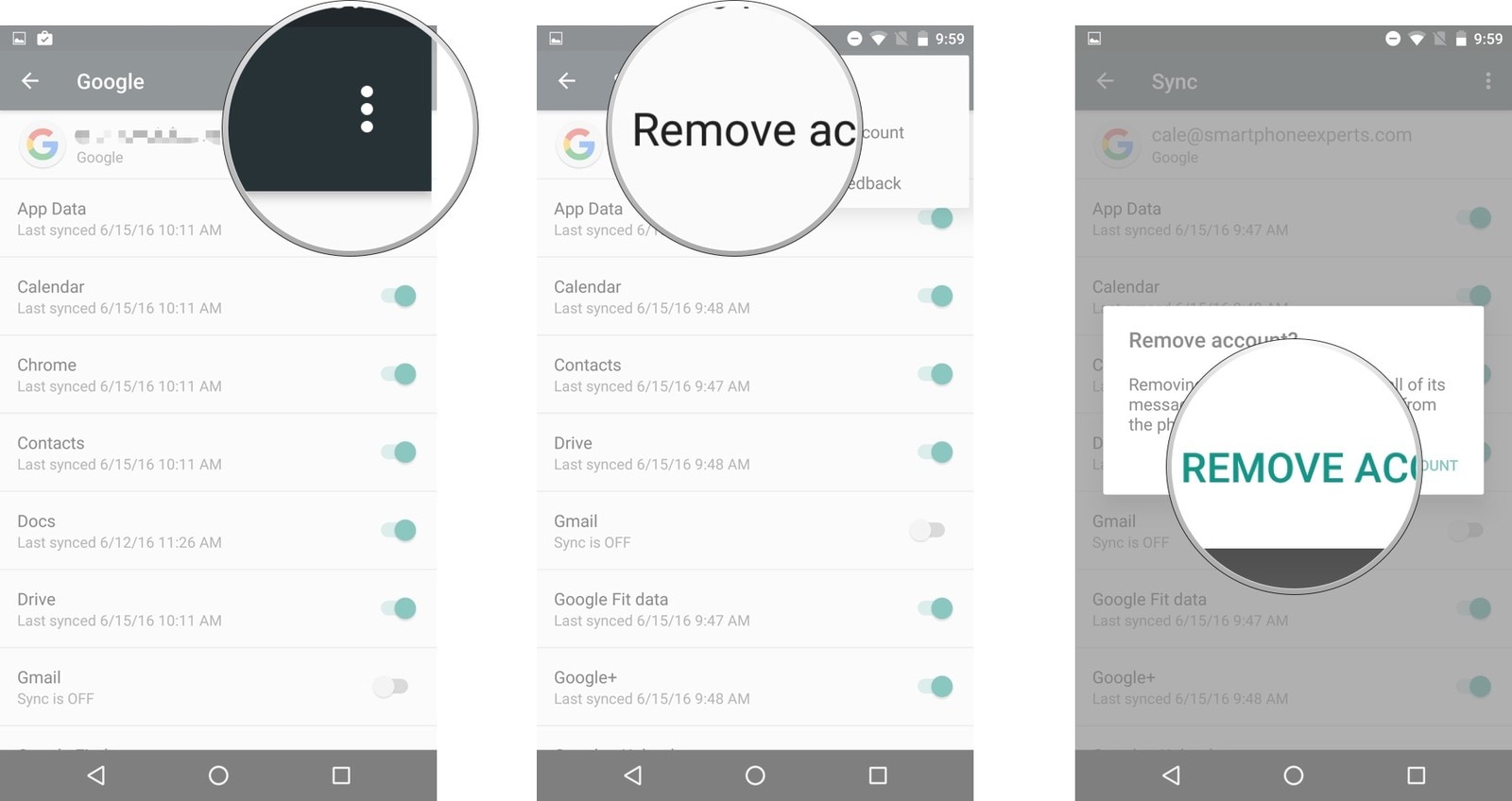
- Une autre solution consiste à effacer les données d’application et le cache de vos contacts Google. Visitez ‘Paramètres’ et appuyez sur ‘Gestionnaire d’applications’. Sélectionnez tout et appuyez sur ‘Contact Sync’, puis appuyez sur ‘Effacer le cache et effacer les données’.
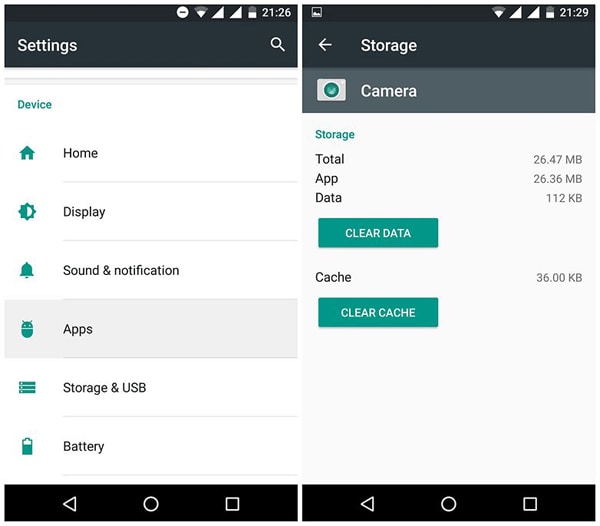
- Bien! Si rien n’a fonctionné après plusieurs tentatives. Ne pensez-vous pas qu’il est temps pour une solution ultime? Déménager à DrFoneTool – Gestionnaire de téléphone (Android) et voir ces problèmes une chose du passé.
Derniers articles

