Gérer les contacts sur Google Pixel
Google Pixel et Pixel XL sont les derniers téléphones du marché. Google a produit les deux articles, et ils sont bien meilleurs que Nexus, un téléphone développé par la même société. Le Google Pixel mesure 5 pouces, tandis que le Pixel XL mesure 5.5 pouces. Les spécifications des deux produits incluent des écrans OLED, 4 Go de RAM, une mémoire de stockage de 32 Go ou 128 Go, un port de charge USB-C, un appareil photo 12MP à l’arrière et un appareil photo 8MP à l’avant.
Un stockage gratuit et illimité pour les photos et les vidéos est également proposé via l’application Google Photos. Les deux téléphones disposent d’une batterie à économie d’énergie. Les prix actuels sont de 599 $ pour le Pixel 5 pouces et de 719 $ pour le Pixel Xl 5.5 pouces si les achats sont effectués directement depuis l’entrepôt Google ou Carphone.
Si vous achetez directement auprès de Google ou de Carphone Warehouse, vous obtenez également une carte SIM déverrouillée gratuite. Plus encore, les deux téléphones sont livrés avec la dernière version préinstallée d’Android (Nougat) et de l’assistant Allo et de l’application Duo de style Face Time de Google. Ces fonctionnalités font concurrencer les deux produits à Google et aux partenaires Android de Google.
Partie 1. Importance des contacts
La communication est la principale raison pour laquelle nous possédons tous un téléphone, et cette communication ne peut avoir lieu sans avoir des contacts à notre disposition. Les contacts sont essentiels même dans la conduite des affaires. Certaines réunions d’affaires sont annoncées par des messages et des appels. Nous avons également besoin de contacts pour communiquer avec nos proches ou nos familles lorsque nous ne sommes pas proches d’eux. De plus, nous avons tous besoin de contacts pour appeler à l’aide ceux qui sont loin de nous en cas d’urgence. Les contacts sont également utilisés dans les transactions pour envoyer ou recevoir de l’argent par téléphone.
Partie 2. Comment sauvegarder et restaurer des contacts sur Google Pixel
Comment gérer les contacts sur Google Pixel ? Comment sauvegarder et restaurer des contacts sur Google Pixel ? Beaucoup de gens exporteraient les contacts vers un fichier vCard et les conserveraient quelque part. Mais ils peuvent être en difficulté lorsque :
- Ils oublient où la vCard est conservée.
- Ils ont accidentellement perdu ou cassé les téléphones.
- Ils ont supprimé certains contacts importants par erreur.
Ne t’en fais pas. Nous avons DrFoneTool – Phone Backup ici.

DrFoneTool – Sauvegarde de téléphone (Android)
Sauvegardez et restaurez facilement les contacts sur Google Pixel
- Sauvegardez sélectivement les données Android sur l’ordinateur en un seul clic.
- Prévisualisez et restaurez la sauvegarde sur n’importe quel appareil Android.
- Prend en charge les appareils 8000 + Android.
- Aucune donnée n’est perdue lors de la sauvegarde, de l’exportation ou de la restauration.
Suivez ce guide pour sauvegarder des contacts sur Google Pixel :
Étape 1 : Lancez DrFoneTool et connectez votre Google Pixel à votre PC. Cliquez sur ‘Sauvegarde du téléphone’. L’outil reconnaîtra votre Google Pixel et s’affichera dans la fenêtre principale.

Étape 2 : Sur l’interface, sélectionnez ‘Sauvegarder’ ou ‘Afficher l’historique des sauvegardes’.

Étape 3 : Après avoir sélectionné ‘Sauvegarder’, DrFoneTool vérifiera tous les types de fichiers. Pour sauvegarder les contacts sur Google Pixel, sélectionnez l’option Contacts, définissez un chemin de sauvegarde facile à mémoriser sur le PC, puis cliquez sur ‘Sauvegarder’ pour démarrer la sauvegarde.

Puisque vous avez sauvegardé les contacts de Google Pixel, suivez les instructions ci-dessous pour les restaurer :
Étape 1 : Dans l’interface suivante, cliquez sur le bouton ‘Restaurer’.

Étape 2 : Tous les fichiers de sauvegarde de Google Pixel seront affichés. Sélectionnez-en un et cliquez sur ‘Afficher’ dans la même ligne.

Étape 3 : Vous pouvez maintenant prévisualiser tous les fichiers de la sauvegarde. Sélectionnez les éléments de fichier nécessaires et cliquez sur ‘Restaurer sur l’appareil’.

Partie 3. Comment transférer des contacts entre un appareil iOS/Android et Google Pixel
Maintenant, il s’agit de transférer des contacts de téléphone à téléphone. Que vous souhaitiez transférer des contacts entre Google Pixel et un iPhone ou entre Google Pixel et un autre téléphone Android, DrFoneTool – Transfert de téléphone peut toujours faire du transfert de contact une expérience facile à suivre et pratique.

DrFoneTool – Transfert de téléphone
Solution simple pour transférer des contacts entre un appareil iOS/Android et Google Pixel
- Transférez facilement tous les types de données de l’iPhone X/8 (Plus)/7 (Plus)/6s/6/5s/5/4s/4 vers Android, y compris les applications, la musique, les vidéos, les photos, les contacts, les messages, les données des applications, journaux d’appels, etc.
- Fonctionne directement et transfère des données entre deux appareils de système d’exploitation croisés en temps réel.
- Fonctionne parfaitement avec Apple, Samsung, HTC, LG, Sony, Google, HUAWEI, Motorola, ZTE, Nokia et bien d’autres smartphones et tablettes.
- Entièrement compatible avec les principaux fournisseurs comme AT&T, Verizon, Sprint et T-Mobile.
- Entièrement compatible avec iOS 11 et Android 8.0
- Entièrement compatible avec Windows 10 et Mac 10.13.
Transférer des contacts entre des appareils iOS/Android et Google Pixel est assez simple. Apprenez à le faire en un clic :
Étape 1 : Lancez DrFoneTool et connectez les deux appareils au PC. Cliquez sur ‘Transfert de téléphone’ dans l’interface principale.

Étape 2 : Sélectionnez les appareils source et de destination. Vous pouvez également cliquer sur ‘Retourner’ pour basculer entre les appareils source et de destination.

Étape 3 : Sélectionnez l’option Contacts et cliquez sur ‘Démarrer le transfert’ pour que le transfert de contact se produise.
Partie 4. Comment fusionner des contacts en double sur Google Pixel
Il est vraiment ennuyeux de constater qu’il existe de nombreux contacts en double dans votre répertoire téléphonique Google Pixel. Certains d’entre eux peuvent être stockés à plusieurs reprises lorsque vous déplacez des contacts de la carte SIM vers la mémoire du téléphone ou lorsque vous enregistrez des contacts importants en oubliant les enregistrements répétés.
Vous pouvez dire qu’il est facile de fusionner des contacts sur le téléphone.
Mais qu’en est-il de vos nombreux contacts en double ? Et si vous vouliez fusionner par nom, par numéro, etc. ? Et si vous vouliez les voir avant de fusionner ?

DrFoneTool – Gestionnaire de téléphone (Android)
Meilleur gestionnaire Android pour fusionner les contacts en double sur Google Pixel
- Gérez efficacement les contacts à partir du PC, tels que l’ajout en masse, la suppression, la fusion de contacts intelligemment.
- Gérez, exportez/importez votre musique, photos, vidéos, contacts, SMS, Apps, etc.
- Transférez des fichiers entre Android et un ordinateur, y compris des contacts, des photos, de la musique, des SMS, etc.
- Transférez iTunes vers Android (et vice versa).
- Gérez votre appareil Android sur l’ordinateur.
- Entièrement compatible avec Android 8.0.
Utiliser DrFoneTool – Phone Manager est le moyen le plus simple de fusionner des contacts en double sur votre Google Pixel. Pour ce faire, suivez ces étapes :
Étape 1 : Démarrez la boîte à outils DrFoneTool en double-cliquant sur son icône de raccourci. Sur l’interface DrFoneTool, cliquez sur ‘Gestionnaire de téléphone’.

Étape 2 : Allez dans l’onglet Informations, cliquez sur Contacts, puis vous trouverez le bouton Fusionner. Cliquez dessus.
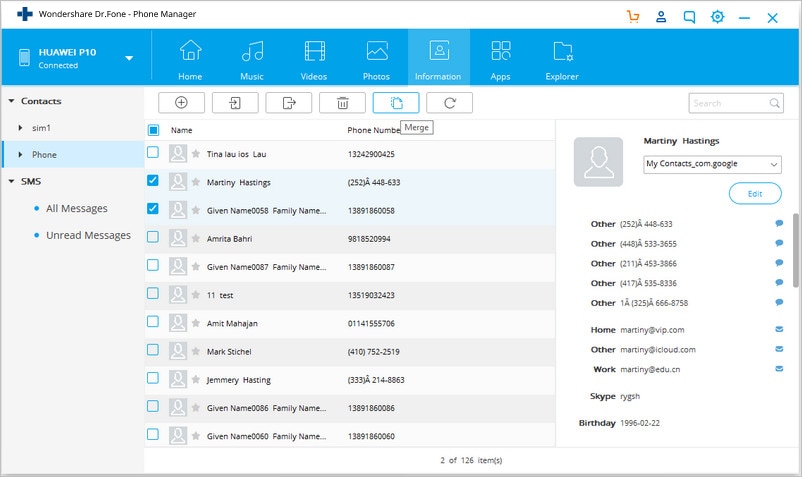
Étape 3 : Tous les contacts en double avec le même numéro de téléphone, nom ou e-mail seront affichés pour examen. Sélectionnez un type de correspondance pour localiser les contacts en double. Laissez toutes les cases cochées pour une meilleure synchronisation.
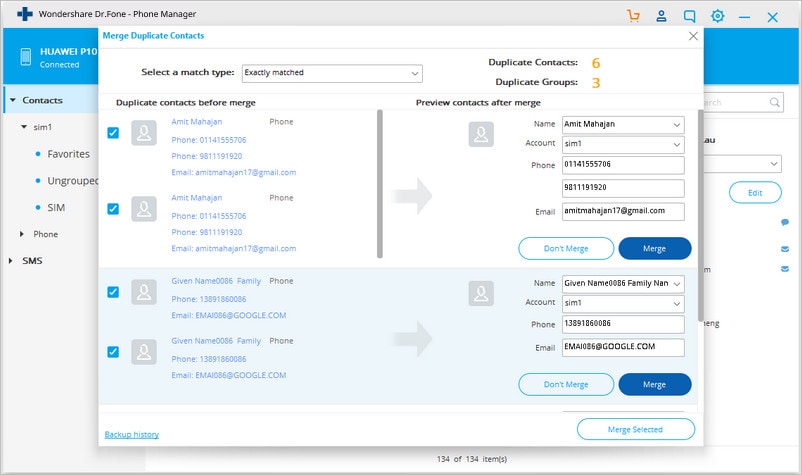
Une fois l’analyse terminée, cochez les cases des résultats affichés pour les contacts en double afin de fusionner ceux que vous souhaitez. Cliquez ensuite sur ‘Fusionner la sélection’ pour fusionner tous les contacts ou ceux sélectionnés un par un.
DrFoneTool est essentiel dans la gestion et le transfert de contacts. Avec ce gestionnaire Google Pixel, il est facile de fusionner des contacts en double dans Google Pixel, et il est également simple de sauvegarder et de restaurer des contacts. Par conséquent, ce gestionnaire Google Pixel est le meilleur outil de gestion de téléphone recommandable pour tous les utilisateurs Android et iOS, y compris les nouveaux utilisateurs de Google Pixel et Google Pixel XL.
Derniers articles

