Les 5 meilleures façons de transférer des photos de Samsung vers iPhone
Je suis sûr que vous conviendrez tous que l’iPhone et le Samsung sont les deux appareils phares les plus demandés ces jours-ci. Par conséquent, il est compréhensible que vous souhaitiez transférer des photos de Samsung vers un iPhone comme l’iPhone 13, bien que vous possédiez sans doute l’un des meilleurs appareils photo pour téléphone portable au monde. Les raisons peuvent être nombreuses, comme lorsque vous passez de Samsung à l’iPhone, que vous souhaitez conserver une sauvegarde, que vous devez transférer ou que vous souhaitez simplement que vos moments soient en sécurité sur les deux appareils.
Aujourd’hui, nous verrons comment transférer des photos de Samsung vers l’iPhone en utilisant certaines des méthodes les plus rapides et les plus simples.
- Partie 1. Comment transférer toutes les photos de Samsung vers iPhone en 1 clic ?
- Partie 2. Comment transférer des photos de Samsung vers iPhone de manière sélective ?
- Partie 3. Comment transférer des photos de Samsung vers iPhone en utilisant Move to iOS ?
- Partie 4. Comment transférer des photos de Samsung vers iPhone en utilisant iTunes ?
- Partie 5. Comment transférer des photos de Samsung vers iPhone en utilisant Dropbox ?
Partie 1. Comment transférer toutes les photos de Samsung vers iPhone en 1 clic ?
DrFoneTool – Transfert de téléphone peut servir à transférer des photos de Samsung vers iPhone ou tout autre smartphone mobile fonctionnant sous Android et iOS en un seul clic. Cette méthode occupe la première place parmi la liste des moyens de transférer des photos de Samsung vers un iPhone comme l’iPhone 13. Le logiciel peut être téléchargé directement depuis le site Web de Wondershare gratuitement, et il est tout aussi facile à installer que n’importe quel autre outil.

DrFoneTool – Transfert de téléphone
Transférez des photos de Samsung vers iPhone en 1 clic !
- Facile, rapide et sûr.
- Déplacer des données entre des appareils avec différents systèmes d’exploitation, c’est-à-dire iOS vers Android.
- Prend en charge les appareils iOS qui exécutent la dernière version d’iOS

- Transférez des photos, des messages texte, des contacts, des notes et de nombreux autres types de fichiers.
- Prend en charge plus de 8000 appareils Android. Fonctionne pour tous les modèles d’iPhone, d’iPad et d’iPod.
Vous trouverez ci-dessous les quelques étapes nécessaires pour transférer des photos de Samsung vers l’iPhone 13 en un seul clic.
Étape 1 : Lancer l’outil
Lancez le logiciel DrFoneTool qui a été installé sur votre ordinateur. Maintenant sur l’interface principale, cliquez sur le bouton ‘Changer’.

Étape 2 : Connectez les deux appareils à votre ordinateur
Maintenant, prenez un câble USB durable et rapide pour les appareils vers lesquels vous souhaitez transférer des photos et formez, c’est-à-dire le Samsung et l’iPhone.
DrFoneTool détecterait automatiquement les deux appareils, à condition qu’ils aient été bien connectés à votre ordinateur personnel.

Vous devriez maintenant voir les deux appareils affichés avec leurs noms. Assurez-vous que l’appareil source (téléphone Samsung) est situé à gauche de l’écran et que l’appareil de destination est à droite. Si l’ordre est différent de ce que vous voulez, appuyez sur le bouton ‘Retourner’ en haut au centre de la page.
Étape 3 : Sélectionnez les fichiers à transférer
Pour transférer des photos de Samsung vers l’iPhone, vous devrez sélectionner les fichiers à transférer, dans ce cas, des photos. Pour faire votre choix, cochez les cases correspondantes dans le nom du fichier.

Maintenant, voici où la partie facile vient jouer. Vous pouvez maintenant cliquer sur le bouton ‘Démarrer le transfert’, et immédiatement, les types de fichiers déjà sélectionnés seront transférés en un rien de temps vers l’appareil de destination, c’est-à-dire l’iPhone. Est-ce facile ?
En quelques étapes simples, voici comment transférer des photos de Samsung vers iPhone en un seul clic.
Partie 2. Comment transférer des photos de Samsung vers iPhone de manière sélective ?
Une autre méthode simple et très pratique pour transférer des photos de Samsung vers l’iPhone est le logiciel DrFoneTool toolkit, largement connu sous le nom de DrFoneTool – Gestionnaire de téléphone (Android). Cette fonction peut également être utilisée pour transférer des images de Samsung vers l’iPhone, mais cette fois, vous pouvez sélectionner chaque image que vous souhaitez envoyer et désélectionner celles que vous ne souhaitez pas.

DrFoneTool – Gestionnaire de téléphone (Android)
Transférer des photos, des vidéos, de la musique de Samsung vers l’iPhone de manière sélective.
- Transférez des fichiers entre Android et un ordinateur, y compris des contacts, des photos, de la musique, des SMS, etc.
- Gérez, exportez/importez votre musique, photos, vidéos, contacts, SMS, Apps, etc.
- Transférez iTunes vers Android (et vice versa).
- Gérez votre appareil Android sur l’ordinateur.
- Entièrement compatible avec toutes les versions d’Android.
Étape 1 : connectez votre appareil Samsung
Connectez votre appareil Android à votre ordinateur et lancez le logiciel DrFoneTool. Sur l’écran d’accueil, cliquez sur l’option ‘Transférer’ et vous verrez votre appareil connecté à l’écran avec plusieurs options répertoriées à droite. Cliquez sur l’option ‘Transférer les photos de l’appareil vers le PC’.

Étape 2 : Sélectionnez les fichiers à transférer
Ici, dans la liste des images visibles, veuillez sélectionner les photos souhaitées de manière sélective pour les transférer.

Après avoir fait la sélection, connectez votre iPhone, puis cliquez sur le deuxième bouton au-dessus des images sélectionnées, qui est le bouton ‘Exporter’, puis cliquez sur ‘Exporter vers l’appareil’, puis cliquez sur votre iPhone déjà connecté (Nom de l’appareil).

Les photos seraient immédiatement transférées sur votre iPhone.
Partie 3. Comment transférer des photos de Samsung vers iPhone en utilisant Move to iOS ?
Dans la quête pour transférer des photos de Samsung vers un iPhone comme l’iPhone 13, l’une des méthodes conventionnelles disponibles est l’utilisation de l’application Move to iOS. Apple a lui-même conçu cette application pour réduire le stress formellement accumulé lors du transfert vers un appareil iOS uniquement. Bien que l’application n’ait peut-être pas complètement résolu le problème, elle aide les utilisateurs à passer en douceur d’Android à iOS.
Voici les étapes qui expliquent comment transférer des photos de Samsung vers iOS à l’aide de Move to iOS.
Étape 1 : Téléchargez et installez Move to iOS.
Move to iOS est une application disponible pour Android sur Google Play Store. Rendez-vous sur le Google Play Store sur votre appareil Samsung et recherchez ‘Déplacer vers iOS’, puis téléchargez et installez l’application dans le même.
Étape 2 : Paramètres sur l’appareil iOS
Maintenant, sur votre nouvel appareil iOS comme l’iPhone 13, vous devrez effectuer certains réglages en visitant ‘Applications et données’ à partir de là, choisissez l’option ‘Déplacer les données depuis Android’> puis passez à l’option ‘Continuer’, cela apparaîtra un code de 6 à 10 chiffres.
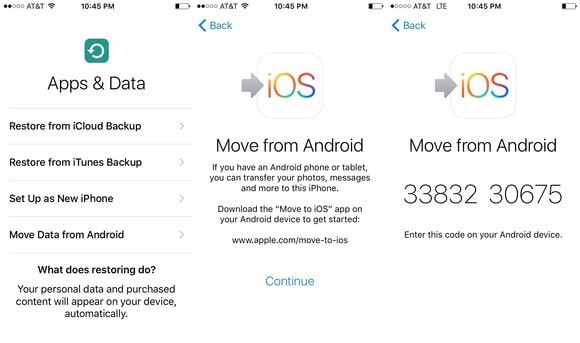
Étape 3 : Lancez l’application Move to iOS sur l’appareil Android
Maintenant, sur l’appareil Android, ouvrez l’application ‘Déplacer vers iOS’> Cliquez sur Continuer> Accepter les termes et conditions> Appuyez sur le bouton ‘Suivant’ pour trouver le code.
Lorsque vous le faites, un écran apparaîtra vous demandant d’entrer le code, sur cet écran, vous devez entrer le code à 6-10 chiffres qui est apparu sur l’appareil iOS/iPhone (étape ci-dessus). Ensuite, attendez un moment jusqu’à ce que les deux appareils soient connectés
Une fois les deux appareils appairés avec succès, vous pouvez maintenant sélectionner les fichiers à transférer depuis votre téléphone Samsung parmi les options d’affichage disponibles : Pellicule, Signets et Comptes Google. Sélectionnez ‘Camera Roll’ et votre transfert de photos de Samsung vers iPhone devrait commencer immédiatement.
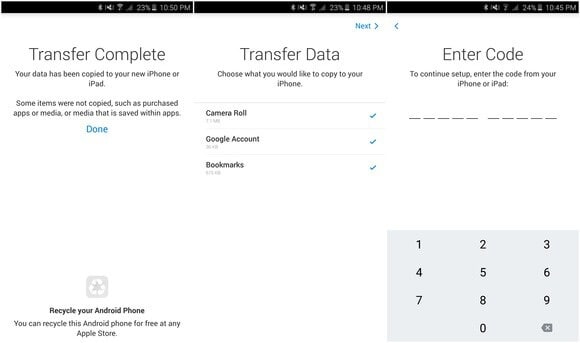
Une fois le transfert terminé, appuyez sur Terminé sur Android, et vous pouvez continuer sur votre iPhone pour terminer le processus de configuration.
Remarque : Le plus gros problème avec cette méthode est qu’elle ne peut être utilisée que pour transférer vers un appareil iOS, elle ne fonctionne que lorsque vous configurez l’iPhone cible. Si l’iPhone cible a déjà été configuré et utilisé, vous devez réinitialiser l’iPhone en usine d’abord.
Partie 4. Comment transférer des photos de Samsung vers iPhone en utilisant iTunes ?
iTunes est l’un des autres logiciels auto-créés par Apple destinés à faciliter et à transférer des fichiers d’une source à une autre sur les produits Apple. iTunes est un logiciel et également une application conçue uniquement pour les appareils Apple.
Néanmoins, il peut toujours transférer des photos de Samsung vers l’iPhone si ces étapes sont suivies en détail.
Étape 1 : Copiez des photos de Samsung sur votre ordinateur personnel
Remarque : étant donné qu’iTunes ne peut pas se connecter directement à un appareil Samsung, la première étape consistera à connecter votre téléphone Samsung à votre PC, puis à copier les photos que vous souhaitez sur votre iPhone depuis votre ordinateur.
Alors, tout d’abord, connectez votre Samsung à l’ordinateur en utilisant un câble USB recommandé. Assurez-vous que le téléphone est en mode de transfert multimédia pour que son contenu soit visible sur votre PC.
Ouvrez maintenant le stockage du téléphone et faites glisser les photos dans un dossier séparé. Vous devriez probablement renommer le dossier pour un accès plus facile.
Étape 2 : Synchroniser les photos avec l’iPhone à partir d’iTunes
Lancez maintenant iTunes sur votre PC et connectez également votre iPhone au PC avec un câble USB.
Sur l’interface iTunes, cliquez sur le bouton de l’appareil en haut à gauche de l’écran et passez au volet gauche de l’écran.
Sur l’écran principal de l’interface, appuyez sur l’option ‘Synchroniser les photos’. Cliquez ici sur l’option ‘Photos’. Vous serez invité à choisir un dossier à synchroniser avec l’appareil iPhone, accédez au dossier dans lequel vous avez copié les photos de votre appareil Samsung.
Cliquez maintenant sur ‘Synchroniser’ pour commencer à synchroniser les photos sélectionnées avec votre iPhone.
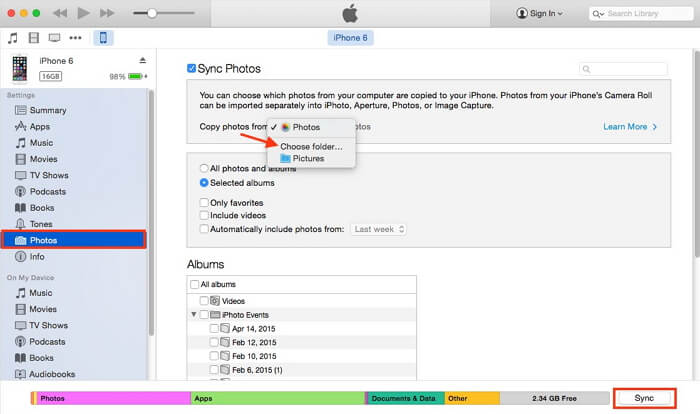
Partie 5. Comment transférer des photos de Samsung vers iPhone en utilisant Dropbox ?
Dropbox est l’une des plates-formes de stockage en nuage les plus fiables utilisées comme emplacement de stockage en ligne. Cela peut également être un moyen valable de transférer des photos de Samsung vers un iPhone comme l’iPhone 13.
Suivez ces étapes pour transférer des photos de Samsung vers l’iPhone à l’aide de Dropbox :
Étape 1 : Installez Dropbox sur les deux appareils et créez un compte
Accédez à la boutique d’applications de vos appareils Samsung et iPhone, puis recherchez l’application Dropbox pour télécharger et installer l’application gratuitement. Après avoir téléchargé l’application sur votre appareil Samsung, créez un compte Dropbox ou connectez-vous si vous avez déjà un compte.
Étape 2 : Téléchargez vos photos
Une fois connecté à votre compte Dropbox, sélectionnez les photos souhaitées dans la galerie de votre Samsung puis cliquez sur le « bouton Partager ». Sélectionnez ‘Dropbox’ dans la liste des options de partage pour commencer à télécharger les photos sur Dropbox, cela peut prendre un certain temps en fonction de la vitesse d’Internet.
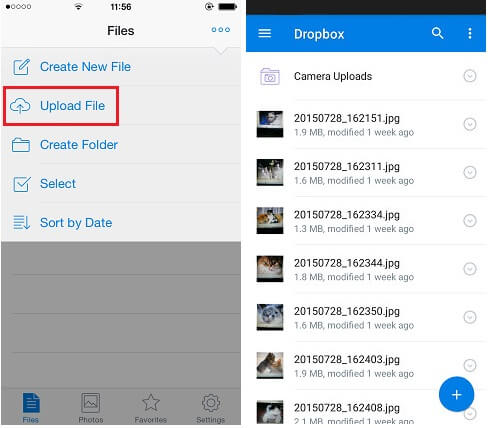
Étape 3 : Téléchargez les photos téléchargées
Maintenant, prenez votre iPhone et connectez-vous à votre compte Dropbox. Enfin, vous pouvez télécharger les images téléchargées depuis votre compte Dropbox.
Remarque : Pour utiliser cette méthode, il est conseillé d’être connecté à une connexion Wi-Fi pour éviter d’énormes frais de données.

De cette façon, vous pouvez transférer des photos de Samsung vers l’iPhone en utilisant Dropbox comme médiateur.
Pour conclure, toutes les 5 méthodes listées ci-dessus pour transférer des photos de Samsung vers iPhone 13 ou un modèle antérieur sont valides et efficaces. Cependant, si vous voulez que nous nous portions garants de l’un d’entre eux, nous parierions sur DrFoneTool – Transfert de téléphone et DrFoneTool- Transfert (Android) car ces deux méthodes promettent zéro perte de données et zéro tracas. Alors allez-y, téléchargez ces outils exclusifs et obtenez la meilleure expérience pour votre processus de transfert de photos de Samsung vers iPhone.
Derniers articles

