Avertissement : Échec de l’appareil photo sur les appareils Samsung Galaxy
Les appareils Samsung Galaxy sont l’un des meilleurs appareils Android disponibles sur le marché et leurs utilisateurs sont toujours satisfaits de leurs fonctionnalités. Cependant, il s’agit d’une observation récente selon laquelle de nombreux utilisateurs de Samsung se plaignent d’une erreur d’échec de l’appareil photo Samsung lors de l’utilisation de l’application de l’appareil photo sur l’appareil. C’est une erreur étrange et apparaît soudainement avec une seule option à appuyer, c’est-à-dire ‘OK’
Le message d’erreur se lit comme suit : « Avertissement : échec de la caméra ».
Une fois que vous avez cliqué sur ‘OK’, l’application se ferme brusquement et votre appareil photo Samsung est en panne. Nous comprenons que ce n’est pas une situation très agréable, voici donc des moyens de résoudre le problème de l’échec de l’appareil photo de Samsung. Allons maintenant de l’avant et découvrons pourquoi vous rencontrez exactement l’erreur Avertissement : Échec de l’appareil photo et comment y remédier.
- Partie 1 : Pourquoi le téléphone Samsung a-t-il une erreur Avertissement : Échec de l’appareil photo ?
- Partie 2 : Comment réparer l’échec de l’appareil photo Samsung en un clic ?
- Partie 3 : Comment corriger l’erreur Camera Failed en effaçant les données de la caméra ?
- Partie 4 : Comment corriger l’erreur Camera Failed en supprimant les applications tierces ?
- Partie 5 : Comment corriger l’erreur d’échec de la caméra en effaçant la partition de cache ?
- Partie 6 : Comment corriger l’erreur d’échec de l’appareil photo en réinitialisant les paramètres ?
- Partie 7 : Comment corriger l’erreur d’échec de la caméra par la réinitialisation d’usine ?
Partie 1 : Pourquoi le téléphone Samsung a-t-il une erreur Avertissement : Échec de l’appareil photo ?
Nous sommes tous conscients qu’aucun appareil ne fonctionne correctement, sans aucun problème. Nous savons également qu’il y a une cause derrière chaque problème. Voici quelques raisons derrière l’échec de l’appareil photo, en particulier sur les appareils Samsung :
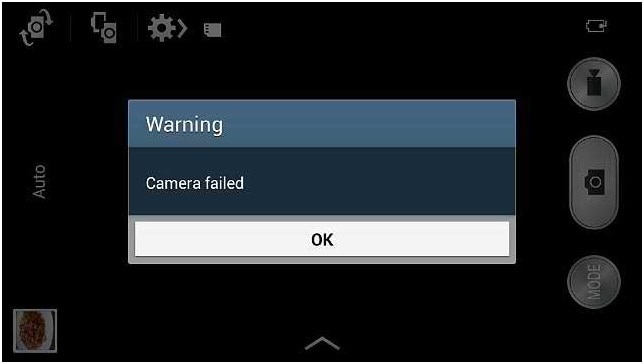
- Si vous avez récemment mis à jour la version de votre système d’exploitation, il est possible que certains bogues empêchent l’application de l’appareil photo de fonctionner normalement. De plus, si la mise à jour est interrompue et n’est pas téléchargée complètement, certaines applications peuvent en souffrir.
- Il est possible que votre stockage interne soit encombré d’applications et de fichiers indésirables, ne laissant aucun espace à l’application de l’appareil photo pour enregistrer ses données et fonctionner correctement.
- Si vous n’avez pas effacé le cache et les données de l’appareil photo, les chances que l’application soit obstruée augmentent considérablement, ce qui perturbe son fonctionnement.
- Avertissement : L’erreur d’échec de l’appareil photo peut également être le résultat direct d’une modification des paramètres système ou des paramètres internes de l’appareil.
- Enfin, si vous modifiez beaucoup les paramètres de l’appareil photo et que vous ne mettez pas à jour l’application chaque fois qu’elle est disponible, l’application Samsung Camera ne sera pas efficace.
Il peut y avoir beaucoup plus de raisons pour l’erreur d’échec de la caméra, mais ce sont les plus évidentes. Passons maintenant au dépannage du problème.
Partie 2 : Comment réparer l’échec de l’appareil photo Samsung en un clic ?
Si vous rencontrez des problèmes avec vos appareils Android, tels que l’échec de l’appareil photo Samsung, l’appareil a cessé de fonctionner, l’écran noir, le Play Store ne fonctionne pas, etc. Il existe un logiciel spécial conçu pour ce type de problèmes sur les appareils Android, c’est-à-dire dr. fone. L’outil permet aux utilisateurs de résoudre divers types de problèmes dans les appareils Samsung et d’effectuer une réparation complète du système afin que l’appareil commence à fonctionner normalement.

DrFoneTool – Réparation du système (Android)
La solution en un clic pour réparer l’appareil photo a échoué sur les appareils Samsung Galaxy
- L’outil fonctionne en un seul clic, ce qui le rend très facile à utiliser.
- Vous n’avez besoin d’aucune expertise technique pour faire fonctionner le logiciel.
- Le logiciel prend en charge tous les appareils Samsung, y compris les plus récents et les plus anciens.
- Le logiciel peut corriger le « échec de la caméra d’avertissement », l’application plante, la mise à jour a échoué, etc.
Remarque : Vous devez vous rappeler que la réparation du système peut effacer toutes les données de l’appareil. Alors, créer une sauvegarde de vos données Samsung d’abord, puis essayez de réparer le téléphone Samsung.
Suivez les étapes ci-dessous et corrigez l’erreur d’échec de la caméra :
Étape 1 : Téléchargez le logiciel sur votre ordinateur et lancez-le. Connectez votre appareil et sélectionnez l’option de réparation du système dans l’interface principale. Dans l’écran suivant, sélectionnez le module de réparation Android.

Étape 2 : Vous devrez fournir les détails de l’appareil avec précision pour vous assurer que le logiciel fournit un package de micrologiciel précis à télécharger. Entrez la marque, le nom, le modèle, le pays et l’opérateur de votre appareil et acceptez les termes et conditions.

Étape 3. Maintenant, mettez votre appareil en mode téléchargement. Le logiciel vous fournira un guide pour mettre le téléphone en mode téléchargement pour commencer le processus de téléchargement.

Étape 4 : Dès que le firmware est téléchargé, le logiciel lance automatiquement le processus de réparation. Vous pourrez voir la réparation en cours.

Lorsque le logiciel aura terminé de réparer le système, vous en serez averti. Ainsi, l’erreur Samsung Camera failed dans votre téléphone sera corrigée.
Partie 3 : Comment corriger l’erreur Camera Failed en effaçant les données de la caméra ?
Quelqu’un vous a-t-il déjà informé qu’il est absolument nécessaire de continuer à effacer les données de la caméra de temps en temps ? Oui, puisqu’il supprime toutes les données inutiles stockées concernant l’application et non, cela ne signifie pas que toutes vos photos et vidéos seront supprimées. Suivez simplement les étapes ci-dessous pour effacer les données de la caméra :
1. Tout d’abord, visitez ‘Paramètres’ sur votre appareil Samsung Galaxy et sélectionnez ‘Applications’ ou Gestionnaire d’applications’.
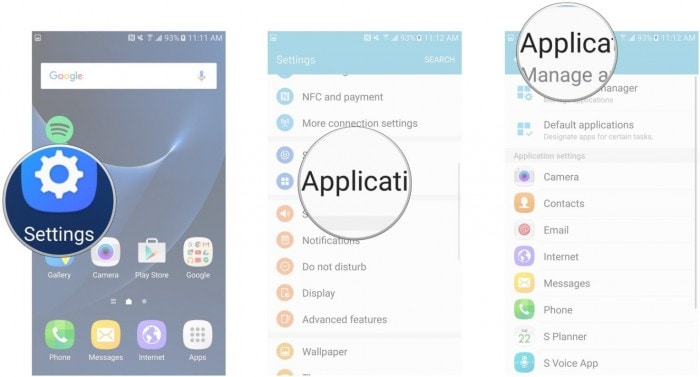
2. Maintenant, une liste de toutes les applications apparaîtra devant vous. Continuez à faire défiler jusqu’à ce que vous trouviez ‘Appareil photo’.
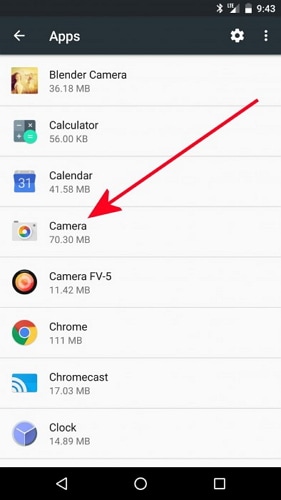
Appuyez sur ‘Appareil photo’ pour ouvrir l’écran ‘Informations sur l’appareil photo’ et une fois que vous y êtes, appuyez sur l’option ‘Effacer les données’ comme indiqué ci-dessous.
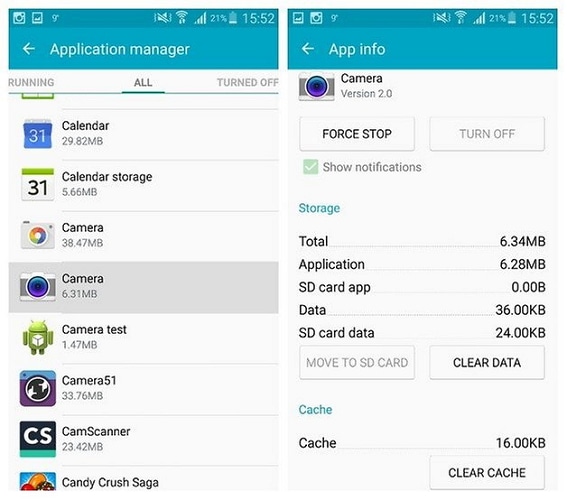
C’est tout, revenez maintenant à l’écran d’accueil et accédez à nouveau à l’appareil photo. Espérons que cela fonctionnera maintenant.
Partie 4 : Comment corriger l’erreur Camera Failed en supprimant les applications tierces ?
Une autre astuce pour corriger l’erreur d’échec de l’appareil photo Samsung consiste à supprimer quelques applications tierces indésirables (récemment installées) pour libérer de l’espace dans la mémoire de stockage interne de l’appareil. Il est essentiel de créer et de conserver un espace de stockage pour que l’application de l’appareil photo fonctionne correctement et lui permette également de stocker ses données. De plus, si ce problème ne se produit que récemment, il se peut que certaines applications nouvellement installées provoquent des problèmes avec l’appareil photo.
Suivez simplement les instructions ci-dessous pour supprimer les applications des appareils Samsung Galaxy :
1. Cliquez sur l’icône « Paramètres » sur l’écran d’accueil et parmi les options devant vous, sélectionnez « Applications »/« Gestionnaire d’applications ».
2. Vous verrez qu’une liste d’applications téléchargées et intégrées s’ouvrira devant vous comme suit.
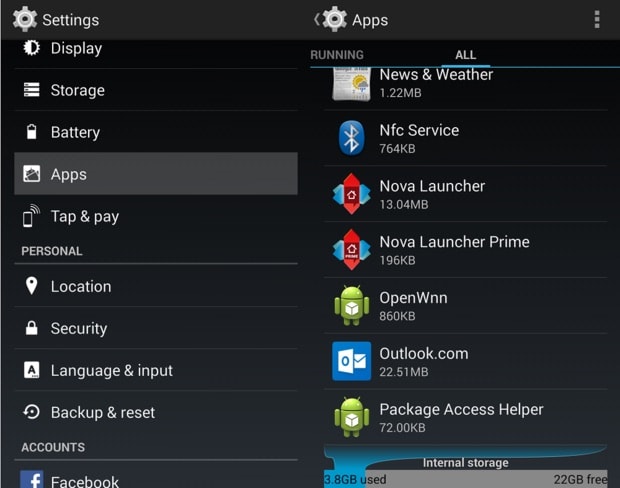
3. Maintenant, une fois que vous avez sélectionné l’application que vous souhaitez désinstaller, l’écran d’informations sur l’application apparaîtra. Appuyez sur l’option ‘Désinstaller’, puis appuyez à nouveau sur ‘Désinstaller’ dans le message contextuel.
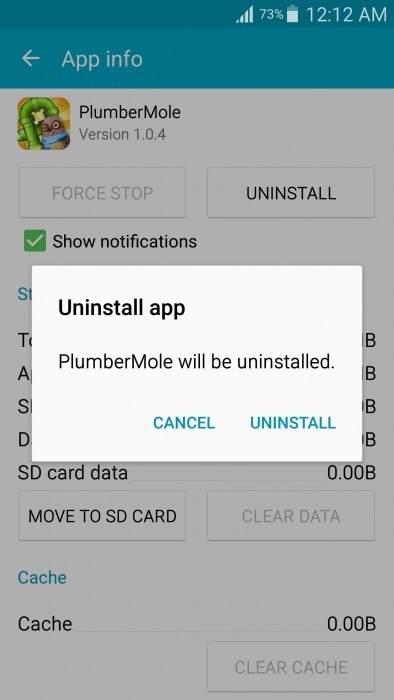
L’application sera immédiatement supprimée et son icône disparaîtra de l’écran d’accueil et vous remarquerez une augmentation de la capacité de stockage de votre appareil.
Partie 5 : Comment corriger l’erreur d’échec de la caméra en effaçant la partition de cache ?
Cette méthode peut sembler fastidieuse et chronophage et vous risquez également de perdre vos données et paramètres essentiels. Cependant, l’effacement de la partition de cache ne nettoie que le système de votre appareil en interne et élimine tous les éléments indésirables et gênants provoquant l’erreur Avertissement : Échec de l’appareil photo. Suivez le guide étape par étape ci-dessous pour nettoyer la partition de cache en douceur :
1. Tout d’abord, éteignez l’appareil en appuyant sur le bouton d’alimentation et en appuyant sur ‘Éteindre’ comme indiqué dans la capture d’écran ci-dessous. Attendez ensuite que l’écran allumé s’éteigne complètement avant de continuer.
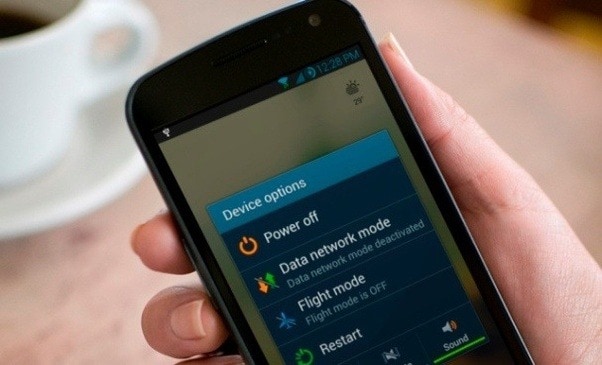
2. Maintenant, appuyez simultanément sur les boutons Marche/Arrêt, Accueil et Augmentation du volume et maintenez-les enfoncés. Votre appareil va maintenant vibrer. C’est un signal pour relâcher le bouton d’alimentation (uniquement).
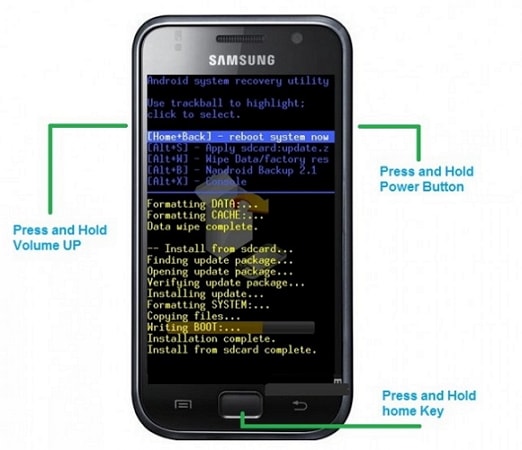
3. Une fois que l’écran de récupération apparaît, laissez tous les boutons et utilisez la touche de réduction du volume jusqu’à ce que vous atteigniez ‘Wipe Cache Partition’.

4. Maintenant, pour sélectionner l’option d’utilisation du bouton marche/arrêt et attendez que le processus se termine. Une fois cela fait, appuyez sur ‘Redémarrer le système maintenant’ et voyez que votre appareil redémarre normalement.
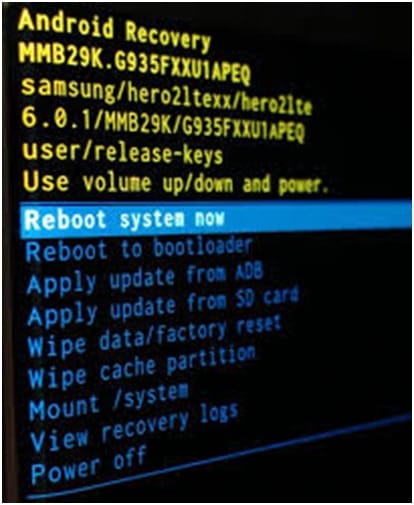
Vous pouvez essayer d’utiliser l’application appareil photo une fois le processus terminé.
Partie 6 : Comment corriger l’erreur d’échec de l’appareil photo en réinitialisant les paramètres ?
La réinitialisation des paramètres de l’appareil photo résout le problème 9 fois sur 10 et vaut donc la peine d’essayer.
1. Pour réinitialiser, lancez d’abord l’application Appareil photo en appuyant sur son icône.
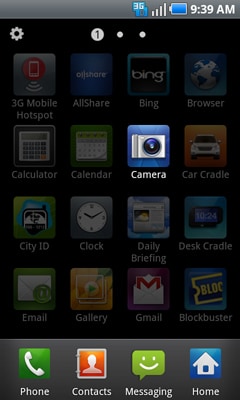
2. Ensuite, allez dans ‘Paramètres’ de l’appareil photo en appuyant sur l’icône en forme d’engrenage circulaire.
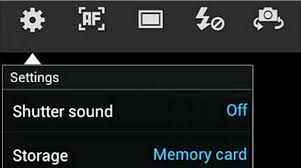
3. Recherchez maintenant les options ‘Réinitialiser les paramètres’ et cliquez dessus.
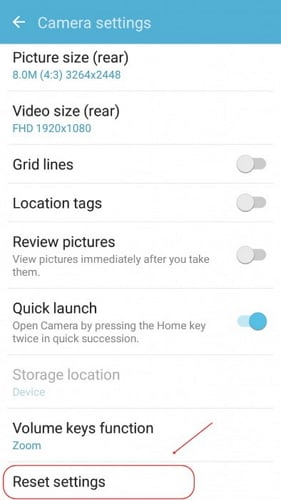
Une fois cela fait, revenez à l’écran d’accueil et redémarrez l’application de l’appareil photo pour l’utiliser.
Partie 7 : Comment corriger l’erreur d’échec de la caméra par la réinitialisation d’usine ?
Enfin, si les techniques mentionnées ci-dessus ne vous aident pas à corriger l’erreur d’échec de la caméra, vous pouvez envisager d’effectuer une réinitialisation d’usine. Remarque : Cette méthode supprimera toutes vos données enregistrées, il est donc conseillé de sauvegarder avant de commencer le processus.
Voici les étapes pour réinitialiser votre appareil aux paramètres d’usine afin de corriger l’erreur ‘Avertissement : Échec de l’appareil photo’ :
1. Commencez par visiter ‘Paramètres’ sur votre appareil Samsung Galaxy sur lequel l’appareil photo est en panne.
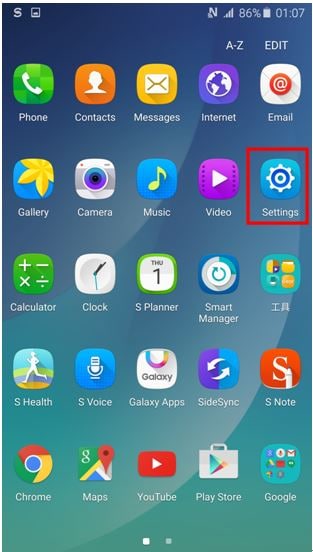
2. Maintenant, dans la liste des options devant vous, sélectionnez ‘Sauvegarder et réinitialiser’ et continuez.
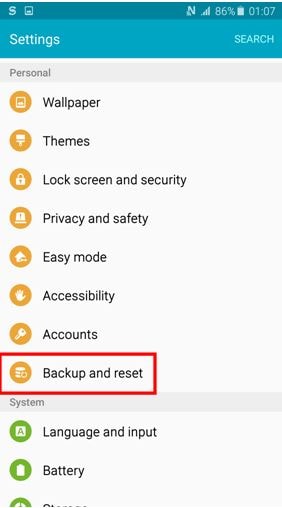
3. Maintenant, vous devez d’abord sélectionner ‘Réinitialisation des données d’usine’, puis appuyer sur ‘Réinitialiser l’appareil’ comme indiqué dans la capture d’écran ci-dessous.
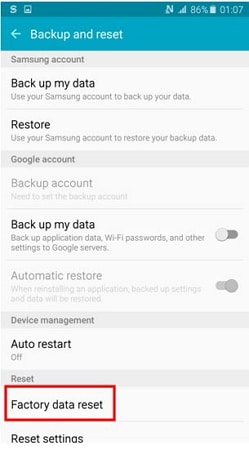
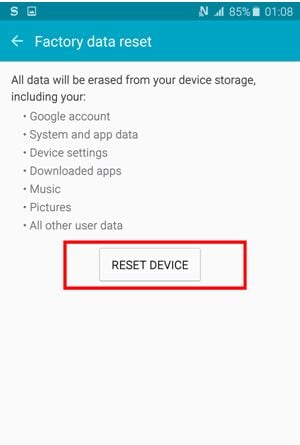
4. Enfin, vous devez cliquer sur ‘Tout effacer’ et attendre que l’appareil redémarre de lui-même.
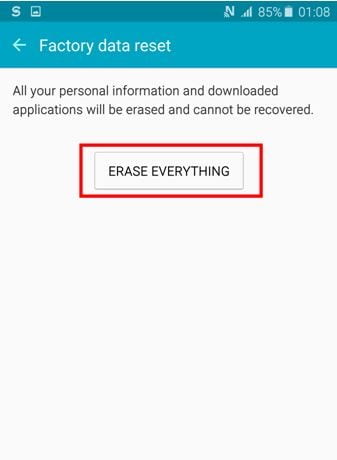
Remarque : vous devrez configurer votre appareil Samsung Galaxy à partir de zéro une fois qu’il sera réinitialisé, cependant, c’est un petit prix à payer pour réparer votre application appareil photo.
Avertissement : L’erreur d’échec de l’appareil photo n’est pas un phénomène rare et de nombreux utilisateurs en font l’expérience au quotidien. Donc, il n’y a pas lieu de paniquer, tout ce que vous avez à faire est de suivre attentivement les instructions données ci-dessus et de réparer vous-même votre application appareil photo. Vous n’avez pas besoin de demander une assistance technique pour la même chose car le problème d’échec de la caméra n’est pas difficile à gérer. Alors allez-y et essayez ces astuces pour profiter de l’application Appareil photo sur vos appareils Samsung Galaxy.
Derniers articles

