Malheureusement, le Process.com.android.phone s’est arrêté
Il ne doit y avoir rien de plus frustrant et irritant que de voir un message d’erreur apparaître sur votre téléphone Android et de se rendre compte qu’il ne fonctionne pas. Le pire ? ‘Malheureusement, le Process.com.android.phone s’est arrêté.’ Argh ! La dernière fois que cela m’est arrivé, j’étais complètement confus et inquiet que mon téléphone soit cassé et irréparable, mais je pouvais régler le problème en suivant les instructions ci-dessous.
Si vous avez reçu le message ‘Malheureusement, le Process.com.android.phone s’est arrêté’ sur votre téléphone, ne vous inquiétez pas – vous n’êtes pas seul, et heureusement, il existe une solution qui peut vous aider rapidement et facilement. Vous vous débarrasserez du message redouté en quelques minutes et vous pourrez recommencer à utiliser votre téléphone Android comme d’habitude.
Ouf!
- Partie 1. Pourquoi est-ce que malheureusement le Process.com.android.phone s’est arrêté » m’arrive-t-il ?
- Partie 2. Sauvegardez vos données Android avant de corriger l’erreur
- Partie 3. Comment réparer ‘Malheureusement, le Process.com.android.phone s’est arrêté’
Partie 1. Pourquoi est-ce que malheureusement le Process.com.android.phone s’est arrêté » m’arrive-t-il ?
En termes simples, cette erreur est déclenchée par l’application du téléphone ou de la boîte à outils SIM. Si vous avez récemment reçu la fenêtre contextuelle «Malheureusement, le processus.com.android.phone s’est arrêté» sur votre téléphone, vous êtes probablement confus – pourquoi cela s’est-il produit? Si vous avez vu ce message d’erreur sur votre Android, il existe plusieurs raisons courantes :
- Vous avez récemment installé une nouvelle ROM
- Vous avez apporté des modifications majeures aux données
- Vous avez récemment restauré des données
- La mise à jour de votre firmware a échoué
- Vous avez mis à niveau vers la dernière version du logiciel Android
Partie 2. Sauvegardez vos données Android avant de corriger l’erreur
Si vous rencontrez des difficultés avec l’erreur ‘Malheureusement, le processus.com.android.phone s’est arrêté’, la première chose à faire est de vous assurer que toutes vos données sont correctement sauvegardées. Heureusement, DrFoneTool – Sauvegarde de téléphone (Android) est un moyen simple de sauvegarder et de restaurer toutes vos informations importantes.
En un seul clic, vous pouvez être assuré que presque tous les types de données – y compris vos photos, votre calendrier, votre historique d’appels, vos messages SMS, vos contacts, vos fichiers audio, vos applications et même vos données d’application (pour les appareils rootés) – sont sûrs et sécurisés. Contrairement à d’autres programmes similaires, il vous permet de visualiser les éléments de vos fichiers de sauvegarde, puis de sélectionner tous ou seulement certains des éléments que vous souhaitez restaurer sur n’importe quel appareil Android.
Trié!

DrFoneTool – Sauvegarde de téléphone (Android)
Sauvegardez et restaurez les données Android de manière flexible
- Sauvegardez sélectivement les données Android sur l’ordinateur en un seul clic.
- Prévisualisez et restaurez une sauvegarde sur tous les appareils Android.
- Prend en charge les appareils 8000 + Android.
- Aucune donnée n’est perdue lors de la sauvegarde, de l’exportation ou de la restauration.
Sauvegarder votre téléphone
Voici les instructions étape par étape qui peuvent vous aider à vous assurer que vos données Android sont sauvegardées en toute sécurité.
1. Étapes initiales
Connectez votre téléphone Android à votre ordinateur avec une clé USB. Lancez DrFoneTool, puis sélectionnez l’option ‘Sauvegarde du téléphone’ parmi les boîtes à outils. Si la version de votre système d’exploitation Android est 4.2.2 ou supérieure, une fenêtre contextuelle apparaîtra vous demandant d’autoriser le débogage USB – appuyez sur ‘OK’.
Remarque – si vous avez utilisé ce programme dans le passé, vous pouvez revoir les sauvegardes passées à ce stade.

2. Sélectionnez les types de fichiers à sauvegarder
Maintenant que vous êtes connecté, sélectionnez les fichiers que vous souhaitez sauvegarder (DrFoneTool sélectionnera tous les types de fichiers par défaut). Cliquez sur ‘Sauvegarder’ pour démarrer le processus – cela prendra quelques minutes, mais ne déconnectez pas ou n’utilisez pas votre appareil pendant ce temps. Une fois terminé, vous pouvez afficher le bouton de sauvegarde pour voir ce qu’il y a dans le fichier.

Restauration des données sur votre téléphone
Voici les étapes pour vous aider à restaurer les données sur votre téléphone ou un autre appareil Android.
1. Connectez votre téléphone Android à un ordinateur avec une clé USB
Lancez la boîte à outils DrFoneTool sur votre ordinateur et sélectionnez ‘Sauvegarde du téléphone’ dans les options de la boîte à outils. Connectez votre téléphone Android à l’ordinateur et cliquez sur Restaurer.

2. Sélectionnez le fichier de sauvegarde que vous souhaitez restaurer
En cliquant sur le bouton Restaurer, vous verrez apparaître par défaut les fichiers de votre dernière sauvegarde. Si vous souhaitez choisir un autre fichier de sauvegarde, cliquez sur le menu déroulant et sélectionnez celui que vous souhaitez utiliser.

3. Prévisualisez et restaurez le fichier de sauvegarde sur votre téléphone Android
Cochez les fichiers que vous souhaitez utiliser et cliquez pour les restaurer sur votre téléphone. Cela ne prendra que quelques courtes minutes ; ne déconnectez pas et n’utilisez pas votre téléphone pendant cette période.

Tada ! Tout est pris en charge – vous êtes maintenant prêt à passer à l’étape suivante de correction de l’erreur ‘Malheureusement, le Process.com.android.phone s’est arrêté’ sur votre téléphone.
Partie 3. Comment réparer ‘Malheureusement, le Process.com.android.phone s’est arrêté’
Maintenant que vous avez sauvegardé votre téléphone (et que vous savez comment restaurer la sauvegarde), vous êtes prêt à passer aux étapes suivantes et à vous débarrasser de cette erreur ennuyeuse. Voici quatre solutions qui peuvent vous aider à résoudre définitivement ce problème.
Méthode 1. Effacer le cache sur un appareil Android
Si votre appareil est Android 4.2 ou supérieur, cette méthode fonctionnera pour vous (sur les anciennes versions, vous devrez peut-être vider le cache de chaque application individuellement).
1. Allez dans Paramètres et sélectionnez Stockage
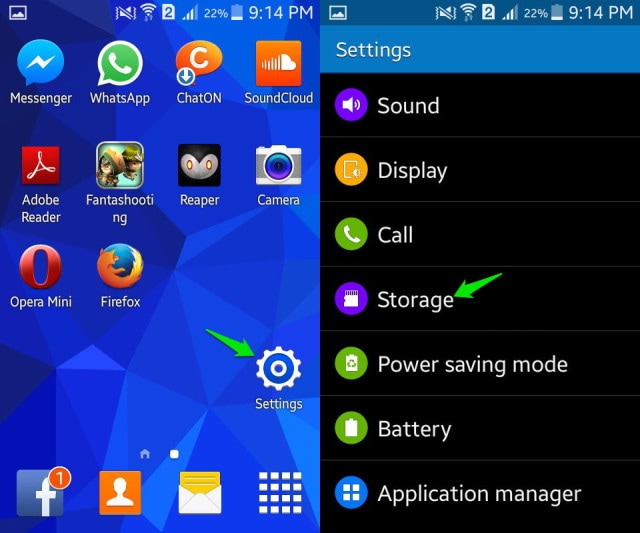
2. Choisissez ‘Données en cache’ – sélectionnez cette option, et une fenêtre contextuelle apparaîtra, confirmant que vous souhaitez vider le cache. Sélectionnez « OK » et le problème devrait être résolu !
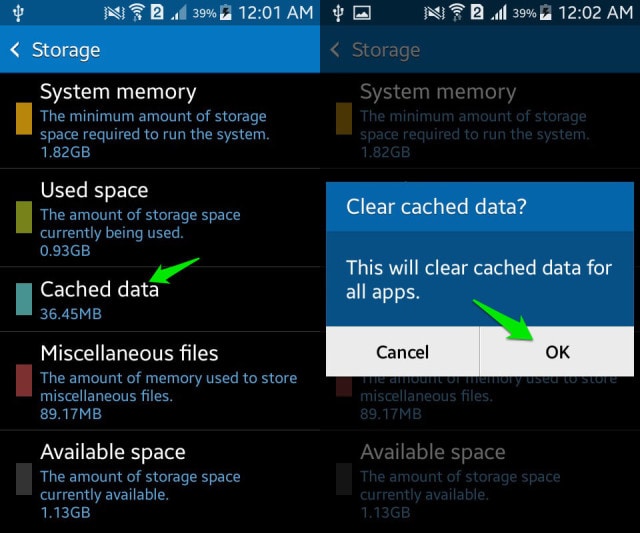
Méthode 2 : Effacer le cache et les données sur les applications de votre téléphone
Voici une autre excellente méthode qui devrait fonctionner pour ce problème.
1. Allez dans Paramètres> Toutes les applications
2. Faites défiler vers le bas et sélectionnez ‘Téléphone’
3. Sélectionnez ceci, puis appuyez sur ‘Effacer le cache’
4. Si cela ne fonctionne pas, répétez le processus mais incluez également ‘Effacer les données’
Redémarrez votre appareil et le problème devrait être résolu.
Méthode 3 : Effacer le cache et les données sur la boîte à outils SIM
Pour cette méthode, suivez les étapes détaillées dans la deuxième méthode, mais sélectionnez le kit d’outils SIM parmi les options. Choisissez cette option et effacez le cache, comme à l’étape 3 ci-dessus.
Méthode 4 – Une réinitialisation d’usine ou ‘hard’
Si les méthodes ci-dessus échouent, vous devrez peut-être effectuer une réinitialisation d’usine. Si tel est le cas, il est plus important que jamais de s’assurer que vos données sont correctement sauvegardées avec la boîte à outils DrFoneTool.
Méthode 5. Réparez votre Android pour corriger ‘Process.com.android.phone s’est arrêté’
Vous avez essayé toutes les méthodes ci-dessus pour résoudre ‘Process.com.android.phone s’est arrêté’, mais vous rencontrez toujours le même problème ? Alors essaye DrFoneTool-SystemRepair (Android). C’est un outil qui peut vous aider à résoudre de nombreux problèmes du système Android. Avec son aide, vous pouvez certainement résoudre le problème auquel vous êtes confronté actuellement, car il a le taux de réussite le plus élevé en matière de résolution des problèmes du système Android.

DrFoneTool – Réparation du système (Android)
Corrigez ‘Process.com.android.phone s’est arrêté’ en un clic
- Il dispose d’une fonction de réparation en un clic pour réparer ‘Malheureusement, le Process.com.android.phone s’est arrêté’.
- C’est le premier outil de l’industrie pour réparer l’Android
- Aucune compétence technique n’est requise pour utiliser le logiciel.
- Il est compatible avec divers appareils Samsung, y compris les derniers
- C’est un logiciel 100% sécurisé que vous pouvez télécharger sur votre système.
Par conséquent, DrFoneTool-SystemRepair est une solution efficace pour réparer le système Android. Cependant, son opération de réparation peut effacer les données de votre appareil, c’est pourquoi il est recommandé aux utilisateurs de sauvegarder les données de leur appareil Android avant de poursuivre vers son guide.
Voici le guide étape par étape sur la façon de réparer Process.com.android.phone a cessé d’utiliser le logiciel DrFoneTool-SystemRepair :
Étape 1 : Téléchargez et installez le logiciel sur votre ordinateur. Après cela, exécutez-le et cliquez sur ‘Réparation du système’ dans l’interface principale du logiciel.

Étape 2 : Ensuite, connectez votre appareil Android à l’ordinateur à l’aide d’un câble numérique. Ensuite, sélectionnez l’option ‘Réparation Android’.

Étape 3 : Ensuite, vous devez saisir les informations de votre appareil, telles que sa marque, son modèle, son nom, sa région et d’autres détails. Après avoir entré les détails, tapez ‘000000’ pour continuer.

Étape 4 : Ensuite, suivez les instructions affichées sur l’interface du logiciel pour démarrer votre appareil Android en mode téléchargement. Après cela, le logiciel téléchargera le firmware approprié pour réparer votre système Android.

Étape 5 : Maintenant, le logiciel lance automatiquement le processus de réparation et, en quelques minutes, le problème auquel vous étiez confronté sera résolu.

Ces solutions devraient vous aider à éliminer l’erreur contextuelle ennuyeuse ‘Malheureusement, le processus.com.android.phone s’est arrêté’, vous permettant de revenir à la normale et d’utiliser votre téléphone quand et comme vous le souhaitez. Votre téléphone n’est pas «brique» – vous pouvez l’utiliser normalement en quelques minutes seulement. Bonne chance!
Derniers articles

