Guide complet : Résoudre les problèmes de tablette Samsung
Les problèmes de tablette Samsung tels que la tablette Samsung ne s’éteignent pas, ne s’allument pas ou ne restent pas bloqués et ne répondent pas sont devenus très courants. Nous en entendons souvent parler par des utilisateurs concernés qui souhaitent savoir comment résoudre un problème de tablette Samsung. Ces problèmes surviennent de manière aléatoire et laissent les utilisateurs désemparés. Beaucoup de gens craignent que les problèmes de tablette Samsung ne soient le résultat direct d’une probable attaque de virus, mais ce qu’ils oublient de prendre en compte comme raison, c’est l’interférence avec les paramètres internes et le logiciel de l’appareil. En outre, une utilisation brutale et un entretien inapproprié peuvent corrompre la tablette et provoquer diverses erreurs telles que la tablette Samsung ne s’éteint pas.
Par conséquent, nous avons pour vous les 4 problèmes de tablette Samsung les plus couramment observés et également un excellent moyen d’extraire toutes vos données pour éviter toute perte de données.
Partie 1 : La tablette Samsung ne s’allume pas
Ce problème de tablette Samsung est une erreur critique et nécessite des correctifs Samsung spéciaux tels que les étapes répertoriées ci-dessous :
Pour commencer, vous devez retirer la batterie et laisser la languette pendant une demi-heure pour vider toute surcharge restante dans l’appareil. Ensuite, réinsérez la batterie et allumez la languette.

Vous pouvez également essayer de forcer le redémarrage de votre onglet. Il vous suffit d’appuyer simultanément sur les boutons d’alimentation et de réduction du volume pendant 5 à 10 secondes et d’attendre que l’onglet redémarre.

Une autre façon de réparer la tablette Samsung ne s’allume pas est de charger l’onglet pendant environ une heure avec un chargeur Samsung d’origine. Cela aide car très souvent la batterie se vide et empêche l’appareil de s’allumer. Maintenant, essayez d’activer l’onglet une fois que vous sentez qu’il est suffisamment chargé.
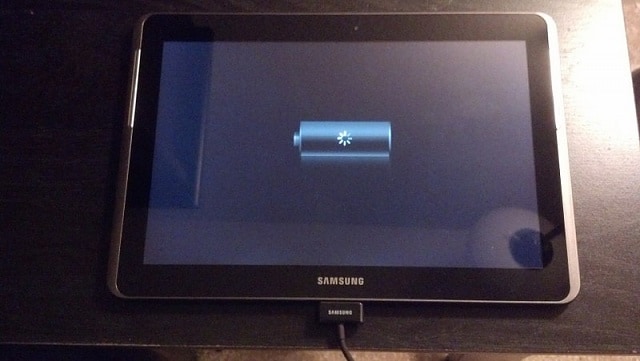
Le démarrage en mode sans échec est également un bon moyen de tester si votre appareil peut être allumé. Pour accéder au mode sans échec, appuyez suffisamment longtemps sur le bouton d’alimentation pour voir le logo Samsung à l’écran. Relâchez ensuite le bouton et appuyez immédiatement sur le bouton de réduction du volume. Ensuite, laissez votre appareil redémarrer en mode sans échec uniquement.
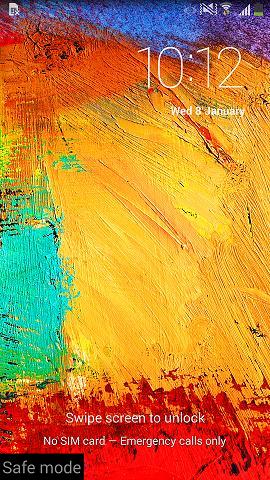
Enfin, vous pouvez également réinitialiser votre onglet en mode de récupération en appuyant simultanément sur les boutons d’alimentation, d’accueil et de réduction du volume jusqu’à ce que vous voyiez une liste d’options devant vous. Maintenant, sélectionnez ‘effacer les données/réinitialisation d’usine’. Une fois cela fait, votre onglet redémarrera automatiquement.
Remarque : Vous perdrez toutes vos données et paramètres, veuillez donc sauvegarder vos données au préalable.
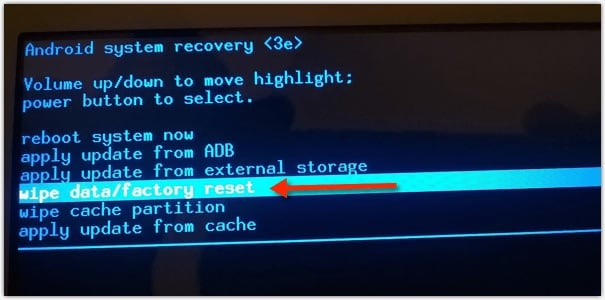
Partie 2 : La tablette Samsung ne s’éteint pas
La tablette Samsung ne s’éteint pas est un autre problème qui nécessite des correctifs Samsung particuliers. Si vous parvenez à utiliser votre onglet sans problème mais que lorsque vous essayez de l’éteindre, il refuse de s’éteindre, vous pouvez soit attendre que la batterie se décharge complètement, soit essayer l’une des solutions proposées ci-dessous :
Essayez de forcer l’arrêt lorsque votre tablette Samsung ne s’éteint pas. Fondamentalement, vous devez connecter votre onglet à un chargeur et une fois qu’il commence à charger, appuyez sur le bouton d’alimentation pendant 10 à 15 secondes pour qu’il redémarre. Lorsque l’écran affiche un signe de charge, débranchez le chargeur et votre onglet s’éteindra.
Vous pouvez également accéder au mode de récupération en appuyant sur les boutons d’alimentation, d’accueil et de réduction du volume et donner une commande pour ‘Redémarrer le système maintenant’. Ensuite, une fois l’onglet redémarré, essayez de l’éteindre et espérons qu’il fonctionnera normalement.
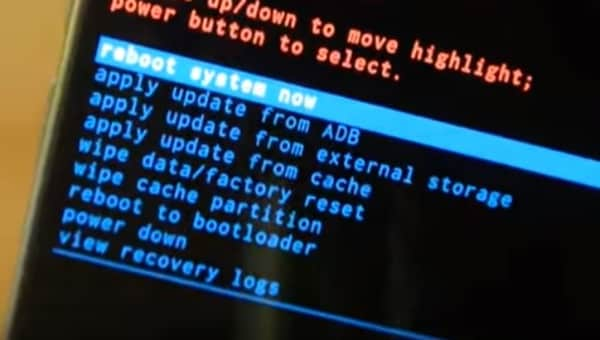
Partie 3 : Écran gelé de la tablette Samsung
On dit que votre onglet Samsung est gelé lorsque vous êtes bloqué sur un écran particulier et quoi que vous fassiez, votre onglet ne prendra aucune commande de votre part, presque comme s’il s’était bloqué. Les étapes sont indiquées ci-dessous pour vous aider à résoudre ce problème de tablette Samsung :
Tout d’abord, essayez d’appuyer sur le bouton d’accueil pendant 2-3 secondes. Si vous revenez à l’écran d’accueil, tant mieux, mais si l’onglet est toujours figé, essayez d’appuyer plusieurs fois sur le bouton de retour en bas de votre écran.

Maintenant, si la méthode ci-dessus ne vous aide pas, envisagez une réinitialisation logicielle. Pour cela, il vous suffit d’appuyer sur le bouton marche/arrêt pendant au moins 10 secondes et d’attendre que l’onglet redémarre de lui-même.
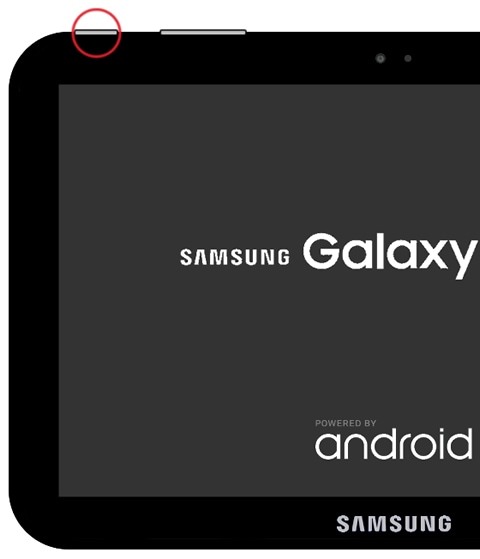
La dernière solution serait de réinitialiser votre onglet en usine en mode de récupération en tant que correctif Samsung efficace. Pour accéder à l’écran de récupération, appuyez simultanément sur les boutons Accueil, Alimentation et Volume bas. Parmi les options qui s’affichent devant vous, sélectionnez ‘Factory Reset’ et attendez que l’onglet redémarre de lui-même. Cela résoudra définitivement le problème et votre onglet fonctionnera normalement désormais.
Partie 4 : Comment récupérer les données de la tablette Samsung si l’onglet ne fonctionne pas ?
Les techniques suggérées dans cet article vous aideront certainement à résoudre les problèmes de tablette Samsung, mais si le défaut est irréparable et que votre onglet ne fonctionne pas, ne vous inquiétez pas et ne vous inquiétez pas pour vos données. Ce que nous avons pour vous, c’est DrFoneTool – Récupération de données (Android). Ce logiciel est spécialement conçu pour récupérer les données des appareils cassés et endommagés et les garder en sécurité sur votre PC sans altérer leur authenticité. Vous pouvez essayer cet outil gratuitement car Wondershare propose un essai gratuit et teste toutes ses fonctionnalités pour vous faire une opinion. Il extrait également efficacement les données des appareils verrouillés ou dont le système est en panne. L’avantage est qu’il supporte la plupart des produits Samsung et il vous suffit de suivre ces quelques étapes ci-dessous pour extraire les données de votre onglet :

DrFoneTool – Récupération de données (Android)
Le premier logiciel de récupération de données au monde pour les appareils Android défectueux.
- Il peut également être utilisé pour récupérer des données à partir d’appareils cassés ou d’appareils endommagés de toute autre manière, tels que ceux bloqués dans une boucle de redémarrage.
- Le taux de récupération le plus élevé de l’industrie.
- Récupérez des photos, des vidéos, des contacts, des messages, des journaux d’appels, etc.
- Compatible avec les appareils Samsung Galaxy.
Suivez les étapes ci-dessous pour récupérer les données des tablettes Samsung qui ne fonctionnent pas normalement.
1. Commencez par télécharger, installer et exécuter l’outil DrFoneTool – Récupération de données sur votre PC, puis connectez votre onglet à l’aide d’un câble USB et accédez à l’écran principal du logiciel.

Une fois que vous lancez le logiciel, vous verrez de nombreux onglets devant vous. Cliquez simplement sur ‘Récupérer depuis un téléphone cassé’ et passez à autre chose.
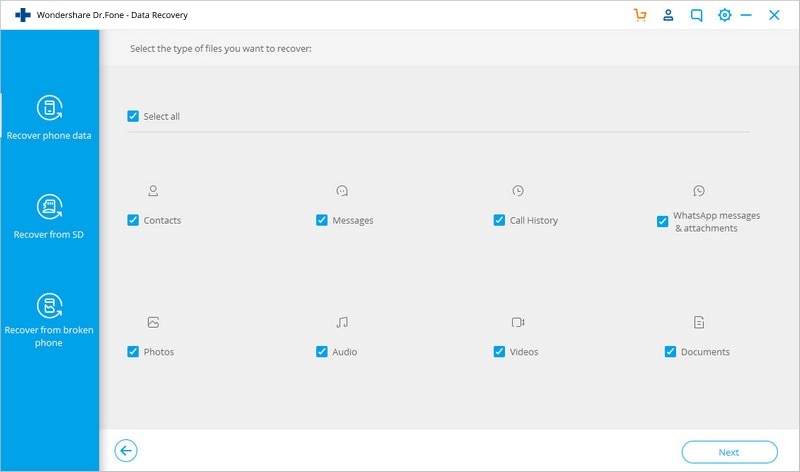
2. Dans cette étape, choisissez parmi les deux options qui s’offrent à vous la véritable nature de votre onglet, comme indiqué dans la capture d’écran ci-dessous.

3. Il vous sera maintenant demandé de saisir le type de modèle et le nom de votre onglet, comme indiqué dans la capture d’écran ci-dessous. Donnez les détails corrects pour que le logiciel identifie votre onglet en douceur et confirmez-le avant de cliquer sur ‘Suivant’.

4. Maintenant, vous devez lire attentivement les instructions comme indiqué dans la capture d’écran ci-dessous pour entrer en mode de téléchargement sur votre onglet et cliquer sur ‘Suivant’.

5. Maintenant, vous pourrez prévisualiser tous les fichiers à l’écran, assurez-vous d’avoir tout ce dont vous avez besoin et cliquez simplement sur ‘Récupérer sur l’ordinateur’. C’est tout, vous avez réussi à récupérer vos données.

Dans l’ensemble, les problèmes de tablette Samsung ne sont pas difficiles à résoudre. Vous avez juste besoin d’être patient et de tact avec votre onglet. Alors, n’oubliez pas de nous dire ce que vous pensez de cet article dans la section des commentaires ci-dessous.
Derniers articles

