Récupérer d’Android 3e Problème
Jusqu’à présent, aucun appareil n’a été créé qui serait dépourvu de divers types de plantages et de blocages, et peu importe la marque de cet appareil. Les développeurs améliorent constamment le logiciel et ses optimisations avec le matériel, la situation s’améliore définitivement, mais pas encore résolue. Pour quelles raisons le système de récupération Android 3e peut-il ? Ces raisons sont divisées en deux grands groupes : panne physique et dysfonctionnement logiciel. Dans le premier cas, très probablement, l’appareil devra être transporté dans un centre de service, car tout le monde ne pourra pas réparer le téléphone par lui-même. Mieux – lorsque le système s’est écrasé. Pourquoi est-ce mieux ? Parce qu’il est plus facile de se débarrasser de ce dysfonctionnement et que vous pouvez le faire sans vous rendre au centre de service. Mais que se passe-t-il si le téléphone est complètement gelé et ne répond pas aux commandes, et que le téléphone est nécessaire en ce moment en état de marche. Il doit être redémarré. Différents fabricants de téléphones ont des différences dans la façon de forcer le redémarrage.
Partie 1 Qu’est-ce que le système de récupération Android 3e
Depuis février 2017, le système de récupération Android a été introduit sur les appareils Android, ce qui pourrait aider une personne à effectuer certaines tâches en utilisant uniquement un mode de fonctionnement spécifique (moins de puissance requise) sans entrer dans les paramètres. Cela implique une mise à jour manuelle, la suppression du cache de la partition, un redémarrage ou même une réinitialisation matérielle du programme.
Partie 2 Comment résoudre le problème de blocage et de blocage dans ‘Android System Recovery’
Réinitialisation usine
Un moyen extrême et radical de se débarrasser d’Android 3e consiste à réinitialiser complètement les paramètres du système. La réinitialisation aux paramètres d’usine effacera toutes les informations de l’appareil, donc si vous avez besoin de conserver certaines informations, il est recommandé de faire une copie de sauvegarde des données. Vous pouvez réinitialiser les paramètres de votre téléphone directement dans le système via les paramètres. Cette option est située dans l’élément ‘sauvegarde et réinitialisation’, dans lequel il y aura un seul bouton. Après avoir appuyé dessus, toutes les informations seront supprimées du téléphone et le téléphone démarrera dans l’état post-usine. Vous pouvez également effectuer une réinitialisation matérielle via un menu de récupération spécial si, pour une raison quelconque, vous ne pouvez pas le réinitialiser via le système. Ce menu a été créé pour de tels cas lorsqu’il y a des problèmes de connexion au système. Pour ce faire, sur l’appareil éteint, maintenez enfoncées simultanément la touche ‘home’, la touche ‘power’ et la touche d’augmentation du volume, pour certains modèles d’appareils cette combinaison peut différer.
Prenez la batterie et réessayez d’allumer le combiné
L’incapacité d’un système permanent à répondre causera souvent le problème. Pour éteindre le téléphone, appuyez sur le bouton d’alimentation, retirez la batterie, rallumez la batterie après un moment. Vérifiez si cela fonctionne enfin.
Testez pour vous assurer que les boutons de votre téléphone fonctionnent correctement
En éteignant votre ordinateur et en appuyant simultanément sur la touche d’augmentation du volume + la touche d’accueil + la touche de contrôle, il est possible de démarrer sur l’écran ‘Android System Recovery’. Cependant, lorsque l’écran tombe dans une région, vérifiez d’abord si les touches, en particulier le bouton de volume, sont correctes. La touche de volume permet de sélectionner une des options à l’écran. Vous devriez le résoudre en appuyant sur la touche et en la relâchant plusieurs fois.
Partie 3 Comment récupérer des données en toute sécurité – en utilisant le logiciel de récupération de données DrFoneTool (Android)
Lorsque le problème Android 3e survient, la première chose à laquelle vous devez penser est de récupérer vos données sur l’appareil et de les stocker en toute sécurité. Vous pouvez le faire en utilisant un ordinateur et un logiciel de récupération de données.
Un outil de gestion des données est fortement recommandé, ce qui est un outil utile pour sauvegarder les données Android sur l’ordinateur ainsi que la sauvegarde des données de restauration du signal de l’ordinateur vers Android. La Logiciel de récupération de données DrFoneTool vous permet de sauvegarder et de restaurer facilement les données d’un téléphone ou d’une tablette Android telles que des vidéos, des calendriers, de la musique, des contacts, des messages texte, des photos, des informations sur les listes de lecture, des journaux d’appels et des applications, même lorsque votre téléphone est bloqué. récupération du système Android. Ne perdez plus jamais accidentellement des données, quelles que soient les circonstances.

DrFoneTool – Récupération de données (Android)
Le premier logiciel de récupération de données au monde pour les appareils Android défectueux.
- Il peut également être utilisé pour récupérer des données à partir d’appareils cassés ou d’appareils endommagés de toute autre manière, tels que ceux bloqués dans une boucle de redémarrage.
- Le taux de récupération le plus élevé de l’industrie.
- Récupérez des photos, des vidéos, des contacts, des messages, des journaux d’appels, etc.
- Compatible avec les appareils Samsung Galaxy.
Étape 1. Connectez votre téléphone Android à l’ordinateur
Connectez votre appareil Android à votre ordinateur et exécutez le programme
Lancez Android Data Recovery et sélectionnez ‘Android Data Backup & Restore’ dans la section ‘Plus d’outils’. Ensuite, connectez votre appareil Android à votre ordinateur à l’aide d’un câble USB. Le programme détectera bientôt l’appareil. Ensuite, à partir de l’écran principal du programme, choisissez ‘Récupérer des données depuis Android’.
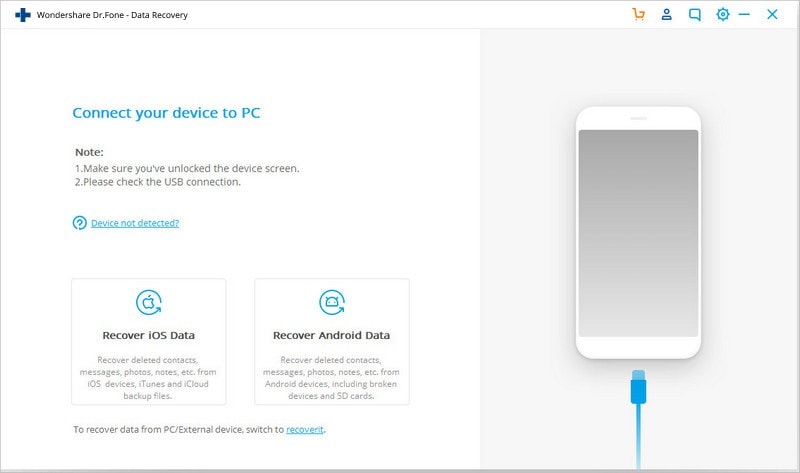
Étape 2. Choisissez les types de fichiers que vous souhaitez récupérer
DrFoneTool Data Recovery choisit déjà tous les types de données par défaut. Vous pouvez également choisir les types de données que vous aimez. Pour continuer, cliquez sur ‘Suivant’.
Veuillez garder à l’esprit que cette fonctionnalité ne facilite que l’extraction de données à partir d’un téléphone Android défaillant.
Étape 3. Sélectionnez le défaut de la situation de votre téléphone.
Il existe deux types de défauts du téléphone Android, qui sont le toucher ne fonctionne pas ou ne peut pas accéder au téléphone et l’écran noir/cassé. Cliquez simplement sur celui que vous avez. Ensuite, cela vous mènera à l’étape suivante.
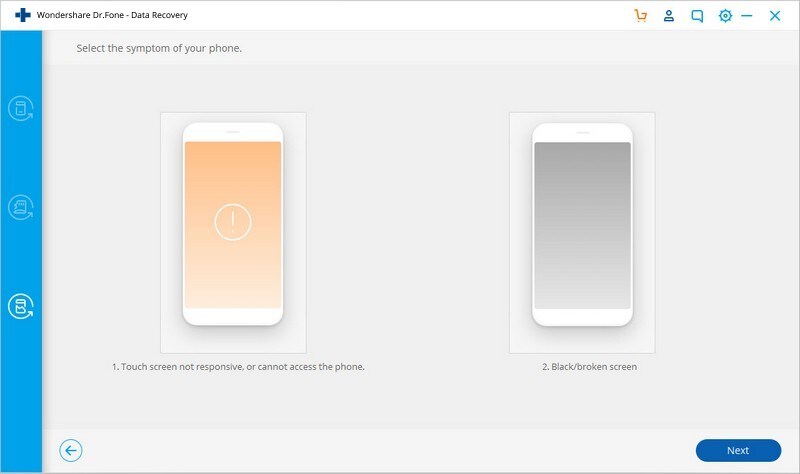
Choisissez ensuite le bon nom pour votre smartphone et le modèle de votre combiné dans la nouvelle fenêtre. Cette fonctionnalité ne fonctionne actuellement qu’avec certains smartphones Samsung des séries Galaxy S, Galaxy Note et Galaxy Tab. Sélectionnez ‘Suivant’ pour commencer.
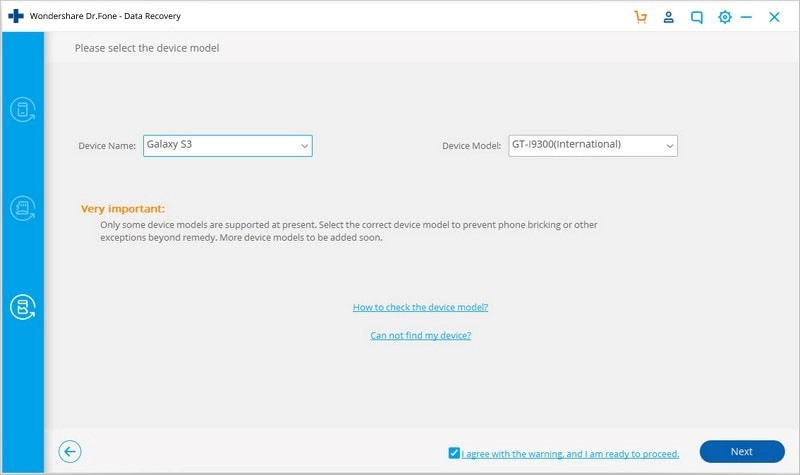
Veuillez vous assurer que le bon nom d’appareil et le bon modèle pour votre téléphone mobile ont été choisis. De fausses données peuvent entraîner le blocage de votre téléphone ou toute autre erreur. Si les données sont correctes, écrivez ‘confirmer’ et continuez en cliquant sur le bouton ‘Confirmer’.
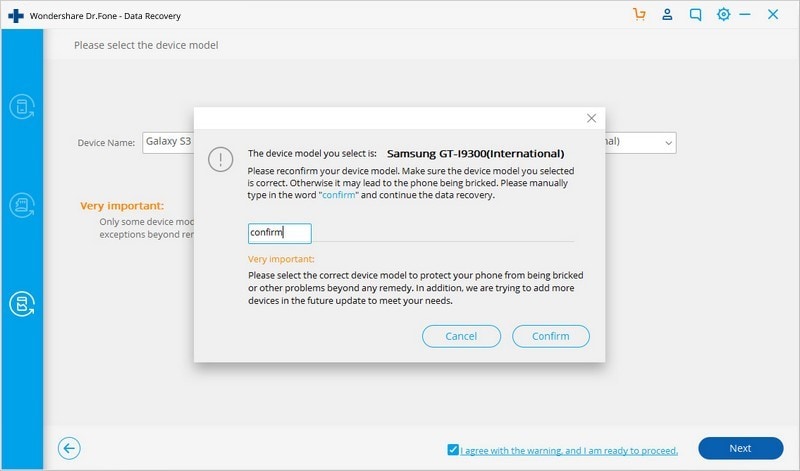
Étape 4. Entrez en mode de téléchargement sur le téléphone Android
Maintenant, suivez les instructions pour accéder au mode de téléchargement du téléphone Android.
- Éteignez le téléphone.
- Appuyez et maintenez enfoncées les touches ‘Accueil’, Volume ‘-‘ et ‘Alimentation’ du téléphone.
- Appuyez sur la touche ‘Volume +’ pour activer le mode de téléchargement.
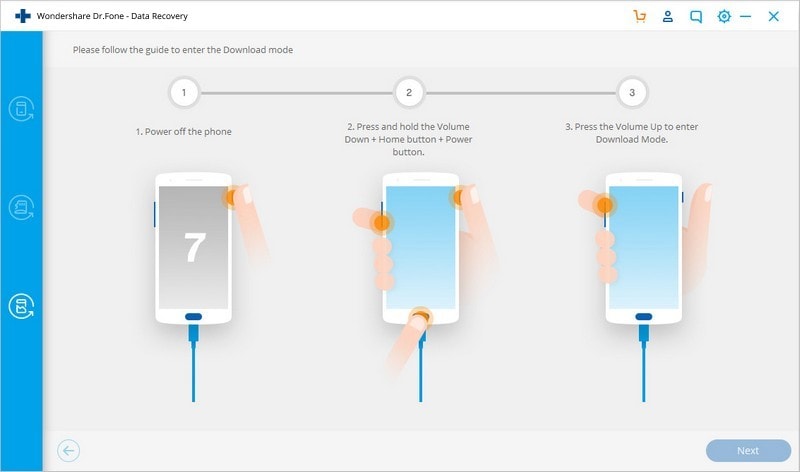
Étape 5. Évaluez le téléphone
Le logiciel de récupération de données DrFoneTool lancera l’analyse de votre combiné et téléchargera le kit de récupération, après avoir configuré le téléphone en mode de téléchargement.
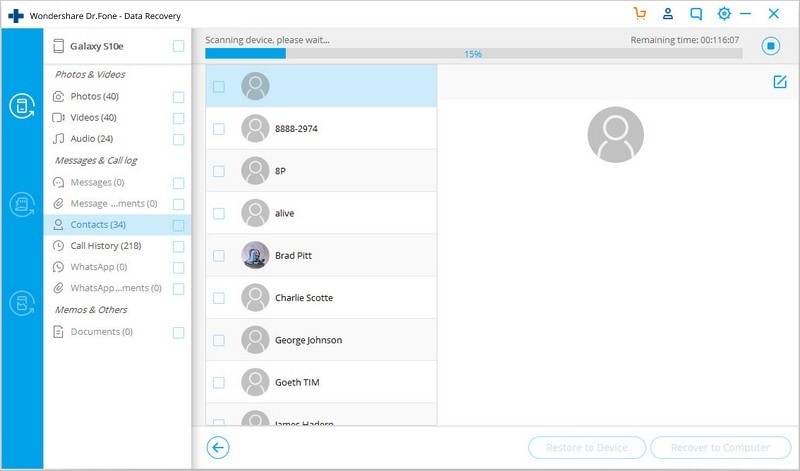
Étape 6. Prévisualisez et récupérez les données
La boîte à outils Android de DrFoneTool affiche tous les formulaires de fichiers par catégorie après évaluation et processus de numérisation. Vous devez ensuite choisir les fichiers de prévisualisation. Pour enregistrer des informations utiles, choisissez les fichiers dont vous avez besoin et cliquez sur ‘Récupérer sur l’ordinateur’.
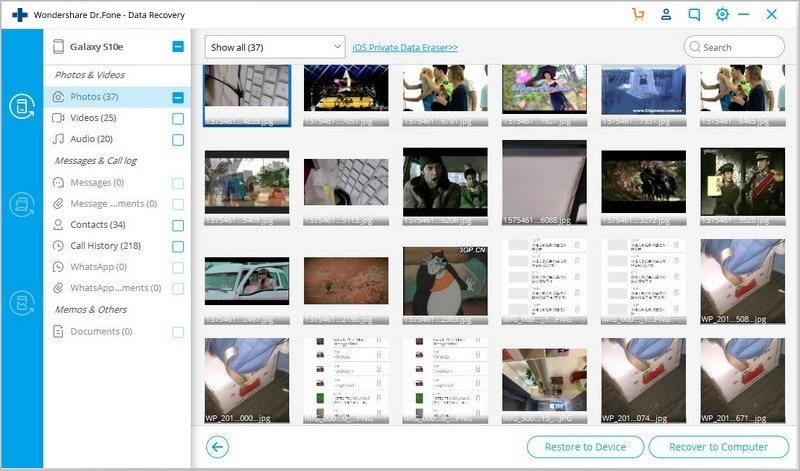
Récupération de données DrFoneTool (Android)
Ce logiciel aide les utilisateurs de smartphones Android à moins se soucier des pertes de données en cas de problème de récupération du système Android. Profitez des avantages de cet outil pratique en téléchargement depuis le site officiel de Wondershare.
Derniers articles

