Comment partitionner facilement la carte SD pour Android
L’ordinateur, la carte SD et les téléphones portables sont des endroits où stocker des fichiers, mais la capacité n’est pas suffisante car vous faites plus de ces appareils. Ensuite, vous envisagez de partitionner. Alors comment partitionner la carte SD pour Android?
Partie 1 : Qu’est-ce que la partition et le gestionnaire de partition Android
Une partition est simplement une division logique du stockage de masse ou de la mémoire en subdivisions isolées. Ceci est normalement fait pour aider à réduire la charge du stockage interne sur l’appareil. En d’autres termes, les gens créent généralement des partitions sur la carte SD afin d’économiser plus d’espace sur le stockage interne. Le partitionnement peut aider à améliorer l’efficacité de votre disque. De plus, on dit qu’une partition peut accélérer considérablement le système d’exploitation Android.
Gestionnaire de partition Android
Le Gestionnaire de partition Android est simplement une application qui vous permet de copier, flasher et supprimer des partitions sur votre appareil Android. Le processus de partitionnement de votre carte SD permet de libérer de l’espace et d’installer plus de programmes sur votre appareil.
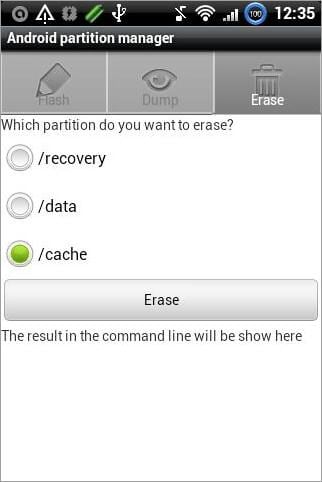
Partie 2 : Matériels et appareils requis
- Android Gingerbread, Jelly Bean ou Ice Cream Sandwich : Ceux-ci sont conçus pour améliorer la vitesse, prolonger la durée de vie de la batterie Android, une meilleure gestion des applications et une expérience de jeu améliorée.
- Busy Box : Il s’agit d’une application spéciale que vous installez sur votre appareil Android pour vous donner des commandes supplémentaires basées sur Linux. Vous devez installer cette application car certaines commandes importantes ne sont pas disponibles et vous en aurez besoin pour les tâches d’enracinement.
- Un smartphone
- L’assistant MiniTool Partition (peut être téléchargé en ligne)
- Une carte Micro SD de 8 Go ou plus
- Link2SD : Il s’agit d’une application pratique qui vous permet de transférer des applications sur la carte SD. Vous pouvez l’utiliser pour gérer, répertorier, trier, réparer ou afficher des applications. Si vous ne disposez pas de l’outil Link2SD, vous pouvez l’installer à partir du Google Play Store.
- Swapper 2 (pour les utilisateurs root)
Partie 3 : Opérations requises avant de partitionner la carte SD pour Android
Sauvegardez et formatez votre carte SD
Tout d’abord, vous allez formater votre carte SD. Assurez-vous donc que tous les fichiers que vous avez actuellement enregistrés sont sauvegardés sur le disque dur de votre ordinateur. Sauvegardez uniquement les fichiers importants si vous ne disposez pas d’un espace libre suffisant.
Vous pouvez utiliser DrFoneTool – Sauvegarde et restauration pour sauvegarder votre téléphone Android et votre carte SD Android sur PC en un clic.

DrFoneTool – Sauvegarde et restauration (Android)
Sauvegardez de manière flexible votre téléphone Android et votre carte SD Android sur PC
- Sauvegarde sélective des données Android sur l’ordinateur en un seul clic.
- Prévisualiser et restaurer la sauvegarde sur tous les appareils Android.
- Prend en charge les appareils 8000 + Android.
- Aucune donnée n’est perdue lors de la sauvegarde, de l’exportation ou de la restauration.
Voici les étapes simples à suivre :
Étape 1. Téléchargez et installez DrFoneTool. Une fois que tout est terminé, vous pouvez ensuite le lancer.
Étape 2. Connectez simplement votre téléphone Android au PC et cliquez sur le Restauration de sauvegarde .

Étape 3. Un nouvel écran s’affichera alors. Vous pouvez voir le nom du modèle de votre téléphone dans la partie supérieure. Cliquez sur ‘Sauvegarder’ pour continuer.

Étape 4. Vous pouvez maintenant voir tous les types de fichiers pris en charge pour la sauvegarde. Sélectionnez tous les types souhaités, spécifiez un chemin de stockage facile à mémoriser sur votre ordinateur, puis cliquez sur ‘Sauvegarder’.

Avec tout cela fait, vous pouvez être assuré de formater votre carte SD.
Débloquez votre chargeur de démarrage
Vous devez maintenant déverrouiller votre bootloader. Pour ceux qui ne sont pas familiers avec le verbiage du chargeur de démarrage Android, éliminons d’abord quelques notions de base.
A bootloader est essentiellement un système conçu pour demander au noyau du système d’exploitation de démarrer normalement. Il est généralement verrouillé sur un appareil Android car le fabricant souhaite vous limiter à la version de son système d’exploitation Android.
Avec un chargeur de démarrage verrouillé sur votre appareil, il est presque impossible de flasher une ROM personnalisée sans la déverrouiller. L’application d’une force peut probablement casser votre appareil complètement au-delà de toute réparation.
Remarque : Ce guide est destiné aux appareils Android avec Stock Android OS uniquement, tels que Google Nexus. Le système d’exploitation Stock de Google est le noyau d’Android sans modification de l’interface utilisateur de l’interface utilisateur.
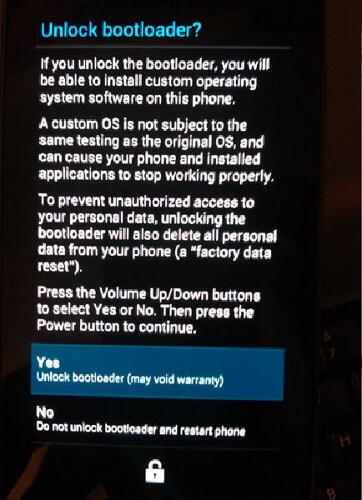
Étape 1 : Téléchargez et installez le SDK Android sur votre système.
Étape 2 : Une fois que vous avez téléchargé et installé le SDK, éteignez votre appareil et redémarrez-le en mode bootloader. Voici comment vous pouvez le faire :
- Nexus One : appuyez simultanément sur la boule de commande et le bouton d’alimentation et maintenez-les enfoncés
- Nexus S : appuyez de manière prolongée sur le bouton d’augmentation du volume et d’alimentation
- Galaxy Nexus : maintenez enfoncé le bouton d’alimentation, baissez le volume et baissez le volume en même temps
- Nexus 4 : volume bas et bouton d’alimentation
- Nexus7 : volume et puissance simultanément
- Nexus 10 : volume bas, volume haut et bouton d’alimentation
Étape 3 : Connectez votre téléphone ou votre tablette Android à votre PC via une clé USB et patientez jusqu’à ce que tous les pilotes soient installés avec succès. Cela se produit généralement automatiquement.
Étape 4 : Une fois tous les pilotes installés, accédez à l’interface du terminal sur votre PC/invite de commande et tapez la commande suivante fast-boot oem unlock.
Étape 5 : Maintenant, appuyez sur Entrée et votre appareil affichera un écran qui vous alertera du déverrouillage du chargeur de démarrage. Parcourez attentivement les instructions à l’écran et confirmez en appuyant successivement sur le bouton d’augmentation du volume et le bouton d’alimentation.
Toutes nos félicitations! Vous avez maintenant déverrouillé avec succès le chargeur de démarrage sur votre appareil Android.
Conseils importants
Pour les appareils Android avec Android non stocké, vous pouvez télécharger l’outil de déverrouillage à partir du site Web du fabricant. Par exemple, le site officiel de HTC a une section où vous pouvez télécharger un SDK. Il vous suffit de connaître le modèle de votre smartphone.
Cependant, le site Web de Samsung n’offre pas ce service, mais vous pouvez trouver des outils de déverrouillage pour les appareils Samsung. Il existe également des outils que vous pouvez utiliser pour déverrouiller votre chargeur de démarrage mobile Sony.
Encore une fois, assurez-vous d’installer la version spécialement conçue pour votre modèle de téléphone. Pour les utilisateurs de combinés LG, malheureusement, il n’y a pas de section officielle pour offrir ce service. Mais vous pouvez essayer de faire des recherches en ligne.
Rooter votre Android
L’enracinement varie pour chaque appareil exécutant le système d’exploitation Android. Il convient de noter qu’il s’agit d’un processus très risqué qui peut détruire ou gâcher votre téléphone et révoquer votre garantie. La plupart des fabricants de téléphones déclinent toute responsabilité si le problème est causé par l’enracinement. Par conséquent, rootez votre smartphone à vos risques et périls.
Découvrez comment rooter Android en toute sécurité en quelques étapes simples. Voici les étapes faciles à suivre pour rooter Android. De cette façon, prend en charge la plupart des modèles Android.
Mais au cas où cette méthode ne fonctionnerait pas sur votre modèle, vous pouvez essayer la méthode d’enracinement suivante (bien qu’elle soit un peu plus complexe).
Étape 1. Vous devrez télécharger la dernière version de SuperOneClick et l’enregistrer sur votre ordinateur portable ou de bureau.
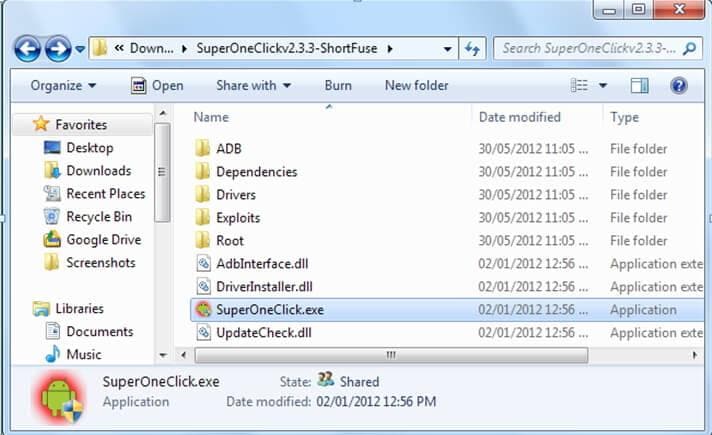
Étape 2. Connectez votre Android à votre ordinateur.
Remarque : Ne montez jamais la carte SD sur votre ordinateur ; la méthode la plus sûre pour le brancher. Encore une fois, allez dans les paramètres et activez le débogage USB.
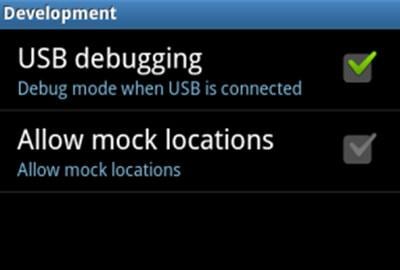
Étape 3. Enfin, appuyez sur le bouton ‘Root’ sur SuperOneClick. Néanmoins, si votre appareil dispose d’un verrou NAND, il peut ne pas se déverrouiller. Dans ce cas, cliquez sur le bouton Shell Root plutôt que sur le bouton Root. Voir l’image ci-dessous.
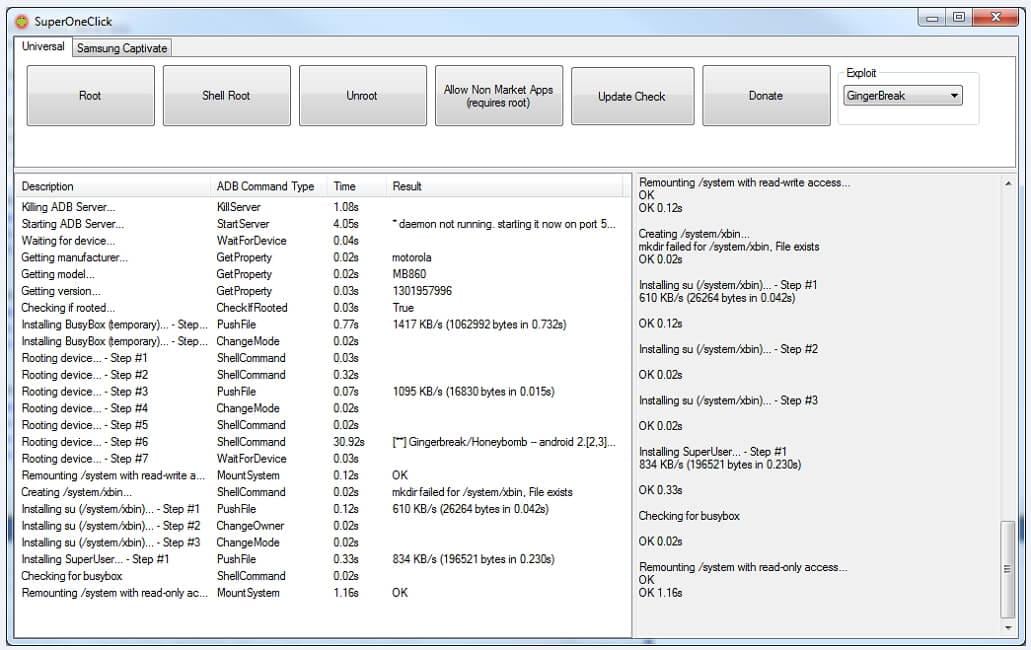
Étape 4. Une fois que vous avez cliqué sur le bouton racine, cela peut prendre un certain temps avant que le processus ne soit terminé. Une fois terminé, assurez-vous de redémarrer votre appareil.
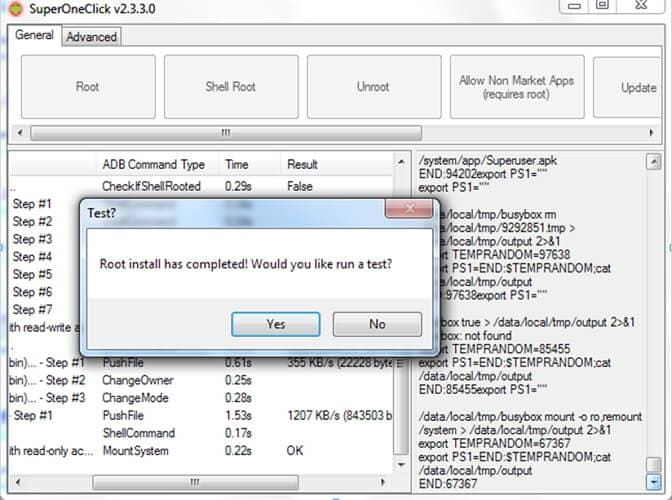
Partie 4 : Comment partitionner une carte SD pour Android
Dans ce didacticiel, nous vous guiderons pas à pas dans le processus de partitionnement de la carte SD de votre appareil Android, afin que vous puissiez exécuter des programmes à partir de celui-ci.
Ceci est un exemple de carte Micro SD de 16 Go, mais vous pouvez choisir votre taille préférée tant qu’elle dépasse 8 Go. Suivez attentivement toutes les instructions pour éviter tout problème potentiel. Encore une fois, ce poste ne sera pas responsable des dommages accidentels dans votre téléphone, votre carte Micro SD ou votre matériel.
Voyons maintenant comment procéder :
Étape 1. Tout d’abord, connectez votre carte SD à votre PC à l’aide d’un adaptateur, puis ouvrez MiniTool Partition Wizard Manager. Comme dit précédemment, vous pouvez le télécharger en ligne.
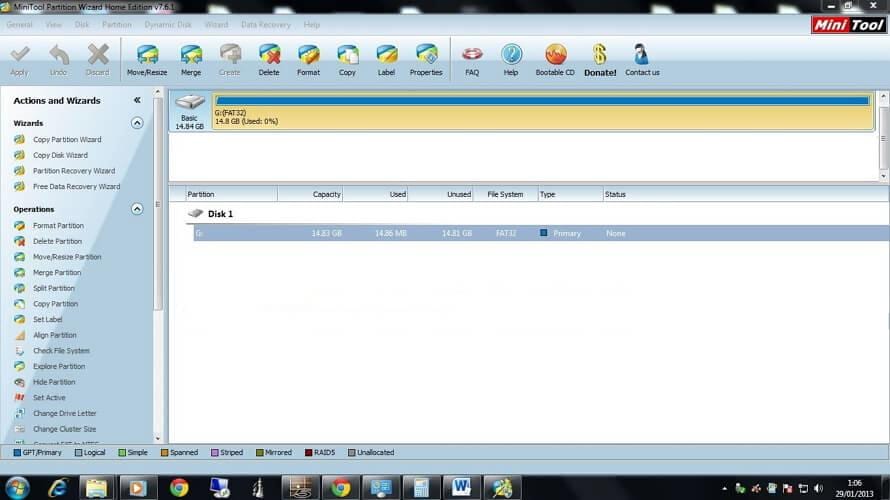
Étape 2. La carte SD doit être affichée avec cinq partitions. La seule sur laquelle vous devez vous concentrer est la partition 4 qui devrait être nommée FAT32. Vous devrez redimensionner cette partition à votre taille préférée. Ce sera le lecteur principal où l’Android et le reste des fichiers seront conservés.
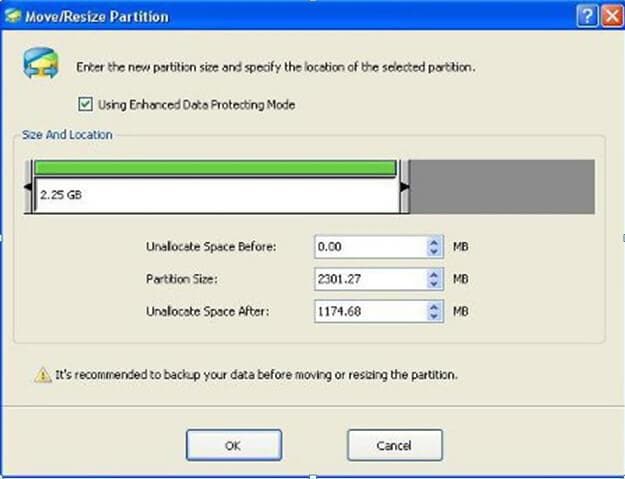
Étape 3. Sélectionner Créer en tant que principal. Déterminez la taille de cette partition en prenant en compte environ 32 Mo pour votre partition d’échange et 512 Mo pour vos applications à partir de la taille maximale. La partition 512 doit être définie comme ext4 ou ext3. La partition de 32 Mo peut être étiquetée comme swap. Cependant, une ROM particulière peut nécessiter un nombre différent de 32 ; par conséquent, suivez toujours ce qui est recommandé par votre développeur de ROM.
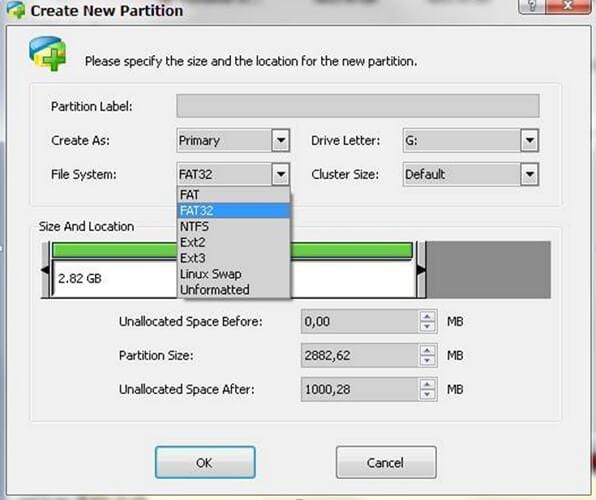
Maintenant que vous avez tout l’espace de la carte Micro SD réservé à l’une de ces 3 partitions, cliquez sur le bouton ‘Appliquer’ et attendez qu’il termine le processus. Cependant, assurez-vous d’avoir défini le système de fichiers approprié – FAT32 et Ext2 et les deux formés en tant que PRIMARY.

Attendez qu’il termine le processus.
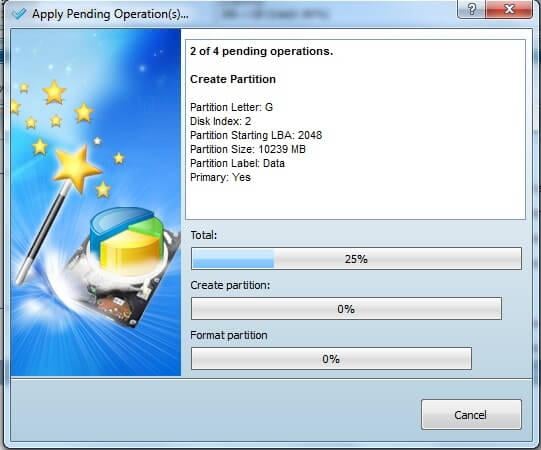
Étape 4. Insérez votre carte SD dans votre téléphone portable et redémarrez-le. Maintenant que vous avez allumé votre téléphone, accédez à Google Play Store et téléchargez Link2SD. Après avoir installé l’application, vous serez invité à choisir entre ext2, ext3, ext4 ou FAT32. Pour fonctionner correctement, vous devez choisir ext2. La partition ext2 est l’endroit où vos applications seront installées.
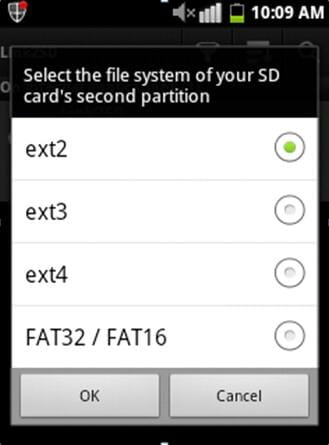
Étape 5. Une fois le manuscrit créé, redémarrez votre appareil correctement. Ouvrez link2SD et si le message ne l’indique pas, cela signifie que vous avez réussi. Allez maintenant à Link2SD > Paramètres > Vérifiez le lien automatique. Ceci est fait pour déplacer automatiquement les applications après l’installation vers la partition ext4.
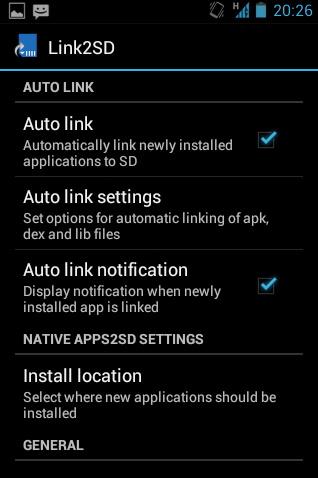
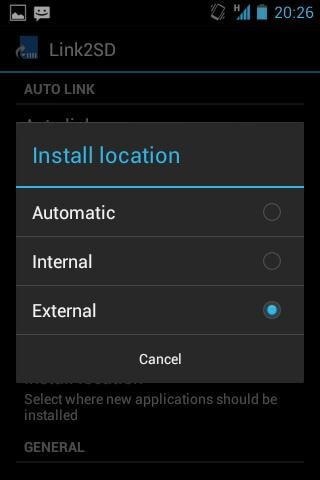
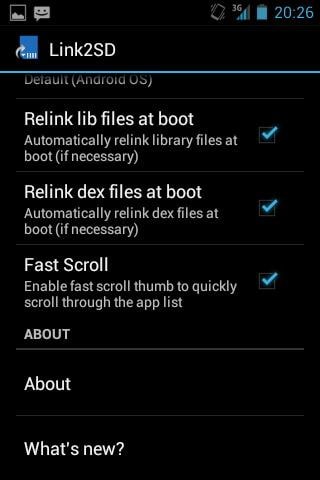
Pour vérifier votre mémoire, cliquez sur ‘Informations sur le stockage’. Cela devrait vous montrer l’état actuel de votre partition ext2, FAT3 et de la mémoire interne dans l’ensemble.
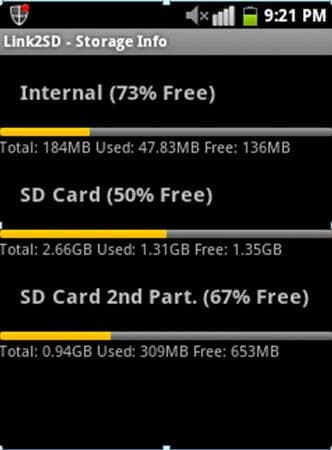
Derniers articles

