Android bloqué en mode usine : Quittez le mode usine Android
Vous avez souvent entendu dire que le mode de récupération résout à peu près tous les problèmes rencontrés par votre appareil Android. C’est généralement vrai et l’un des composants du mode de récupération d’Android, du mode usine ou réinitialisation d’usine est l’un des moyens les plus efficaces de résoudre divers problèmes sur votre appareil. Bien que le mode usine soit souvent une bonne chose, il arrive que votre appareil puisse entrer en mode usine tout seul. D’autres fois, vous pouvez entrer en mode usine en toute sécurité, mais vous ne savez pas comment en sortir.
Heureusement pour vous, cet article vous expliquera tous les aspects du mode usine et surtout comment sortir en toute sécurité du mode usine.
- Partie 1. Qu’est-ce que le mode Usine Android ?
- Partie 2. Sauvegardez d’abord votre appareil Android
- Partie 3 : Solution en un clic pour réparer Android bloqué en mode usine
- Partie 4. Solutions courantes pour quitter le mode Usine sur Android
Partie 1. Qu’est-ce que le mode Usine Android ?
Le mode usine ou ce que l’on appelle communément la réinitialisation d’usine est l’une des options disponibles lorsque votre appareil Android est en mode de récupération. Plusieurs options sont disponibles pour vous une fois que vous entrez en mode de récupération sur votre appareil, mais peu sont aussi efficaces que l’option d’effacement des données/réinitialisation d’usine. Cette option est utile pour résoudre toute une série de problèmes que votre appareil pourrait rencontrer.
Si vous utilisez votre appareil Android depuis un certain temps déjà et que ses performances sont loin d’être idéales, une réinitialisation d’usine peut être une bonne solution. Ce n’est cependant pas le seul problème qu’une réinitialisation d’usine ou un mode usine peut résoudre. Cela fonctionnera également pour un certain nombre d’erreurs Android que vous pourriez rencontrer, des problèmes causés par des mises à jour défectueuses du micrologiciel et également des modifications apportées à votre appareil qui n’ont peut-être pas fonctionné comme prévu.
Il est cependant important de noter qu’une réinitialisation d’usine ou un mode usine entraîne souvent la perte de toutes vos données. Une sauvegarde est donc nécessaire pour se prémunir contre ce risque de perte de données.
Partie 2. Sauvegardez d’abord votre appareil Android
Avant de pouvoir voir comment entrer et sortir en toute sécurité du mode usine, il est important d’avoir une sauvegarde complète de votre appareil. Nous avons mentionné qu’un mode usine effacera probablement toutes les données de votre appareil. Une sauvegarde garantira que vous pouvez remettre votre téléphone dans son état d’origine avant le mode usine.
Afin d’effectuer une sauvegarde complète et complète de votre appareil, vous devez disposer d’un outil qui garantira non seulement que vous sauvegardez tout sur votre appareil, mais qui vous facilitera la tâche. L’un des meilleurs outils du marché est DrFoneTool – Sauvegarde et restauration (Android). Ce logiciel est conçu pour vous permettre de créer une sauvegarde complète de votre appareil.

DrFoneTool – Sauvegarde et restauration (Android)
Sauvegardez et restaurez les données Android de manière flexible
- Sauvegarde sélective des données Android sur l’ordinateur en un seul clic.
- Prévisualiser et restaurer la sauvegarde sur tous les appareils Android.
- Prend en charge les appareils 8000 + Android.
- Aucune donnée n’est perdue lors de la sauvegarde, de l’exportation ou de la restauration.
Suivez ces étapes très simples pour utiliser ce logiciel de transfert de téléphone MobileTrans afin de créer une sauvegarde complète de votre appareil.
Étape 1. Lancez DrFoneTool sur votre ordinateur et choisissez ‘Sauvegarder et restaurer’
Exécutez le logiciel sur votre ordinateur et vous pourrez voir toutes les fonctionnalités affichées dans la fenêtre principale. Choisissez celui-ci : Sauvegarder et restaurer. Il vous permet de sauvegarder entièrement votre appareil en un seul clic.

Étape 2. Branchez votre appareil
Connectez ensuite votre appareil à l’ordinateur. Lorsque votre appareil est détecté, cliquez sur Sauvegarder.

Étape 3. Sélectionnez les types de fichiers à sauvegarder
Le programme affichera tous les types de fichiers qu’il peut prendre en charge pour la sauvegarde. Sélectionnez simplement ceux que vous souhaitez sauvegarder et cliquez sur Sauvegarder.

Étape 4. Commencez à sauvegarder votre appareil sur l’ordinateur
Après avoir choisi le type de fichier pour la sauvegarde, cliquez sur ‘Sauvegarder’ pour commencer à sauvegarder votre appareil sur votre ordinateur. Cela vous prendra quelques minutes, selon le stockage des données.

Remarque : Vous pouvez utiliser la fonction ‘Restaurer à partir de la sauvegarde’ pour restaurer le fichier de sauvegarde sur votre appareil, lorsque vous en aurez besoin plus tard.
Partie 3 : Solution en un clic pour réparer Android bloqué en mode usine
À partir des parties ci-dessus, vous savez bien ce qu’est le mode usine. Comme nous en avons discuté, ce mode résout la plupart des problèmes avec les appareils Android.
Mais pour les situations où votre téléphone Android est bloqué dans ce même mode d’usine, la solution la plus réalisable pour vous est DrFoneTool – Réparation du système (Android). Cet outil résout tous les problèmes du système Android, y compris les appareils qui ne répondent pas ou sont bloqués, bloqués sur le logo Samsung ou le mode usine ou l’écran bleu de la mort en un seul clic.

DrFoneTool – Réparation du système (Android)
Correction en un clic d’Android bloqué en mode usine
- Vous pouvez facilement réparer votre Android bloqué en mode usine avec cet outil.
- La simplicité d’utilisation de la solution en un clic est appréciable.
- Il s’est taillé une niche en étant le premier outil de réparation Android sur le marché.
- Vous n’avez pas besoin d’être un pro de la technologie pour utiliser ce programme.
- Il est compatible avec tous les derniers appareils Samsung comme le Galaxy S9.
Dans cette partie, nous expliquerons comment quitter le mode de récupération Android en utilisant DrFoneTool – Réparation du système (Android). Avant de continuer, vous devez vous rappeler que sauvegarde de l’appareil est primordial pour assurer la sécurité de vos données. Ce processus peut effacer les données de votre appareil Android.
Phase 1 : Préparez votre appareil et connectez-le
Étape 1 : La fin de l’installation doit être suivie de l’exécution de DrFoneTool sur votre système. Sur la fenêtre du programme, appuyez ensuite sur ‘Réparer’ et connectez l’appareil Android.

Étape 2 : Sélectionnez l’option ‘Réparation Android’ dans la liste pour réparer Android bloqué en mode usine. Appuyez sur le bouton ‘Démarrer’ peu de temps après.

Étape 3 : Sélectionnez les détails de l’appareil Android dans la fenêtre d’informations sur l’appareil, puis appuyez sur le bouton ‘Suivant’.

Étape 4 : Entrez ‘000000’ pour confirmation puis continuez.

Phase 2 : Passez en mode ‘Télécharger’ pour réparer l’appareil Android
Étape 1 : Il est important de mettre l’appareil Android en mode ‘Télécharger’, voici les étapes pour le faire –
- Sur un appareil sans bouton ‘Accueil’ – éteignez l’appareil et appuyez sur les boutons ‘Volume bas’, ‘Alimentation’ et ‘Bixby’ pendant environ 10 secondes et relâchez-les. Maintenant, appuyez sur le bouton ‘Augmenter le volume’ pour passer en mode ‘Télécharger’.
- Pour un appareil avec le bouton « Accueil » – éteignez-le et maintenez enfoncés les boutons « Alimentation », « Réduction du volume » et « Accueil » pendant 10 secondes, puis relâchez. Cliquez sur le bouton ‘Augmenter le volume’ pour entrer en mode ‘Télécharger’.


Étape 2 : Appuyez sur « Suivant » pour lancer le téléchargement du micrologiciel.

Étape 3 : DrFoneTool – Réparation (Android) lance la réparation Android dès que le téléchargement et la vérification du micrologiciel sont terminés. Tous les problèmes Android avec Android bloqué en mode usine seront résolus maintenant.

Partie 4. Solutions courantes pour quitter le mode Usine sur Android
Avoir une sauvegarde de toutes vos données éliminera le risque de perdre l’une de vos données. Vous pouvez maintenant quitter le mode usine en toute sécurité en utilisant l’une des 2 méthodes ci-dessous. Ces deux méthodes fonctionneront sur un appareil rooté.
Méthode 1 : Utilisation de « ES File Explorer »
Pour utiliser cette méthode, vous devrez avoir installé l’explorateur de fichiers sur votre appareil.
Étape 1 : Ouvrez ‘ES File Explorer’ puis appuyez sur l’icône dans le coin supérieur gauche
Étape 2 : Ensuite, allez dans ‘Outils’ puis activez ‘Root Explorer’
Étape 3 : Accédez à Local> Device> efs> Factory App, puis ouvrez le mode usine sous forme de texte dans ‘ES Note Editor’ Allumez-le
Étape 4 : Ouvrez keystr en tant que texte dans « ES Note Editor » et changez-le en ON. Sauvegarde le.
Étape 5 : Redémarrez l’appareil
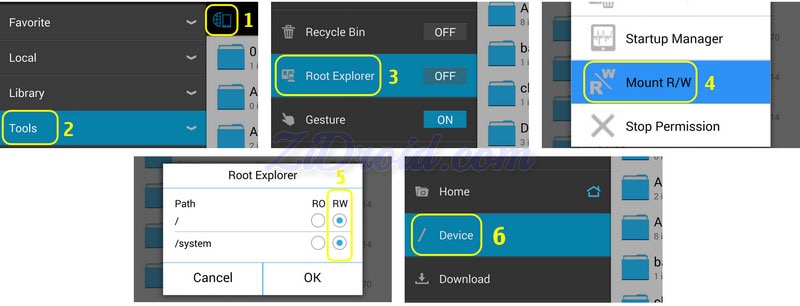
Méthode 2 : Utiliser l’émulateur de terminal
Étape 1 : Installer l’émulateur de terminal
Étape 2 : Tapez « su »
Étape 3 : Tapez ensuite ce qui suit ;
rm /efs/FactoryApp/keystr
rm /efs / FactoryApp/ Factorymode
Echo –n ON >> /efs/ FactoryApp/ keystr
Echo –n ON >> /efs/ FactoryApp/ factorymode
chown 1000.1000/efs/FactoryApp/keystr
chown 1000.1000/efs/FactoryApp/factorymode
chmod 0744 /efs/FactoryApp/keystr
chmod 0744 / efs/ FactoryApp/ mode usine
reboot
Vous pouvez également quitter le mode usine sur un appareil non rooté en accédant à Paramètres> Gestionnaire d’applications> Tout et en recherchant Test d’usine et ‘Effacer les données’, ‘Effacer le cache’
Même si le mode usine peut être une solution utile à un certain nombre de problèmes, il peut être assez ennuyeux lorsqu’il apparaît de manière inattendue. Vous êtes désormais équipé de 2 solutions efficaces pour vous aider à sortir en toute sécurité du mode usine si jamais vous vous retrouvez dans cette situation.
Derniers articles

