Guide complet pour restaurer un téléphone Android
Un téléphone est devenu une partie intégrante de notre vie car il vous aide à être connecté au monde. Avoir un téléphone avec vous signifie beaucoup; il vous permet de communiquer avec vos amis et votre famille, de capturer des photos, de stocker des fichiers, etc. que nous sommes importants pour nous. Par conséquent, tous les utilisateurs d’Android doivent savoir comment restaurer leurs téléphones Android afin qu’ils ne perdent aucune donnée importante comme les contacts, les paramètres, les mots de passe, même s’ils perdent leur téléphone. Dans certaines situations, vous devez restaurer vos téléphones afin de pouvoir obtenir les paramètres de contacts stockés et d’autres fichiers importants.
Aujourd’hui, vous allez apprendre quelques méthodes utiles qui vous apprendront à restaurer vos téléphones Android lorsque vous en aurez besoin. En divisant l’article en trois parties, nous vous partagerons trois méthodes différentes avec des instructions claires afin que chacun puisse apprendre à restaurer des données sur Android.

Partie 1 : Restaurer le téléphone Android à partir de Google Backup
Dans cette première partie de l’article, nous allons vous montrer comment restaurer un téléphone Android à l’aide de Google Backup. Google Backup vous aide à sauvegarder vos fichiers et informations importants sur son compte Gmail et Google Drive. Pour restaurer votre téléphone Android à partir de Google Backup, vous devez déjà avoir sauvegardé les fichiers sur le compte Google. Vous devez maintenant suivre ces étapes simples et faciles pour restaurer les fichiers et les données sur votre téléphone Android à partir de la sauvegarde Google.
Étape 1. Ouvrir le panneau de notification
À la première étape, vous devez ouvrir le panneau de notification en touchant et en faisant glisser le haut de l’écran de votre téléphone Android.

Étape 2. Appuyez sur Paramètres
Vous devez maintenant appuyer sur l’icône Paramètres sur l’écran à l’étape.
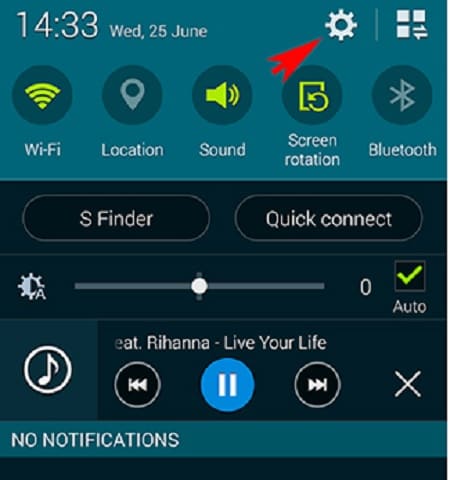
Étape 3. Faites défiler vers le bas
Après avoir appuyé sur Paramètres, vous allez faire défiler cette étape pour trouver le bouton ‘Sauvegarder et réinitialiser’.

Étape 4. Appuyez sur Sauvegarder et réinitialiser
Lorsque vous trouvez le bouton ‘Sauvegarder et réinitialiser’, vous devez cliquer dessus pour pouvoir continuer.

Étape 5 : Vérifiez sur les boîtes
Vous devez maintenant voir un nouvel écran avec quelques cases comme indiqué dans l’image ci-dessous. Vous devez cocher le bouton ‘Restauration automatique’. Ce clic effectuera la restauration automatique des données sur le téléphone. De cette façon, vous pouvez toujours restaurer votre téléphone Android à partir de la sauvegarde Google en quelques étapes seulement.

Partie 2 : Restaurer le téléphone Android après la réinitialisation d’usine
Maintenant, nous allons vous montrer comment restaurer votre téléphone Android après avoir effectué la réinitialisation d’usine de votre téléphone. Nous devons effectuer la réinitialisation d’usine dans de nombreux cas lorsque notre téléphone cesse de fonctionner correctement ou devient très lent, a attrapé un virus dangereux. Il est donc obligatoire de savoir comment restaurer les données et les paramètres du téléphone après sa réinitialisation d’usine afin que nous puissions l’utiliser comme avant. Comme nous le savons, il est indispensable de sauvegarder d’abord les données de notre téléphone afin de pouvoir les restaurer ultérieurement. Nous vous montrerons à la fois comment sauvegarder et restaurer. Comme deuxième méthode, nous utiliserons DrFoneTool, une application étonnante, pour sauvegarder et restaurer notre téléphone Android. Avec DrFoneTool, il est devenu aussi simple que 123 de sauvegarder et de restaurer n’importe quel appareil Android. Ces quelques étapes faciles à suivre vous apprendront comment procéder.

DrFoneTool – Sauvegarde et restauration (Android)
Sauvegardez et restaurez les données Android de manière flexible
- Sauvegarde sélective des données Android sur l’ordinateur en un seul clic.
- Prévisualiser et restaurer la sauvegarde sur tous les appareils Android.
- Prend en charge les appareils 8000 + Android.
- Aucune donnée n’est perdue lors de la sauvegarde, de l’exportation ou de la restauration.
Étape 1. Lancez DrFoneTool sur votre PC
Tout d’abord, vous devez télécharger l’application DrFoneTool et la lancer sur votre ordinateur. Veuillez noter qu’il doit y avoir une autre application de sauvegarde de ce type en cours d’exécution en ce moment.

Étape 2. Connectez votre téléphone au PC
Après avoir sélectionné ‘Sauvegarder et restaurer’ parmi toutes les fonctions, vous devez connecter votre téléphone Android au PC à l’aide d’un câble USB à cette étape. Il détectera automatiquement votre téléphone.
Étape 3. Cliquez sur Sauvegarder et sélectionnez le type de fichier
Une fois que DrFoneTool a détecté votre téléphone, vous devez cliquer sur le bouton ‘Sauvegarder’, puis sélectionner le type de données que vous souhaitez sauvegarder sur votre ordinateur. Veuillez noter que votre téléphone devait être rooté pour cette méthode.

Étape 4. Cliquez à nouveau sur Sauvegarder
Une fois que vous avez fini de sélectionner le type de fichier, vous devez cliquer à nouveau sur ‘Sauvegarder’ pour que le processus réel démarre. Cette fois, le bouton Sauvegarder est en bas comme vous le voyez dans la capture d’écran donnée.

Étape 5. Attendez un moment
Vous êtes invité à attendre un certain temps car le processus prend du temps en fonction de la taille du fichier.

Étape 6. Afficher la sauvegarde
Une fois le processus de sauvegarde terminé, vous pouvez afficher les fichiers de sauvegarde à cette étape. Vous devez cliquer sur ‘Afficher la sauvegarde’ pour les afficher.

Étape 7. Afficher le contenu
Vous pouvez maintenant afficher le contenu en cliquant sur ‘Afficher’

Nous vous montrons maintenant comment restaurer le fichier de sauvegarde.
Étape 8. Cliquez sur Restaurer
Pour restaurer les données d’un fichier de sauvegarde que vous avez déjà fait, vous devez cliquer sur ‘Restaurer’ et cibler l’ancien fichier de sauvegarde sur votre ordinateur. Vous avez peut-être sauvegardé le fichier sur ce téléphone Android ou autre.
Étape 9. Choisissez les données à restaurer
Dans cette étape, vous devez choisir les données que vous souhaitez restaurer. Vous pouvez facilement voir l’option de sélection sur le côté gauche. Après avoir sélectionné, vous devez cliquer sur ‘Restaurer sur l’appareil’ pour lancer le processus.

Étape 10. Terminer le processus
La restauration des fichiers peut prendre un certain temps. Une fois cela fait, DrFoneTool vous en informera.

Partie 3 : Restaurer le téléphone Android à l’état précédent
Maintenant, dans cette troisième partie de l’article, nous allons vous montrer la méthode pour restaurer votre téléphone Android à l’état précédent à l’aide de la réinitialisation d’usine. La réinitialisation d’usine est utilisée lorsque nous voulons restaurer notre téléphone Android à l’état précédent tel qu’il était lorsque nous l’avons acheté pour la première fois dans la boutique. Lorsque le téléphone cesse de fonctionner correctement, ou qu’il fonctionne très lentement pour certaines raisons, notamment la présence de virus dans l’appareil, l’installation d’applications indésirables et d’autres facteurs ou si nous voulons passer le téléphone à une autre personne sans partager nos fichiers sur l’appareil, Réinitialisation d’usine est le meilleur moyen de restaurer un téléphone Android à son état précédent. Mais il est conseillé de sauvegarder votre téléphone en faisant cela afin de pouvoir restaurer les fichiers plus tard. Toute personne qui suit ces étapes peut restaurer le téléphone Android.
Étape 1. Allez dans Paramètres
La première étape vous dit d’aller dans les paramètres de votre téléphone et d’appuyer dessus. Soit vous trouvez les paramètres sur l’écran de votre téléphone, soit vous appuyez et faites défiler le haut de l’écran pour ouvrir le panneau de notification pour obtenir les paramètres comme dans l’image ci-dessous.

Étape 2. Faites défiler jusqu’à Sauvegarder et réinitialiser
Après être entré dans la fenêtre Paramètres, vous devez faire défiler vers le bas et trouver le bouton ‘Sauvegarder et réinitialiser’. Lorsque vous l’obtenez, cliquez simplement dessus.
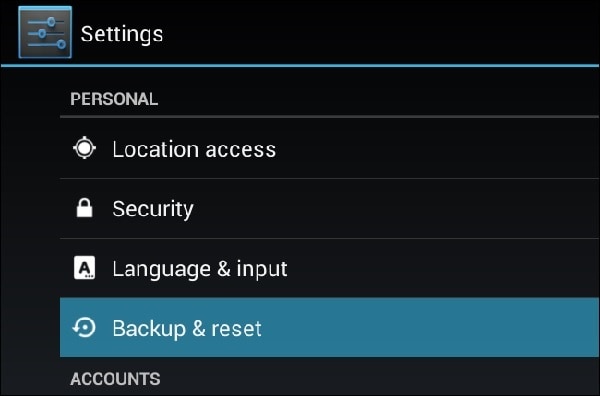
Étape 3. Appuyez sur Réinitialisation des données d’usine
Vous devez maintenant cliquer sur ‘Factory Data Reset’ dans la fenêtre, comme indiqué sur la capture d’écran.

Étape 4. Cliquez sur Réinitialiser l’appareil
Vous devez cliquer sur ‘Réinitialiser le téléphone’ dans cette étape après avoir lu les informations à l’écran.
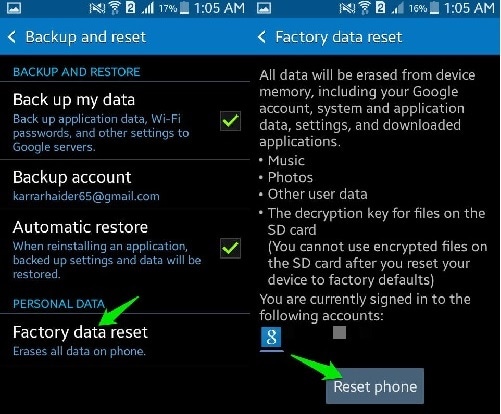
Étape 5. Appuyez sur Tout effacer.
C’est la dernière étape, et vous devez appuyer sur le bouton ‘Tout effacer’. Après cela, le téléphone sera réinitialisé à son état précédent. Vous pouvez restaurer les fichiers sauvegardés maintenant dessus et en profiter.
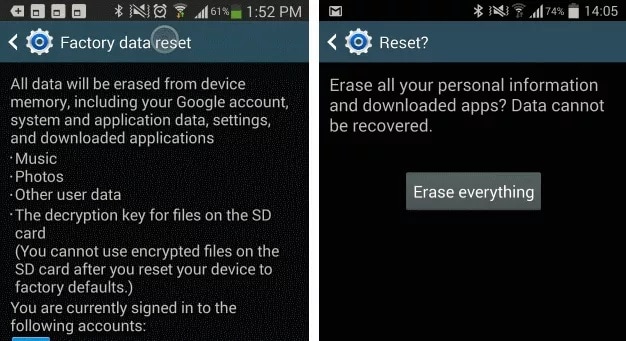
La lecture de cet article vous aide à restaurer votre téléphone Android chaque fois que vous en avez besoin. Il sera très utile pour tous les utilisateurs d’Android du monde entier.
Derniers articles

