[Guide complet] Comment exporter des contacts depuis Android ?
Les contacts font partie intégrante de notre vie quotidienne. Mais il arrive parfois que vous deviez exporter des contacts d’Android vers un PC ou vers un autre appareil. Par exemple, vous avez acheté un nouvel appareil Android/iOS et vous souhaitez maintenant y transférer vos contacts. Ou, vous souhaiterez peut-être avoir une copie supplémentaire de vos contacts, afin de ne pas avoir à vous soucier des scénarios de perte de données. Maintenant, si vous cherchez comment exporter des contacts depuis un téléphone Android, vous êtes au bon endroit. Le message d’aujourd’hui est spécialement conçu pour vous familiariser avec les méthodes les plus simples et les meilleures possibles pour exporter des contacts depuis un téléphone Android. Continue de lire!
Partie 1.Comment exporter des contacts d’Android vers un PC/un autre téléphone ?
Au tout début, nous aimerions vous présenter la solution unique en son genre, c’est-à-dire DrFoneTool – Gestionnaire de téléphone (Android). L’outil est assez efficace lorsqu’il s’agit d’exporter des contacts depuis Android. Avec cet outil puissant, vous pouvez facilement transférer/exporter des contacts, des photos, des vidéos, des applications, des fichiers, etc. DrFoneTool – Phone Manager (Android) est un outil renommé et digne de confiance qui est recommandé par des millions d’utilisateurs satisfaits à travers le monde. Avec DrFoneTool – Phone Manager (Android), vous avez le privilège non seulement d’exporter ou de transférer vos données vers un PC. Mais, vous pouvez également gérer (importer, modifier, supprimer, exporter) vos données de manière sûre et sécurisée. Explorons maintenant les avantages de l’exportation de contacts depuis un téléphone Android via DrFoneTool – Gestionnaire de téléphone :

DrFoneTool – Gestionnaire de téléphone (Android)
Solution unique pour exporter des contacts d’Android vers un PC
- Transférez, gérez, exportez/importez votre musique, vos photos, vos vidéos, vos contacts, vos SMS, vos applications, etc.
- Sauvegardez votre musique, photos, vidéos, contacts, SMS, applications, etc. sur un ordinateur et restaurez-les facilement.
- Transférez iTunes vers Android (et vice versa).
- Entièrement compatible avec plus de 3000 appareils Android (Android 2.2 – Android 8.0) de Samsung, LG, HTC, Huawei, Motorola, Sony, etc.
Comment exporter des contacts d’un téléphone Android vers un PC Windows/Mac
Nous vous apportons le processus détaillé sur la façon d’exporter des contacts d’Android vers votre PC à l’aide de DrFoneTool – Gestionnaire de téléphone, dans cette section. Voici ce que vous devez faire.
S’il vous plaît rappelez-vous:
Étape 1 : Téléchargez et lancez l’outil DrFoneTool – Phone Manager.
Étape 2 : Appuyez sur l’onglet ‘Transfert’ et connectez votre appareil Android à votre PC.

Étape 3 : L’outil DrFoneTool – Phone Manager détectera automatiquement votre appareil.

Étape 4 : Ensuite, sélectionnez l’onglet ‘Informations’ en haut, puis sélectionnez les contacts souhaités.

Étape 5 : Appuyez sur l’icône ‘Exporter’. Ensuite, selon vos besoins, optez pour l’une des options mentionnées ci-dessous.

Étape 6 : Enfin, sélectionnez l’emplacement préféré où vous souhaitez enregistrer les contacts exportés depuis le téléphone Android.
En peu de temps, le processus d’exportation sera terminé. Et un message contextuel apparaîtra sur votre écran notifiant ‘Exporter avec succès’. Vous êtes tous triés maintenant.
Conseil : Pour importer des contacts vers Android depuis votre PC, vous pouvez également utiliser l’icône « Importer » disponible juste à côté de l’icône « Exporter ».
Partie 2. Comment exporter des contacts d’Android vers Google/Gmail ?
Dans cette partie de l’article, nous vous présentons les deux méthodes avec lesquelles vous pouvez exporter les contacts du téléphone Android vers Google/Gmail. La première méthode consiste à importer le fichier vCard (VCF) ou CSV directement dans vos contacts Google. Ou alternativement, vous pouvez importer directement des contacts d’Android vers Google/Gmail. Voyons maintenant le processus étape par étape pour exécuter les deux méthodes.
Importer CSV/vCard vers Gmail :
- Visitez le Gmail.com et connectez-vous à votre compte Gmail dans lequel vous souhaitez exporter des contacts téléphoniques.
- Maintenant, appuyez sur l’icône ‘Gmail’ disponible sur le tableau de bord Gmail dans le coin supérieur gauche de votre écran. Un menu déroulant apparaîtra. Sélectionnez l’option ‘Contacts’ pour lancer le tableau de bord du gestionnaire de contacts.
- Ensuite, appuyez sur le bouton ‘Plus’ et sélectionnez l’option ‘Importer’ dans le menu déroulant qui apparaît.
Remarque : Vous pouvez également utiliser ce menu pour d’autres opérations telles que l’exportation, le tri et la fusion des doublons, etc.

Maintenant, une boîte de dialogue ‘Importer des contacts’ apparaîtra sur votre écran. Appuyez sur le bouton ‘Choisir un fichier’ pour naviguer dans votre ordinateur et télécharger le fichier vCard/CSV préféré. À l’aide de la fenêtre ‘Explorateur de fichiers’, localisez le fichier CSV que nous avons créé à l’aide de l’application DrFoneTool – Phone Manager dans la première partie de l’article. Une fois cela fait, appuyez sur le bouton ‘Importer’ et vous êtes tous triés.
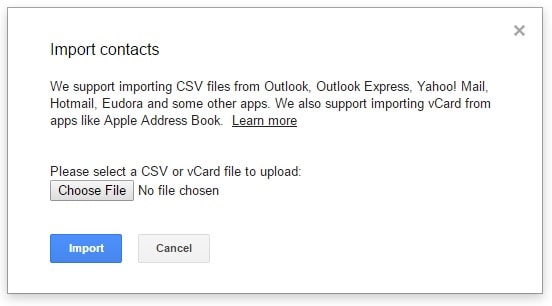
Méthode alternative :
Assurez-vous que votre appareil a déjà été associé à un compte Google. Si ce n’est pas le cas, vous devez d’abord configurer votre appareil avec un compte Gmail. Et puis, commencez par la procédure mentionnée ci-dessous.
- Lancez ‘Paramètres’ sur votre Android, appuyez sur ‘Comptes’, puis sélectionnez ‘Google’. Choisissez le ‘compte Gmail’ vers lequel vous souhaitez exporter les contacts Android.
- Maintenant, vous serez amené à un écran où vous devez sélectionner les types de données que vous souhaitez exporter vers le compte Google. Activez l’interrupteur à bascule en plus de ‘Contacts’, si ce n’est déjà fait. Ensuite, appuyez sur les ‘3 points verticaux’ situés dans le coin supérieur droit et appuyez ensuite sur le bouton ‘Synchroniser maintenant’.


Partie 3. Comment exporter des contacts Android vers un stockage USB/une carte SD ?
Ici, dans cette section, nous allons découvrir comment exporter des contacts depuis un téléphone Android à l’aide de la fonction intégrée d’importation et d’exportation de contacts Android. Assurez-vous que vous disposez de suffisamment d’espace disponible dans votre stockage externe, c’est-à-dire la carte SD/le stockage USB. De plus, cette méthode exportera votre contact téléphonique vers une vCard (*.vcf). Ce type de fichier peut être utilisé pour importer des contacts via Google ou restaurer des contacts sur votre smartphone. Voici le tutoriel étape par étape pour cela.
- Saisissez votre appareil Android et lancez l’application native ‘Contacts’ dessus. Maintenant, appuyez sur la touche ‘Plus/Menu’ de votre appareil pour faire apparaître un menu contextuel. Ensuite, sélectionnez l’option Importer/Exporter.
- Dans le menu contextuel à venir, appuyez sur l’option ‘Exporter vers la carte SD’. Confirmez vos actions en appuyant sur ‘OK’. Le processus d’exportation sera alors lancé. Dans un court laps de temps, tous vos contacts Android sont exportés vers votre carte SD.
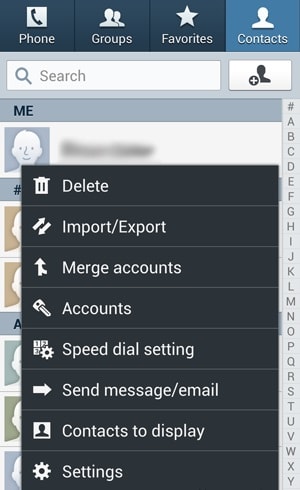

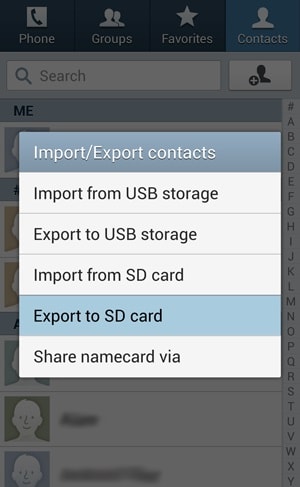

Mot de la fin
Un nouveau téléphone sans contacts semble incomplet. Ce sont la seule source pour nous garder en contact avec nos proches. Par conséquent, nous vous avons proposé les moyens les plus simples d’exporter vos contacts vers un autre appareil. Nous espérons que cet article vous a été utile et que vous avez maintenant bien compris comment exporter des contacts depuis Android. Partagez vos réflexions avec nous et faites-nous part de votre expérience d’exportation de contacts. Merci!
Derniers articles

