Deux façons : synchroniser les contacts d’Android vers Gmail
Si vous avez déjà perdu votre téléphone, vous conviendrez que récupérer toutes les informations qui se trouvaient sur votre appareil égaré peut être une entreprise très compliquée, qui peut parfois se terminer par un chagrin.
L’une des choses les plus importantes que vous puissiez conserver sur votre téléphone est vos contacts, les informations sur les personnes de votre vie, ainsi que leurs numéros de téléphone. Cela peut s’avérer être les données les plus difficiles à récupérer après la perte d’un téléphone. Par conséquent, cet article vous expliquera comment maintenir vos contacts à jour en synchronisant les contacts d’Android avec le compte de messagerie Google. Comme pour presque tout dans le monde de la technologie, il existe plus d’une façon de dépecer un chat, et cela est particulièrement vrai pour la synchronisation des contacts sur les téléphones Android.
Il existe deux manières principales de transférer des contacts d’un téléphone Android vers Gmail. Alors, allons-nous commencer à en discuter ?
- Partie 1 : Comment synchroniser les contacts d’Android vers Gmail ? (Moyen plus simple)
- Partie 2. Comment synchroniser les contacts d’Android vers Gmail ? (Voie officielle)
- Partie 3. Autres moyens de sauvegarder les contacts Android
- Partie 4. Solutions de base pour résoudre les problèmes de synchronisation des contacts Google sur Android
Partie 1 : Comment synchroniser les contacts d’Android vers Gmail ? (Moyen plus simple)
L’un des meilleurs moyens de synchroniser les contacts du téléphone vers Gmail consiste à utiliser un outil pratique appelé DrFoneTool – Gestionnaire de téléphone (Android). C’est l’un des outils largement utilisés et acceptés pour gérer et transférer les coordonnées de votre appareil Android vers une autre plate-forme.

DrFoneTool – Gestionnaire de téléphone (Android)
Solution unique pour synchroniser les contacts d’Android vers Gmail
- Transférez, gérez, exportez/importez votre musique, photos, vidéos, contacts, SMS, Apps, etc.
- Sauvegardez votre musique, vos photos, vos vidéos, vos contacts, vos SMS, vos applications, etc. sur votre ordinateur et restaurez-les facilement.
- Fonctionnalités mises en évidence telles que la racine en 1 clic, le créateur de gif, le créateur de sonnerie.
- Entièrement compatible avec plus de 3000 appareils Android (Android 2.2 – Android 8.0) de Samsung, LG, HTC, Huawei, Motorola, Sony, etc.
Pour utiliser ce moyen sûr et fiable de synchroniser les contacts avec Gmail sur Android, procédez comme suit :
- 1. Tout d’abord, téléchargez le logiciel DrFoneTool sur votre PC Windows et suivez les instructions d’installation, puis lancez le logiciel une fois l’application installée avec succès.
- 2. Cliquez sur l’option ‘Phone Manager’ pour passer à l’écran suivant du logiciel.
- 3. Connectez votre téléphone à votre PC via un câble USB. Assurez-vous que le débogage USB est activé sur votre téléphone
- 4. Cliquez maintenant sur l’onglet ‘Informations’ en haut de l’interface du logiciel.

- 5. Dans le volet de gauche, cliquez sur l’option ‘Contacts’ pour afficher les contacts disponibles sur votre appareil.
- 6. Vous pouvez sélectionner les contacts que vous souhaitez transférer sur votre PC ou simplement tout sélectionner et décocher les contacts indésirables.
- 7. Cliquez sur le bouton ‘Exporter’ et choisissez ‘vers un fichier vCard’ comme format d’exportation.

- 8. Vous serez redirigé vers une page pour sélectionner l’emplacement où vous souhaitez enregistrer le fichier sur votre PC, sélectionnez l’emplacement et cliquez sur OK pour commencer à exporter vos contacts.
Une fois que vos contacts ont été enregistrés avec succès sur votre PC au format vCard ou in.VCF, vous pouvez facilement les importer dans votre compte Gmail directement depuis votre ordinateur en suivant ces étapes.
- 1. Ouvrez le navigateur sur votre PC et connectez-vous à votre compte Gmail.
- 2. Dans le volet de gauche, cliquez sur la flèche déroulante Gmail pour voir et cliquez sur l’option ‘Contacts’.
- 3.Appuyez sur le bouton ‘Plus’ et sélectionnez ‘Importer’ dans la liste. Gmail ouvrira une fenêtre contextuelle vous permettant de sélectionner l’emplacement du fichier .VCF ou vCard précédemment enregistré.

- 4. Sélectionnez la vCard, puis cliquez sur le bouton ‘Importer’. Vos contacts seront importés dans votre compte Gmail en un rien de temps.

Si vous avez suivi ces étapes, vous auriez non seulement synchronisé vos contacts avec votre ordinateur, mais vous les auriez également synchronisés avec votre compte Gmail.
Ainsi, en utilisant DrFoneTool – Gestionnaire de téléphone (Android), vous pouvez non seulement transférer facilement des contacts du téléphone vers le compte Gmail, mais également les protéger de toute perte de données.
Partie 2. Comment synchroniser les contacts d’Android vers Gmail ? (Voie officielle)
Il existe également un moyen de synchroniser vos contacts avec votre compte Gmail sur Android en utilisant uniquement votre téléphone mobile. Vous pouvez le faire simplement en suivant ces étapes :
- 1. La première chose à faire serait de vous assurer que Gmail est installé sur votre téléphone. Si ce n’est pas le cas, accédez au Play Store et installez l’application Gmail sur votre téléphone.
- 2. Maintenant, allez dans les paramètres de votre téléphone, puis appuyez sur l’option ‘Comptes et synchronisation’.
- 3. Appuyez sur le service Comptes et synchronisation sur l’écran suivant.
- 4. Choisissez votre compte Gmail sur la page de configuration des comptes de messagerie.
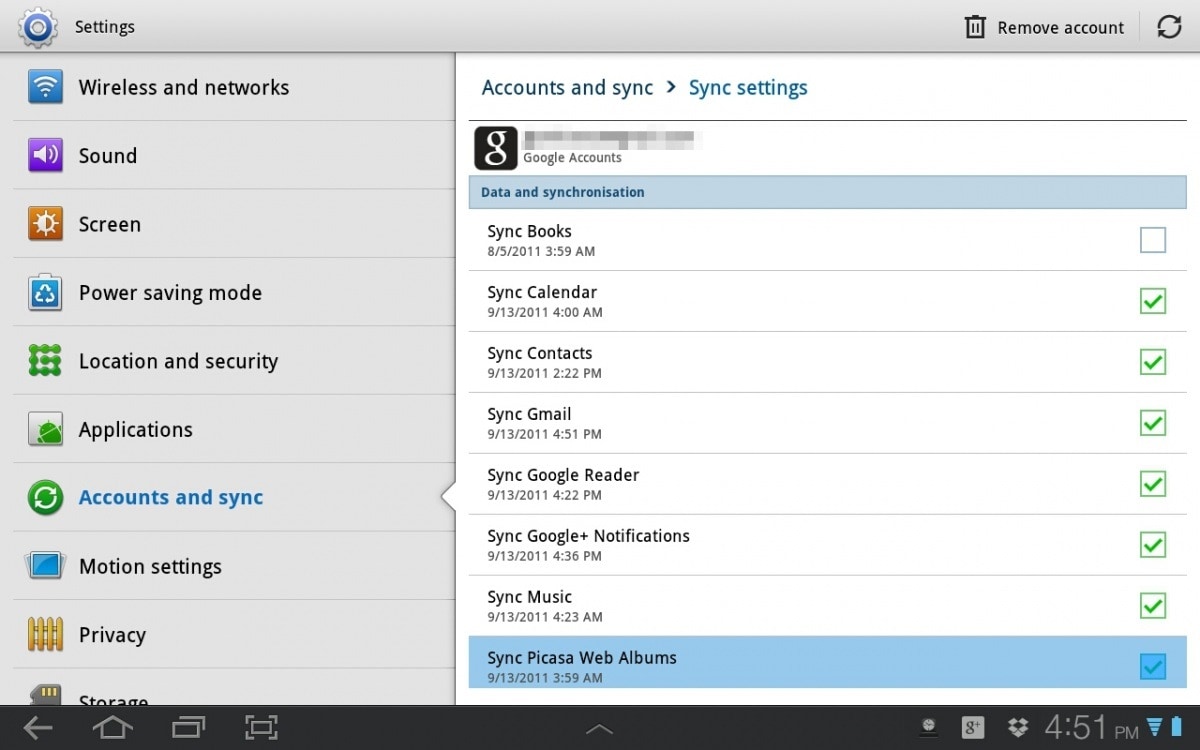
- 5. Activez l’option ‘Synchroniser les contacts’.
- 6. Appuyez sur l’onglet Options, puis sur le bouton ‘Synchroniser maintenant’ et attendez que vos contacts aient été synchronisés avec succès avec votre compte de messagerie Google. Vous saurez que les contacts ont terminé la synchronisation avec succès lorsque l’icône ‘Sync’ disparaîtra.
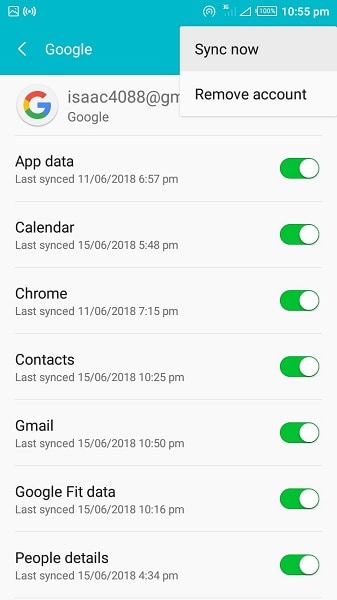
Et c’est tout! Vous avez transféré avec succès votre contact du téléphone vers votre compte Gmail. De plus, lorsque vous ajoutez et configurez initialement un compte Gmail sur votre appareil mobile, l’option ‘Synchronisation automatique’ doit être activée par défaut. Si cela ne se produit pas pour une raison quelconque, il existe des moyens de traiter l’erreur. Ces méthodes de correction de l’erreur seront traitées dans la dernière partie de cet article.
Partie 3. Autres moyens de sauvegarder les contacts Android
Les utilisateurs de smartphones dans leur ensemble ne veulent jamais perdre leurs contacts ; cependant, parfois, en raison d’une erreur humaine ou d’un problème de programme ou d’une simple erreur, cela arrive. Il est donc pertinent que vous désiriez avoir une sauvegarde de vos contacts avant de confier le reste entre les mains d’un programme de sauvegarde en ligne, en l’occurrence, vos comptes Gmail. Il ne s’agit pas d’être paranoïaque; il s’agit simplement de prendre des précautions pour éviter la perte de contacts lors de la synchronisation d’Android avec un compte Gmail.
Bien qu’il n’y ait eu aucune trace d’un tel événement dans le passé de la part d’utilisateurs qui exportent des contacts d’Android vers Gmail, il est toujours conseillé d’effectuer une sauvegarde.
Une autre façon de sauvegarder vos contacts avant de synchroniser les contacts d’Android vers Gmail peut être trouvée dans cet article : Quatre façons de sauvegarder facilement les contacts Android.
Partie 4. Solutions de base pour résoudre les problèmes de synchronisation des contacts Google sur Android
Dans les parties ci-dessus, vous avez appris comment transférer des contacts d’Android vers Gmail. Alors que se passe-t-il si vos contacts ont, pour une raison quelconque, refusé de se synchroniser ? Eh bien, ne paniquez pas; voici quelques-unes des solutions possibles au problème.
Assurez-vous que l’option Sync est activée pour votre appareil. Pour ce faire, il vous suffit de :
- Appuyez sur Paramètres pour votre appareil
- Allez dans Utilisation des données, puis allez dans Menu.
- Assurez-vous que l’option ‘Auto-Sync data’ est active sur votre appareil, sinon activez-la.
- S’il est déjà activé, essayez de l’activer et de le désactiver plusieurs fois, puis procédez à la synchronisation de vos contacts.
Assurez-vous que la synchronisation de Google Contacts est activée. Pour ce faire, il vous suffit de :
- Encore une fois, allez dans Paramètres Android.
- Accédez à l’option ‘Comptes’.
- Accédez au compte Google que vous avez utilisé comme préférence de sauvegarde.
- Assurez-vous que l’option ‘Contacts’ pour les données de synchronisation est activée.
- S’il est déjà activé et ne fonctionne toujours pas, essayez d’activer et de désactiver l’option plusieurs fois.
Assurez-vous que vous disposez d’une connexion Internet active et que les données d’arrière-plan sont désactivées. L’importance de vérifier votre connexion Internet avant de procéder à des mesures plus extrêmes pour tous les problèmes ne peut être ignorée. Les problèmes qui peuvent vous déranger peuvent être dus à un problème de connexion de votre appareil à Internet
- Éteignez et rallumez votre connexion de données.
- Allez dans Paramètres, puis allez dans ‘Utilisation des données’ et assurez-vous que la restriction des données en arrière-plan est désactivée sur votre appareil.
Effacez le cache de l’application pour Google Contacts.
- Aller aux paramètres
- Appuyez ensuite sur ‘Applications’ ou ‘Gestionnaire d’applications’, selon votre appareil et la version d’Android.
- Accédez à toutes les applications et recherchez Contact Sync.
- Sélectionnez Effacer le cache et également Effacer les données.
- Cela devrait ramener la synchronisation des contacts à la normale et garantir que votre synchronisation se poursuivra sans accroc à partir de là.
Supprimez votre compte Google et configurez-le à nouveau. Le problème que vous rencontrez peut être dû à un dysfonctionnement de la configuration du compte Google. Pour résoudre ce problème :
- Aller aux paramètres.
- Accédez à Comptes, puis accédez à votre compte Google.
- Sélectionnez l’option Supprimer le compte
- Procédez ensuite à la configuration de votre compte de messagerie.
En tant que solution de dernier recours, certains utilisateurs ont signalé qu’une fusion de compte pour les contacts résolvait les problèmes de non-synchronisation des contacts. Pour ce faire, procédez comme suit :
- Aller aux contacts
- Appuyez sur le menu, puis appuyez sur l’option ‘Contacts à afficher’
- Sélectionnez ‘Appareil uniquement’. Notez que cela n’affichera que les contacts enregistrés sur l’appareil.
- Appuyez sur ‘Menu’ puis sur ‘Fusionner les comptes’
- Sélectionnez Google Fusion. Cela fusionnera tous vos contacts avec Google.
- Revenez en arrière et sélectionnez à nouveau Menu, cette fois en sélectionnant « Contacts à afficher », puis « Tous les contacts »
- Cela devrait faire apparaître tous les contacts sur votre appareil et votre problème de synchronisation devrait également être résolu.
Ces correctifs devraient garantir que la synchronisation de vos contacts avec le compte Google est désormais corrigée et que vous pouvez désormais sauvegarder et synchroniser vos contacts avec votre compte Gmail. Il convient également de noter que si vous souhaitez que les nouveaux contacts soient enregistrés automatiquement sur votre compte Google, vous devez sélectionner l’option Compte Google lorsque vous êtes invité à indiquer où enregistrer le nouveau contact, sinon le contact ne sera pas automatiquement synchronisé avec votre compte Gmail, et vous devrez créer une exportation pour l’ajouter à vos contacts Google.
Gardez également à l’esprit que la synchronisation des contacts avec Google sur une connexion réseau plus lente peut prendre plus de temps, contrairement à une connexion réseau rapide. Vous devrez donc peut-être faire preuve de patience si vous utilisez une connexion réseau plus lente. Connexion Internet.
Cela peut parfois être déconcertant et déconcertant lorsque les gens perdent probablement leur téléphone, puis se plaignent de la perte de contacts. Cependant, vous n’avez plus à vous soucier d’une telle perte d’informations à l’ère technologique, car il existe plusieurs façons de sauvegarder les contacts. Toutes les méthodes mentionnées ci-dessus sont faciles à exécuter et vous aideront à transférer des contacts du téléphone vers Gmail en un clin d’œil.
Enfin, vous pouvez également utiliser DrFoneTool – Gestionnaire de téléphone (Android) pour exporter en douceur des contacts d’Android vers Gmail.
Derniers articles

