3 façons de transférer des contacts d’Android vers un PC
Souvent, il y a des moments où nous voulons déplacer nos contacts de notre smartphone Android vers notre PC. Ceci est important pour les hommes d’affaires qui disposent d’une liste de contacts étendue, qui comprend les coordonnées de leurs vendeurs, distributeurs et autres personnes qui jouent un rôle essentiel en les aidant à gérer leur entreprise. Imaginez juste une seconde que votre smartphone vous échappe des mains et qu’il soit cassé, dans ce cas, vous finirez très probablement par perdre tous vos contacts, et cela s’avérera être un sacré casse-tête.
Aucun d’entre nous ne voudrait être dans ce genre de situation. Il est facile de conserver le contact de sauvegarde Android sur PC. Dans cet esprit, dans cet article, nous avons rassemblé les trois meilleures méthodes pour transférer facilement tous vos contacts de votre smartphone Android vers votre PC, très rapidement. Une méthode comprend l’utilisation d’un logiciel tiers sécurisé gratuit, l’autre via le lecteur Google et enfin, directement avec le téléphone lui-même. Alors, sans perdre de temps, apprenons comment.

Partie 1 : Transférer le contact Android vers le PC via DrFoneTool – Gestionnaire de téléphone
Si vous recherchez un moyen sûr et fiable de transférer des contacts d’Android vers un PC, le logiciel DrFoneTool occupe la première place. C’est un logiciel conçu et développé par Wondershare ; il vous permet de déplacer vos contacts avec une grande facilité.
Wondershare DrFoneTool fonctionne avec les gadgets Android et iOS avec les cadres de travail Windows et Mac. DrFoneTool a deux packs d’appareils distincts pour Android et iOS, il a des points forts comme le déverrouillage, la sauvegarde et la restauration à partir d’iCloud, la récupération d’informations, l’éradication d’informations, le déplacement de documents et bien plus encore à explorer.
DrFoneTool – Gestionnaire de téléphone (Android)
Transférer des données entre Android et PC en toute transparence.
- Transférez des fichiers entre Android et un ordinateur, y compris des contacts, des photos, de la musique, des SMS, etc.
- Gérez, exportez / importez votre musique, photos, vidéos, contacts, SMS, applications, etc.
- Transférez iTunes vers Android (et vice versa).
- Gérez votre appareil Android sur l’ordinateur.
- Entièrement compatible avec Android 8.0.
Le logiciel est compatible avec la version 8.0. Alors, voyons comment cela fonctionne à l’aide d’un rapide tutoriel étape par étape
Étape 1 : Pour commencer, lancez DrFoneTool et connectez votre iPhone au système. Dans l’écran d’accueil de la boîte à outils DrFoneTool, cliquez sur l’option ‘Gestionnaire de téléphone’.

Étape 2 : Votre appareil sera automatiquement détecté par l’application. Attendez un moment car il analysera votre téléphone Android et fournira diverses options.

Étape 3 : Maintenant, allez dans l’onglet ‘Informations’ du menu. Sur le panneau de gauche, vous pouvez choisir entre Contacts et SMS.
Étape 4 : Après avoir sélectionné l’option Contacts, vous pouvez afficher les contacts de votre téléphone Android sur la droite. À partir de là, vous pouvez choisir tous les contacts à la fois ou effectuer des sélections individuelles.

Étape 5 : Une fois que vous avez fait votre sélection, cliquez sur l’icône Exporter dans la barre d’outils. À partir de là, vous pouvez exporter des contacts vers vCard, CSV, etc. Sélectionnez simplement l’option de fichier CSV pour exporter les contacts du téléphone Android vers Excel.
Partie 2 : Transférer des contacts d’Android vers un PC via Google Drive
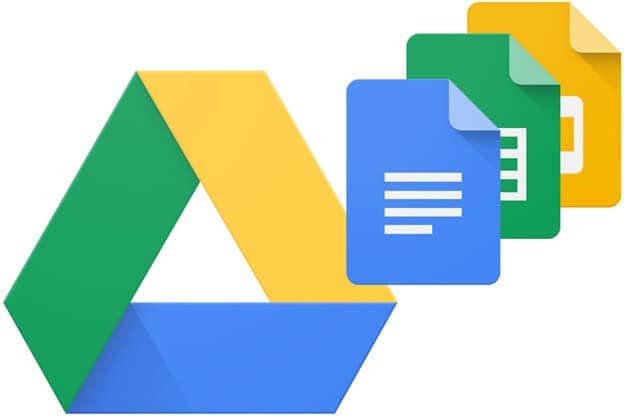
Maintenant, examinons une autre méthode pour transférer des contacts de transfert d’Android vers un PC via Google Drive. Tout d’abord, vous devez avoir un compte Gmail pour que le lecteur soit accessible, configurer votre identifiant Gmail avec les détails fondamentaux et commencer tout de suite. Voici le processus rapide pour créer un contact Android sur PC à l’aide de Google Drive.
Contacts d’exportation
Étape 1 : Accédez aux contacts sur votre smartphone Android, l’application Contacts
Étape 2 : Dans cette étape, vous devez appuyer sur le menu -Paramètres-> Exporter
Étape 3 : Choisissez ensuite un ou plusieurs comptes vers lesquels vous souhaitez exporter les contacts.
Étape 4 : Vous devez appuyer sur le fichier to.VCF
Activer ou désactiver automatiquement la sauvegarde
Lors de la configuration de vos comptes Google sur votre smartphone, il vous sera demandé de créer une sauvegarde de toutes les données de votre téléphone. Vous pouvez facilement modifier ce paramètre immédiatement sans aucune sorte de tracas.
Étape 1 : Vous devez ouvrir l’application de réglage de votre téléphone
Étape 2 : Appuyez sur système> Sauvegarde
Étape 3 : Vous pouvez activer ou désactiver la sauvegarde sur Google Drive
Partie 3 : Exporter des contacts depuis un PC Android sans logiciel
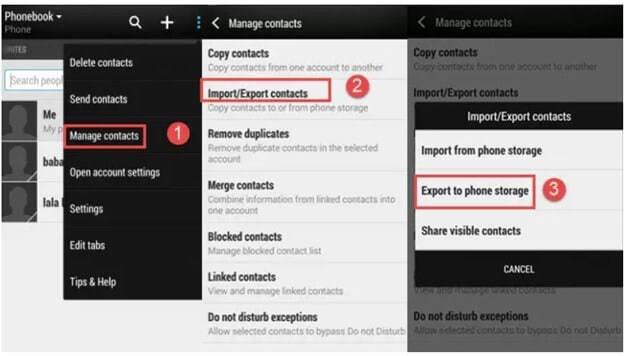
Si vous ne souhaitez pas utiliser de logiciel tiers pour transférer des contacts d’Android vers l’ordinateur, vous pouvez le faire par convection via l’application Contacts sur votre smartphone Android.
Google Drive est un service de stockage de données gratuit fourni par le géant américain de la technologie, Google. Il vous offre jusqu’à 15 gigaoctets d’espace supplémentaire que vous pouvez utiliser pour stocker des enregistrements, des rapports, des images, etc. peut l’excéder à tout moment et de n’importe où. Google Drive possède son outil de recherche Web unique en son genre, qui vous permet de rechercher par type d’enregistrement, par exemple, image, rapport Word ou vidéo, tout comme par slogan. Il vous permet également de trier la liste même par le nom du propriétaire.
Étape 1 : Sur votre smartphone Android, vous devez ouvrir l’application Contacts.
Étape 2 : Là, vous devez trouver le menu et sélectionner Gérer les contacts> Importer/Exporter les contacts> Exporter vers la mémoire du téléphone. Lorsque vous le faites, les contacts de votre smartphone Android seront enregistrés sous forme de formulaire VCF dans la mémoire de votre téléphone.
Étape 3 : Dans cette étape, vous devez connecter votre Android dont les contacts doivent être déplacés vers votre ordinateur à l’aide d’un câble USB.
Étape 4 : Sur le panneau de gauche de votre ordinateur, vous trouverez votre téléphone Android, vous trouverez le dossier, et là, vous devez localiser et copier le fichier VCF sur votre ordinateur personnel.
Comparaison
Transfert d’application de contacts convectionnels
Tous les smartphones Android ne permettent pas à leurs utilisateurs de créer une sauvegarde sur la mémoire de votre téléphone, tandis que d’autres smartphones Android ont un stockage limité. Par conséquent, ce n’est pas une option pratique si vous souhaitez transférer des contacts d’Android vers un PC sans logiciel.
Logiciel DrFoneTool
Comparativement parlant, le logiciel DrFoneTool est le moyen le plus préféré et le plus pratique de transférer des contacts d’Android vers l’ordinateur. Il n’est pas du tout complexe et permet de faire les choses en quelques clics. De plus, c’est un logiciel polyvalent qui vous permet de transférer toutes sortes de types de fichiers sur votre ordinateur sans aucun problème. Ce logiciel est sûr à utiliser et dispose d’une interface conviviale qui permet à quiconque d’effectuer le transfert même sans aucune connaissance technique.
Google Drive
Google Drive vous permet de transférer des contacts d’Android vers un PC sans logiciel ; cependant, ce n’est pas la meilleure méthode, et la plupart d’entre nous ne savent pas comment activer la sauvegarde de Google Drive, et nous finissons par passer du temps sans relâche à localiser une si petite option.
Conclusion
Après avoir parcouru l’intégralité du message, nous pouvons en déduire que DrFoneTool est incontestablement la méthode préférée pour sauvegarder les contacts Android sur PC. C’est super facile. Avec ce logiciel, vous pouvez créer la sauvegarde de l’intégralité de votre smartphone sur votre PC, n’est-ce pas génial ? De plus, ce logiciel est gratuit ; vous n’avez pas besoin de dépenser un seul centime pour transférer des contacts d’Android vers un PC à l’aide d’un câble USB. Vous pouvez facilement télécharger immédiatement le logiciel à partir du site Web officiel de l’entreprise. Le processus d’installation est comme n’importe quel autre logiciel, et cela ne prendra pas longtemps. Si vous avez encore besoin d’aide, vous pouvez facilement vous adresser à leur équipe technique, via leur assistance par e-mail 24h/7 et XNUMXj/XNUMX.
Souhaitez-vous ajouter un autre moyen rapide et facile de transférer des contacts d’Android vers un ordinateur à cette liste, nous aimerions avoir de vos nouvelles dans la section des commentaires de cet article de blog ? Si vous avez essayé l’une de ces méthodes, partagez votre expérience avec nous ; nos lecteurs vous en seront reconnaissants !
Derniers articles

