3 façons : transférer gratuitement des données d’un téléphone Windows vers Android
- Solution 1. Transférer des données d’un téléphone Windows vers un appareil Android avec un ordinateur
- Solution 2. Transférer du contenu de Windows Phone vers Android avec OneDrive
- Solution 3. Transférer des contacts avec Outlook et Gmail
- Conseil sur les primes. Comment transférer des fichiers entre iPhone et Android en 1 clic
Solution 1. Transférer des données d’un téléphone Windows vers un appareil Android avec un ordinateur
Lorsqu’il s’agit de transférer des contacts, des documents, des fichiers audio-vidéo et d’autres données depuis Téléphone Windows vers Android appareils, connecter les deux appareils à votre PC pour le transfert de données est la solution la plus préférée.
Tout ce que vous avez à faire est de connecter les deux appareils à votre ordinateur ou ordinateur portable à l’aide de câbles de données. Ouvrez chaque dossier un par un et copiez-collez simplement le contenu des dossiers du téléphone Windows vers les dossiers de l’appareil Android.
Avantages et inconvénients de cette façon
C’est la méthode la plus simple pour transférer du contenu d’un appareil à l’autre. Il n’y a pas besoin d’une connexion Internet. Les fichiers sont transférés en quelques secondes seulement.
L’aspect négatif est peut-être le fait que les fichiers et dossiers sont transférés dans leur format existant. Ainsi, certaines vidéos, images et fichiers que vous ouvrez sur votre téléphone Windows peuvent ne pas être compatibles avec un appareil Android et peuvent même ne pas s’ouvrir après le transfert. Il en va de même pour le transfert des contacts téléphoniques, car chaque combiné stocke les contacts dans un format différent. Cette méthode ne peut pas être utilisée pour transférer des messages texte d’un appareil à un autre.
Solution 2. Transférer du contenu de Windows Phone vers Android avec OneDrive
Le système d’exploitation pour smartphone de Microsoft n’est peut-être pas aussi populaire qu’Android ou iOS. Mais, certaines des applications de Microsoft sont impressionnantes à coup sûr ! L’application OneDrive de Microsoft est l’une de ces applications qui peuvent vraiment s’avérer utiles pour transférer des données d’un appareil à l’autre. L’application prend en charge les appareils Windows, iOS et Android. Avec OneDrive, vous pouvez également transférer des fichiers Windows Phone vers Android. Vérifiez les étapes détaillées ci-dessous.
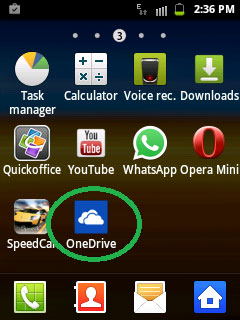
La première étape consiste à télécharger l’application OneDrive sur les deux appareils. Après le téléchargement, l’application vous invitera à vous connecter à l’aide de votre compte Microsoft.
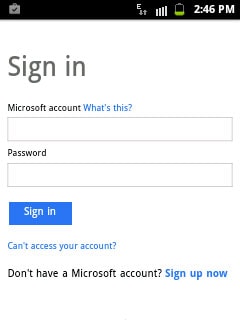
Une fois que vous vous êtes connecté à l’aide de votre nom d’utilisateur et de votre mot de passe Outlook, l’application ouvrira sa page d’accueil et affichera votre contenu existant que vous avez stocké dans OneDrive.
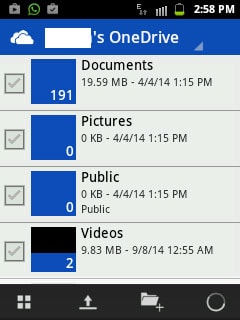
Maintenant, ouvrez la même application sur votre téléphone Windows et cliquez sur l’icône de téléchargement.
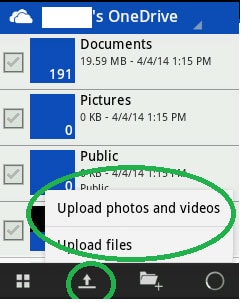
Cliquez sur la solution « Télécharger des fichiers » si vous souhaitez télécharger des documents, des fichiers audio et d’autres formats pris en charge. Si vous souhaitez télécharger des vidéos et des photos depuis votre appareil, choisissez simplement la solution dédiée.
L’application affichera tous les dossiers et sous-dossiers de votre téléphone Windows. Ouvrez les dossiers un par un et choisissez le contenu que vous souhaitez transférer dans votre nouveau téléphone.

Une fois que vous avez sélectionné les fichiers concernés, cliquez simplement sur ‘upload’. L’application commencera à télécharger tout le contenu sélectionné sur le serveur OneDrive.
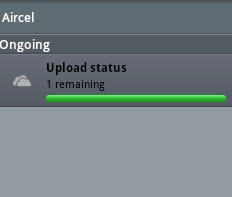
Après avoir téléchargé tout le contenu nécessaire du téléphone Windows sur OneDrive, ouvrez l’application OneDrive sur votre appareil Android.
Sélectionnez le contenu que vous souhaitez synchroniser avec votre téléphone Android et téléchargez-le simplement.
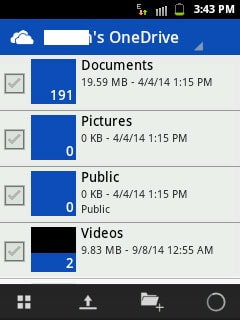
Cette solution convient aux personnes qui voyagent dans divers pays du monde et changent plusieurs fois de téléphone portable. Comme tout le contenu important reste stocké sur OneDrive, les utilisateurs peuvent le récupérer à tout moment et de n’importe où. Tout ce dont ils ont besoin est un combiné Android, Windows ou iOS prenant en charge l’application OneDrive.
Avantages et inconvénients de cette façon
Comme mentionné précédemment, cette solution convient mieux aux personnes qui souhaitent transférer des contacts, des documents et des fichiers sans utiliser de PC. Plusieurs personnes utilisent cette méthode pour transférer leur contenu d’un téléphone à un autre lors de leurs déplacements. Les images, documents et vidéos peuvent être visualisés à l’aide de l’application OneDrive et peuvent être téléchargés dans un format compatible.
Maintenant l’inconvénient ! Vous avez besoin d’une connexion Internet active sur votre appareil Windows et Android, de préférence Wi-Fi. Le transfert de données peut prendre un temps considérable, car les fichiers sont d’abord transférés vers OneDrive, puis de OneDrive vers votre appareil Android.
Malheureusement, cette application ne peut pas aider à transférer des contacts ou des messages texte d’un téléphone à un autre.
Solution 3. Transférer des contacts avec Outlook et Gmail
Suivez les étapes ci-dessous pour transférer des contacts d’un téléphone Windows vers un téléphone Android :
Pour transférer des contacts du téléphone Windows vers un appareil Android, synchronisez vos contacts du téléphone Windows avec Outlook. Ensuite, connectez-vous à votre compte Outlook à partir d’un ordinateur de bureau ou d’une tablette, puis cliquez sur la solution ‘Personnes’ dans le menu déroulant.
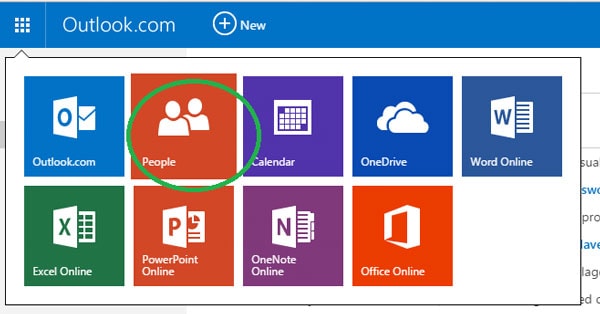
Sur l’écran suivant, cliquez sur ‘Gérer’ et sélectionnez ‘Exporter pour Outlook et d’autres services’ dans le menu déroulant.
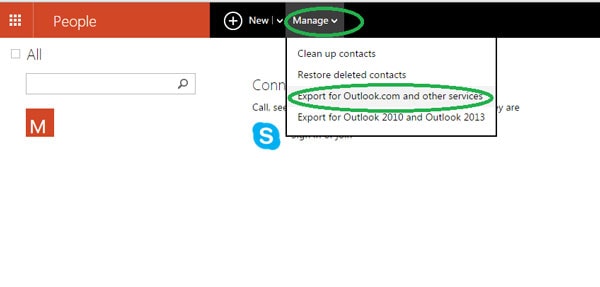
Une fois que vous aurez cliqué sur cette solution, Outlook téléchargera automatiquement les contacts sur votre appareil sous la forme d’un fichier .CSV.

Maintenant, ouvrez Gmail et cliquez sur la solution de contact de Gmail.
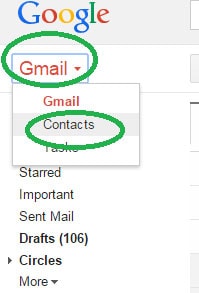
L’écran suivant vous montrera plusieurs solutions et vous devrez sélectionner « Importer ».

Une fois que la fenêtre contextuelle apparaît, cliquez sur choisir le fichier Solution et sélectionnez le fichier CSV de contacts Outlook que vous avez téléchargé à partir d’Outlook. Ensuite, cliquez simplement sur importer.
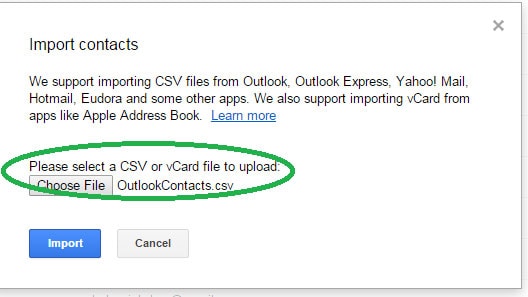
En quelques secondes, Gmail synchronisera tous les contacts du fichier Outlook et les fusionnera avec vos contacts existants sur Google. Démarrez votre appareil Android et synchronisez simplement les contacts de Google avec les contacts de votre téléphone. C’est ça! C’est peut-être le meilleur moyen de transférer des contacts d’un téléphone Windows vers un appareil Android, et cela aussi, gratuitement.
Astuce bonus. Comment transférer des fichiers entre iPhone et Android en 1 clic
DrFoneTool – Transfert de téléphone peut transférer vos photos, vidéos, contacts musicaux, messages et autres fichiers directement de l’iPhone vers Android ou d’Android vers l’iPhone. Avec DrFoneTool – Transfert de téléphone, vous pouvez transférer des fichiers en quelques clics.

DrFoneTool – Transfert de téléphone
Transférez des données entre iPhone et Android en 1 clic !
- Transférez facilement toutes les vidéos, messages, contacts et photos de l’iPhone vers les appareils Android.
- Activez le transfert depuis HTC, Samsung, Nokia, Motorola, etc. vers l’iPhone 13/12/11/X/8/7S/7/6S/6 (Plus)/5s/5c/5/4S/4/3GS.
- Fonctionne parfaitement avec Apple, Samsung, HTC, LG, Sony, Google, HUAWEI, Motorola, ZTE, Nokia et bien d’autres smartphones et tablettes.
- Entièrement compatible avec les principaux fournisseurs comme AT&T, Verizon, Sprint et T-Mobile.
- Entièrement compatible avec iOS 15 et Android 11
- Entièrement compatible avec Windows 10 et Mac 10.13.
Étapes à suivre pour transférer des données de l’iPhone vers un appareil Android avec DrFoneTool
Étape 1 : Lancer le transfert iPhone vers Android
Ouvrez DrFoneTool sur votre ordinateur et cliquez sur l’option ‘Transfert de téléphone’.

Étape 2 : Connectez iPhone et Android
Utilisez des câbles USB pour connecter à la fois votre appareil Android et votre appareil iOS à votre ordinateur. Lors de la connexion des deux appareils, cliquez sur le bouton ‘Retourner’ du programme afin de changer les téléphones de destination et de source.

À ce stade, vous devrez sélectionner les fichiers que vous souhaitez transférer en vous assurant que la case à côté des types de fichiers est cochée. Vous avez également le choix d’effacer les données du téléphone de destination si vous le souhaitez.
Étape 3 : Transférer de l’iPhone vers Android
Cliquez sur ‘Démarrer le transfert’ pour commencer le transfert. Assurez-vous que les deux téléphones restent connectés pendant le processus de transfert.

Derniers articles

