Importer/exporter facilement des contacts vers et depuis des téléphones Android
Abandonnez votre ancien téléphone Android pour un nouveau, comme le Samsung Galaxy S7, et souhaitez-vous transférer des contacts entre eux ? Cherchez des moyens d’exporter des contacts d’Android vers un ordinateur ou Outlook, Gmail pour la sauvegarde, au cas où vous pourriez les perdre accidentellement ? Vous ne trouvez aucun moyen d’importer des contacts à partir d’un fichier CSV ou d’un fichier VCF sur votre téléphone Android ? Ce n’est pas grave. Dans cet article, je voudrais vous montrer quelques solutions pour le faire. Continuez à lire.
Partie 1 : 2 méthodes pour transférer des contacts d’Android vers un ordinateur
| Monter Android en tant que clé USB Comment exporter des contacts VCF d’Android vers un PC |
DrFoneTool – Gestionnaire de téléphone (Android) Comment transférer des contacts d’Android vers un ordinateur |
|
|---|---|---|
| Contacts |  |
 |
| SMS | – |  |
| Calendriers | – |  (Sauvegarde) (Sauvegarde) |
| Photos |  |
 |
| Apps | – |  |
| Vidéos |  |
 |
| Musique |  |
 |
| Fichiers de documents |  |
 |
| Avantages |
|
|
| Inconvénients |
|
|
Méthode 1. Comment copier sélectivement des contacts Android sur un ordinateur

DrFoneTool – Gestionnaire de téléphone (Android)
Solution unique pour importer/exporter des contacts vers et depuis des téléphones Android
- Transférez des fichiers entre Android et un ordinateur, y compris des contacts, des photos, de la musique, des SMS, etc.
- Gérez, exportez / importez votre musique, photos, vidéos, contacts, SMS, applications, etc.
- Transférez iTunes vers Android (et vice versa).
- Gérez votre appareil Android sur l’ordinateur.
- Entièrement compatible avec Android 8.0.
Le didacticiel suivant vous explique comment transférer des contacts Android vers un ordinateur étape par étape.
Étape 1. Exécutez DrFoneTool et connectez votre téléphone Android. Sélectionnez ‘Phone Manager’ parmi les modules.

Étape 2. Sélectionnez l’onglet Informations. Dans la fenêtre de gestion des contacts, sélectionnez le groupe à partir duquel vous souhaitez exporter et sauvegarder les contacts, y compris vos contacts téléphoniques, vos contacts SIM et vos contacts de compte. Copiez les contacts d’Android vers l’ordinateur, Outlook, etc.

Méthode 2. Comment transférer gratuitement un fichier vCard d’Android vers un ordinateur
Étape 1. Sur votre téléphone Android, accédez à Contacts app.
Étape 2. Appuyez sur le menu et choisissez Import / Export > Exporter vers le stockage USB. Ensuite, tous les contacts seront enregistrés en tant que VCF dans la carte SD Android.
Étape 3. Connectez votre téléphone Android à l’ordinateur avec un câble USB.
Étape 4. Allez chercher le dossier de la carte SD de votre téléphone Android et copiez le VCF exporté sur l’ordinateur.


Partie 2 : 3 méthodes pour transférer des contacts d’un ordinateur vers Android
| Monter Android en tant que clé USB Comment importer Excel/VCF vers Android |
Synchronisation Google Comment synchroniser les contacts Google avec Android |
DrFoneTool – Gestionnaire de téléphone (Android) Comment transférer CSV, Outlook, etc. vers Android |
|
|---|---|---|---|
| Contacts |  |
 |
 |
| Calendriers | – |  |
 (Restaurer à partir du fichier de sauvegarde) (Restaurer à partir du fichier de sauvegarde) |
| Apps | – | – |  |
| Musique |  |
– |  |
| Vidéos |  |
– |  |
| Photos |  |
– |  |
| SMS | – | – |  |
| Fichiers de documents |  |
– |  |
| Avantages |
|
|
|
| Inconvénients |
|
|
|
Méthode 1. Comment importer Outlook, Windows Live Mail, le carnet d’adresses Windows et CSV sur Android
Pour importer des contacts à partir de certains comptes, comme Outlook Express, le carnet d’adresses Windows et Windows Live Mail, DrFoneTool – Gestionnaire de téléphone (Android) Transfert de contacts vient à portée de main. Heureusement, cela le rend aussi simple que quelques clics simples.
Étape 1. Connectez votre téléphone Android à l’ordinateur avec un câble USB.
Étape 2. Cliquez simplement sur Informations > Contacts. Dans le panneau de droite, cliquez sur L’ > Importer des contacts depuis un ordinateur. Vous obtenez cinq options : à partir du fichier vCard, à partir de l’exportation Outlook, depuis Outlook 2003/2007/2010/2013, depuis Windows Live Mail et à partir du carnet d’adresses Windows. Choisissez le compte sur lequel vos contacts sont stockés et importez les contacts.

Méthode 2. Comment importer des contacts d’Excel/VCF vers Android avec un câble USB
Si vous souhaitez transférer des contacts d’Excel vers Android, vous devez suivre l’intégralité du didacticiel. Cependant, si vous avez le VCF sur votre ordinateur, vous pouvez ignorer les 4 premières étapes. Lisez l’étape 5 et suivantes.
Étape 1. Accédez à votre page Gmail et connectez-vous à votre compte et à votre mot de passe.
Étape 2. Dans la colonne de gauche, cliquez sur Gmail pour afficher sa liste déroulante, puis cliquez sur Contacts.
Étape 3. Cliquez sur Plus d’articles et choisissez Importer…. Sélectionnez l’Excel dans lequel vos contacts sont enregistrés et importez-le.

Étape 4. Maintenant, tous les contacts dans Excel ont été téléchargés sur votre compte Google. S’il y a beaucoup de doublons, cliquez sur Plus d’articles > Rechercher et fusionner les doublons…. Ensuite, Google commence à fusionner les contacts en double dans ce groupe.
Étape 5. Aller à Plus d’articles et cliquez sur Exportation…. Dans la boîte de dialogue contextuelle, choisissez d’exporter les contacts sous forme de fichier vCard. Et puis, cliquez Exportations pour l’enregistrer sur l’ordinateur.
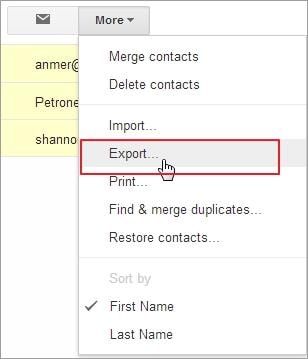

Étape 6. Montez votre téléphone Android en tant que clé USB flash sur l’ordinateur avec un câble USB. Recherchez et ouvrez son dossier de carte SD.
Étape 7. Accédez au dossier dans lequel le VCF exporté est enregistré. Copiez-le et collez-le sur la carte SD de votre téléphone Android.
Étape 8. Sur votre téléphone Android, appuyez sur Contacts application. En tapant sur le menu, vous obtenez quelques options. Robinet Import / Export.
Étape 9. Robinet Importer depuis un stockage USB or Importer depuis une carte SD. Votre téléphone Android détectera l’importation VCF et l’application de contact.


Méthode 3. Comment synchroniser les contacts Google avec Android
Et si votre téléphone Android dispose de la synchronisation Google ? Eh bien, vous pouvez synchroniser directement les contacts Google et même les calendriers sur votre téléphone Android. Ci-dessous le tutoriel.
Étape 1. Aller à Paramètres sur votre téléphone Android, et choisissez Compte et synchronisation.
Étape 2. Trouvez le compte Google et connectez-vous. Ensuite, cochez Synchroniser les contacts. Cocher Calendriers de synchronisation si tu veux.
Étape 3. Ensuite, appuyez sur Synchroniser maintenant pour synchroniser tous les contacts Google sur votre téléphone Android.

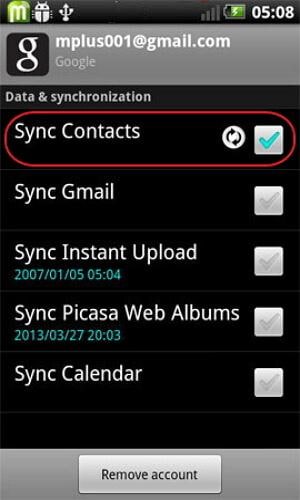
Remarque : Tous les téléphones Android ne vous permettent pas de synchroniser les contacts Google.
Partie 3 : Comment transférer des contacts d’Android vers Android
DrFoneTool – Transfert de téléphone Transfert de contacts pourrait également vous aider à transférer des contacts d’Android vers Android en un seul clic.

DrFoneTool – Transfert de téléphone
Transférer des contacts d’Android vers Android directement en 1 clic !
- Transférez facilement des contacts d’Android vers Android sans aucune complication.
- Fonctionne directement et transfère des données entre deux appareils à système d’exploitation croisé en temps réel.
- Fonctionne parfaitement avec Apple, Samsung, HTC, LG, Sony, Google, HUAWEI, Motorola, ZTE, Nokia et plus de smartphones et tablettes.
- Entièrement compatible avec les principaux fournisseurs comme AT & T, Verizon, Sprint et T-Mobile.
- Entièrement compatible avec iOS 11 et Android 8.0
- Entièrement compatible avec Windows 10 et Mac 10.13.
Étape 1. Connectez les deux téléphones Android à l’ordinateur. Cliquez simplement sur ‘Gestionnaire de téléphone’ sur l’interface principale.

Étape 2. Sélectionnez l’appareil cible.
Les données seront transférées de l’appareil source vers celui de destination. Vous pouvez utiliser le bouton ‘Flip’ pour échanger leur position. Pour copier uniquement les contacts, vous devez décocher les autres fichiers. Ensuite, démarrez le transfert de contacts Android en cliquant sur Démarrer le transfert. Une fois le transfert de contact terminé, tous les contacts seront sur votre nouveau téléphone Android.


Télécharger le Wondershare DrFoneTool – Transfert de téléphone Contacts Transfer pour déplacer vos contacts d’Android vers Android par vous-même ! Si ce guide vous aide, n’oubliez pas de le partager avec vos amis.
Derniers articles

