Transférer des vidéos d’un PC vers une pellicule iPhone
J’ai créé une vidéo d’introduction que j’aimerais joindre à mes vidéos avant de les télécharger sur iTunes. Je comprends qu’iMovie pour iPhone ne voit que les vidéos qui se trouvent sur la pellicule. Existe-t-il un moyen d’importer une vidéo dans la pellicule ?
Les photos et vidéos prises avec un iPhone (ou iPad) sont automatiquement stockées dans l’emplacement Pellicule dans l’application Photos sur votre iPhone/iPad. D’autre part, lorsque vous synchronisez des photos et des vidéos à partir d’un ordinateur à l’aide d’iTunes, elles sont stockées dans un emplacement distinct (photothèque ou vidéothèque), et non dans la pellicule. Mais que se passe-t-il si vous souhaitez stocker des photos et des vidéos de votre ordinateur sur la pellicule à la place. Cet article vous explique comment transférer des vidéos de votre PC vers iPhone Camera Roll par synchronisation avec iTunes. Il existe également un puissant gestionnaire iOS qui pourrait vous aider à transférer facilement des vidéos d’un PC vers un iPhone, y compris l’iPhone 12/12 Pro (Max).
Camera Roll on iPhones est conçu pour stocker des photos et des vidéos sur notre iPhone. Il vous permet de stocker des vidéos que vous avez prises depuis votre iPhone. Vous pouvez également configurer votre iPhone pour stocker des vidéos d’applications comme WhatsApp ou des vidéos téléchargées à partir du site de partage préféré. Cependant, vous pouvez avoir des vidéos sur votre PC et vous souhaitez les transférer sur votre Pellicule. Ici, vous pouvez facilement transférer des vidéos sur iPhone Camera Roll à l’aide d’iTunes.
Comment transférer des vidéos d’un PC vers une pellicule iPhone avec iTunes
La première façon de transférer des vidéos d’un PC vers un iPhone consiste à utiliser iTunes. Comme mentionné ci-dessus, la méthode de synchronisation générale à l’aide d’iTunes n’enregistre pas les photos et les vidéos sur Camera Roll. Cependant, certaines applications, comme Documents 5, vous permettent d’importer des fichiers d’un ordinateur vers son stockage local via iTunes à l’aide de la fonction de partage de documents. Les étapes suivantes mentionnées ci-dessous vous guideront pour transférer des fichiers de votre ordinateur vers le stockage local de Application Documents. Pour ce faire, suivez ces étapes.
Étape 1 Installer Documents 5 Application sur votre iPhone ou iPad pour transférer des vidéos du PC vers la pellicule de l’iPhone.
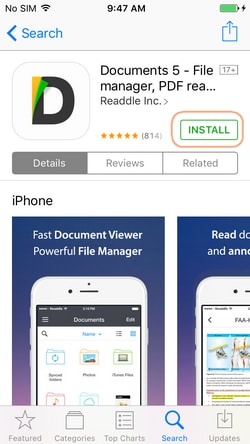
Étape 2 Ouvrez iTunes sur votre PC et assurez-vous qu’il s’agit de la dernière version.
Étape 3 Prenez un câble USB et utilisez-le pour connecter votre iPhone au PC. Vous devrez entrer un mot de passe ou faire confiance à l’ordinateur.
Étape 4 Maintenant, tournez-vous vers votre PC et cliquez sur le bouton de votre iPhone dans le coin supérieur gauche de la fenêtre iTunes.
Étape 5 Allez à Apps onglet et faites défiler jusqu’à l’onglet Partage de fichiers .
Étape 6 Faites défiler la liste des applications sur le côté gauche et sélectionnez Documents. Une liste des fichiers stockés dans son stockage local s’affiche dans le volet de droite.
Étape 7 Faites glisser et déposez des photos et des vidéos de votre ordinateur vers le volet de droite contenant la liste des fichiers. Alternativement, vous pouvez également cliquer sur le ‘Ajouter le fichier…” button and browse for the photo and video file you want to transfer to your iPhone Camera Roll.

Hence, your selected photos and videos will be transferred to Documents app’s local storage. Next, we need to save the same photos / videos to the Camera Roll (“Recently Added” on iOS 8) folder.
Étape 1 Ouvrez l’application Documents sur votre appareil iOS et accédez à l’emplacement où vous avez enregistré les photos et vidéos spécifiques.
Étape 2 Appuyez sur le Modifier button in the top right corner, and select the files you want to transférer dans la Pellicule.
Étape 3 Appuyez sur le Copier icône dans le coin inférieur gauche. Autoriser Documents to access your photos. This will open the list of available folders.
Étape 4 Ouvrez le Photos dossier et appuyez sur le Copier bouton dans le coin supérieur droit. Cette volonté transférer les vidéos sélectionnées sur iPhone Camera Roll.
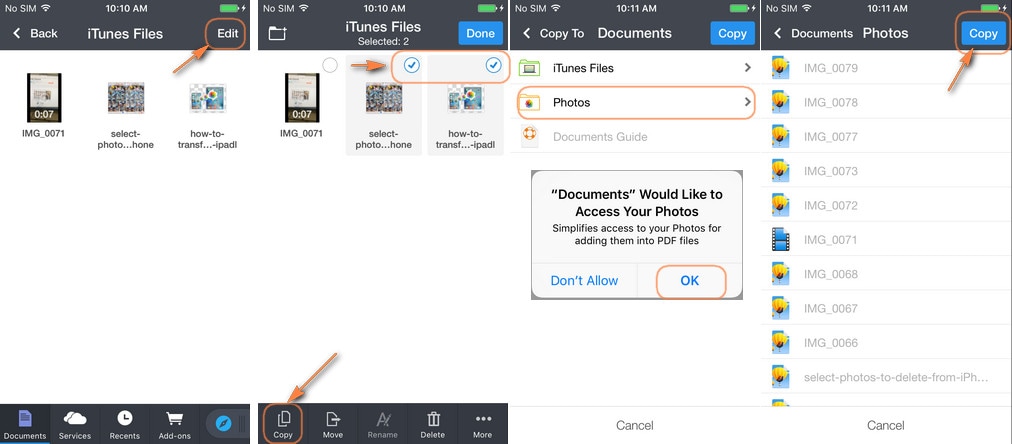
Wondershare DrFoneTool – Gestionnaire de téléphone (iOS) – Le meilleur outil pour transférer des photos et des vidéos sur iPhone [iPhone 12 inclus]
Using iTunes to transfer photos and videos is helpful, but iTunes is time consuming. The best way that you can transfer videos and photos from PC to iPhone is by with Wondershare DrFoneTool – Gestionnaire de téléphone (iOS). Ce logiciel est le meilleur gestionnaire de fichiers qui prend en charge différents formats de fichiers tels que les photos, les vidéos, les applications, les contacts, les SMS, le calendrier et les livres audio, pour n’en nommer que quelques-uns. Il vous permet de transférer des fichiers d’un PC ou d’un Mac vers votre appareil iOS ou votre appareil Android. Il prend également en charge le transfert de données de téléphone à téléphone ou de téléphone à ordinateur. De plus, il peut sauvegarder des fichiers et les restaurer facilement. Wondershare DrFoneTool – Le logiciel Phone Manager (iOS) est un logiciel multiplateforme prenant en charge les plates-formes Mac et Windows.


DrFoneTool – Gestionnaire de téléphone (iOS)
Transfer Photos From PC to iPhone Camera Roll
- Transférez, gérez, exportez/importez votre musique, vos photos, vos vidéos, vos contacts, vos SMS, vos applications, etc.
- Sauvegardez votre musique, photos, vidéos, contacts, SMS, applications, etc. sur un ordinateur et restaurez-les facilement.
- Transférez de la musique, des photos, des vidéos, des contacts, des messages, etc. d’un smartphone à un autre.
- Transférez des fichiers multimédias entre des appareils iOS et iTunes.
- Entièrement compatible avec iOS 7, iOS 8, iOS 9, iOS 10, iOS 11, iOS 12, iOS 13, iOS 14 et iPod.
DrFoneTool – Phone Manager (iOS) vous aiderait transférer des photos du PC vers l’iPhone directement, mais il ne prend pas en charge la synchronisation des vidéos avec Camera Roll pour le moment. Vous pouvez toujours utiliser DrFoneTool – Phone Manager (iOS) pour transférer des vidéos de PC/Mac vers iPhone.
Comment transférer des vidéos du PC vers l’iPhone
Étape 1 Ouvrez Wondershare DrFoneTool sur votre PC et cliquez sur l’option ‘Gestionnaire de téléphone’ à partir de l’interface DrFoneTool. Ensuite, vous devez connecter votre iPhone à l’ordinateur avec un câble USB

Étape 2 Sur l’interface d’accueil vous cliquez sur ‘Vidéos‘ et le clic sur ‘Films’, et en dessous, vous pouvez sélectionner ‘Vidéos musicales, émissions de télévision, podcasts’ et autres.
Étape 3 De là, vous pouvez alors marquer sur les types de vidéo que vous souhaitez et cliquer sur «Ajouter” button and click on “Ajouter un dossier ou Ajouter des fichiers‘Option.

Alternatively, you can mark the files and drag them to the program window. Once you drop them, the files will be added to your iPhone.
Video Tutorial: How to transfer videos from PC to iPhone
Voilà comment transférer des vidéos d’un PC vers un iPhone avec Wondershare DrFoneTool – Phone Manager (iOS). Wondershare DrFoneTool – Le logiciel Phone Manager (iOS) est un logiciel de transfert d’iPhone qui a transformé la façon dont nous transférons des fichiers d’un PC à un iPhone. C’est un logiciel facile à utiliser qui permet de transférer des fichiers sans effort entre les appareils. Pour ajouter, il prend en charge différents appareils. Téléchargez le logiciel Wondershare DrFoneTool – Phone Manager (iOS) dès aujourd’hui et profitez de la facilité de transfert de fichiers entre PC/Mac et téléphone.
Derniers articles

