Les 5 meilleures façons de transférer des fichiers entre un téléphone portable et un PC
Aujourd’hui, le processus de transfert de données entre le téléphone mobile et le PC est devenu très simple et rapide. Il existe de nombreuses façons de transférer des fichiers du téléphone vers le PC. Vous pouvez transférer des données sans fil ou à l’aide d’un câble USB. Lorsqu’un seul processus a plusieurs voies, vous ne savez plus quelle voie est authentique et fiable. Dans ce guide, nous avons résolu votre confusion en fournissant les 5 meilleures façons de transférer des fichiers entre le téléphone et le PC.
- Partie 1 : Comment transférer des fichiers entre PC et iOS à l’aide de DrFoneTool – Phone Manager (iOS) ?
- Partie 2 : Comment transférer des fichiers entre PC et Android à l’aide de DrFoneTool – Phone Manager (Android) ?
- Partie 3 : Transférer des fichiers entre PC et Android à l’aide d’Android File Transfer
- Partie 4 : Transférer des fichiers entre PC et Android/iOS via Send Anywhere
- Partie 5 : Transférer des fichiers entre PC et Android via Copier et Coller
Partie 1 : Comment transférer des fichiers entre PC et iOS à l’aide de DrFoneTool – Phone Manager (iOS) ?
Le DrFoneTool – Gestionnaire de téléphone (iOS) est le logiciel de transfert de données ultime pour transférer tout type de fichiers d’un iPhone vers un ordinateur ou vice versa. C’est également l’un des moyens les plus simples et les plus robustes de transférer des fichiers d’un téléphone à un PC.

DrFoneTool – Gestionnaire de téléphone (iOS)
Transférer des fichiers entre l’ordinateur et l’iPod/iPhone/iPad sans iTunes
- Transférez, gérez, exportez/importez votre musique, vos photos, vos vidéos, vos contacts, vos SMS, vos applications, etc.
- Sauvegardez votre musique, photos, vidéos, contacts, SMS, applications, etc. sur un ordinateur et restaurez-les facilement.
- Transférez des fichiers multimédias entre des appareils iOS et iTunes.
- Entièrement compatible avec iOS 7, iOS 8, iOS 9, iOS 10, iOS 11, iOS 12, iOS 13
 et Ipod.
et Ipod.
Vous trouverez ci-dessous le guide détaillé étape par étape sur la façon d’utiliser DrFoneTool pour transférer des fichiers entre l’iPhone et l’ordinateur :
Étape 1 : Pour commencer le processus de transfert, accédez au site Web officiel de DrFoneTool et téléchargez le logiciel sur votre ordinateur, puis lancez le logiciel. Une fois que l’ensemble du processus de configuration du logiciel est terminé, ouvrez le logiciel et vous verrez l’option ‘Phone Manager’ sur sa fenêtre principale.

Étape 2 : Maintenant, connectez votre appareil iPhone à votre ordinateur à l’aide d’un câble USB. Une fois votre appareil détecté, vous verrez les trois options à l’écran. Sélectionnez la dernière option qui est ‘Transférer les photos de l’appareil vers le PC’.

Étape 3 : Maintenant, sélectionnez l’emplacement de votre ordinateur où vous souhaitez transférer les fichiers iPhone. En quelques secondes, tous vos fichiers seront déplacés vers votre PC depuis l’iPhone.

Étape 4 : Vous pouvez également envoyer d’autres fichiers multimédias. Cliquez sur les autres options telles que la musique, les vidéos et les images qui se trouvent le long de l’option ‘Accueil’ du logiciel.

Étape 5 : Sélectionnez le fichier multimédia que vous souhaitez transférer sur votre iPhone, puis sélectionnez tous les fichiers et cliquez sur le bouton ‘Exporter’ et choisissez l’emplacement où vous souhaitez enregistrer les fichiers. Après quelques secondes, vos fichiers iPhone seront transférés sur votre PC.

Étape 6 : Vous pouvez également transférer vos fichiers informatiques sur votre iPhone en cliquant sur l’option ‘Ajouter un fichier’ et ajouter tous les fichiers que vous souhaitez transférer sur votre iPhone.

Partie 2 : Comment transférer des fichiers entre PC et Android à l’aide de DrFoneTool – Phone Manager (Android) ?
Le logiciel DrFoneTool est également compatible avec les appareils Android. Vous pouvez facilement transférer des fichiers d’un appareil Android vers un ordinateur ou vice versa en utilisant DrFoneTool – Gestionnaire de téléphone (Android) logiciel de transfert de fichiers mobile vers pc.

DrFoneTool – Gestionnaire de téléphone (Android)
Solution unique pour transférer des fichiers entre Android et PC
- Transférez, gérez, exportez/importez votre musique, vos photos, vos vidéos, vos contacts, vos SMS, vos applications, etc.
- Sauvegardez votre musique, photos, vidéos, contacts, SMS, applications, etc. sur un ordinateur et restaurez-les facilement.
- Transférez iTunes vers Android (et vice versa).
- Entièrement compatible avec plus de 3000 appareils Android (Android 2.2 – Android 10.0) de Samsung, LG, HTC, Huawei, Motorola, Sony, etc.
Suivez les instructions ci-dessous pour transférer des fichiers d’un ordinateur vers un appareil Android à l’aide de DrFoneTool :
Étape 1 : Tout d’abord, téléchargez le logiciel sur votre ordinateur et lancez-le après l’installation. Cliquez ensuite sur « Transférer ».

Étape 2 : Maintenant, vous verrez l’option des différents fichiers multimédias. Choisissez le fichier multimédia souhaité et choisissez un album pour enregistrer les fichiers sur l’appareil.
Étape 3 : Ensuite, appuyez sur ‘Ajouter’, puis appuyez sur ‘Ajouter un fichier’ ou ‘Ajouter un dossier. Ajoutez maintenant tous les fichiers de ce dossier que vous souhaitez transférer sur votre Android.

Suivez les instructions ci-dessous pour transférer des fichiers d’un appareil Android vers un ordinateur à l’aide de DrFoneTool :
Étape 1 : Après avoir ouvert les données de votre appareil sur le logiciel. Cliquez sur cette option de fichier multimédia que vous souhaitez transférer.
Étape 2 : Maintenant, sélectionnez tous les fichiers multimédias, puis cliquez sur ‘Exporter vers PC’ et sélectionnez maintenant l’emplacement souhaité où vous souhaitez transférer les images.

Partie 3 : Transférer des fichiers entre PC et Android à l’aide d’Android File Transfer
Le transfert de fichiers Android est un logiciel de transfert de fichiers mobile vers PC. Vous pouvez transférer des fichiers de Mac PC vers votre appareil mobile. Il prend en charge toutes les versions d’Android. Il est très facile à utiliser. Ci-dessous, nous avons décrit le guide étape par étape sur la façon d’utiliser Android File Transfer :
Étape 1 : Téléchargez le logiciel sur votre ordinateur et une fois le téléchargement terminé, ouvrez androidfiletransfer.dmg en double-cliquant dessus.

Étape 2 : Maintenant, faites glisser ou déplacez le transfert de fichiers Android vers les applications. Après cela, à l’aide d’un câble USB, connectez votre appareil Android à votre ordinateur.

Étape 3 : Par la suite, ouvrez le logiciel, puis parcourez les fichiers que vous souhaitez transférer sur votre appareil mobile. Ensuite, copiez les fichiers sur votre ordinateur. Vous pouvez utiliser le même processus pour transférer les fichiers de l’ordinateur vers votre appareil Android.
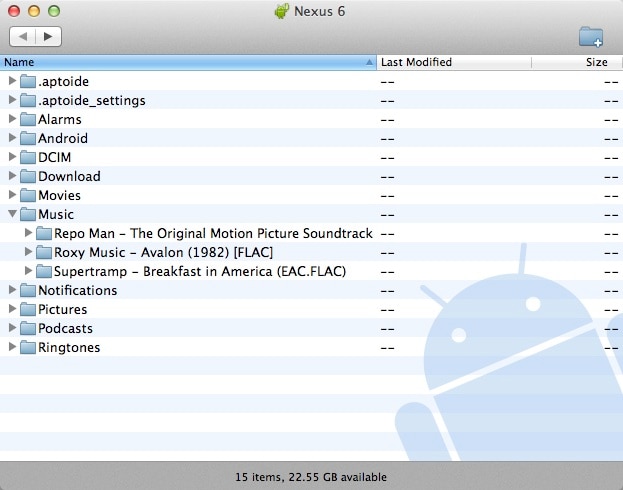
Partie 4 : Transférer des fichiers entre PC et Android/iOS via Send Anywhere
Send Anywhere est l’une des applications de partage de fichiers étonnantes. Avec l’aide de ce logiciel, vous pouvez rapidement transférer des fichiers du téléphone vers le PC ou vice versa. Si vous souhaitez partager des fichiers avec plusieurs personnes, vous pouvez partager en créant un lien via ce logiciel. Vous trouverez ci-dessous des conseils appropriés sur la façon de transférer des fichiers d’un ordinateur vers Android/iPhone ou vice versa à l’aide de Send Anywhere.
Étape 1 : Pour commencer le processus, vous devez télécharger le logiciel Send Anywhere sur votre ordinateur et votre appareil mobile. Après avoir téléchargé le logiciel, lancez-le et terminez le processus de configuration.
Étape 2 : Maintenant, ouvrez le logiciel sur votre ordinateur et sur son tableau de bord, vous verrez l’option ‘Envoyer’. Cliquez dessus et choisissez les fichiers que vous souhaitez transférer sur votre appareil mobile. Ensuite, cliquez à nouveau sur le bouton ‘Envoyer’.

Étape 3 : Maintenant, vous obtiendrez un code PIN ou QR pour transférer les fichiers et enregistrerez ce code PIN pour une utilisation future. Après cela, ouvrez l’application sur votre appareil mobile, iPhone ou Android. Cliquez sur le bouton ‘Recevoir’ et entrez le code PIN ou QR que vous obtenez de l’application.
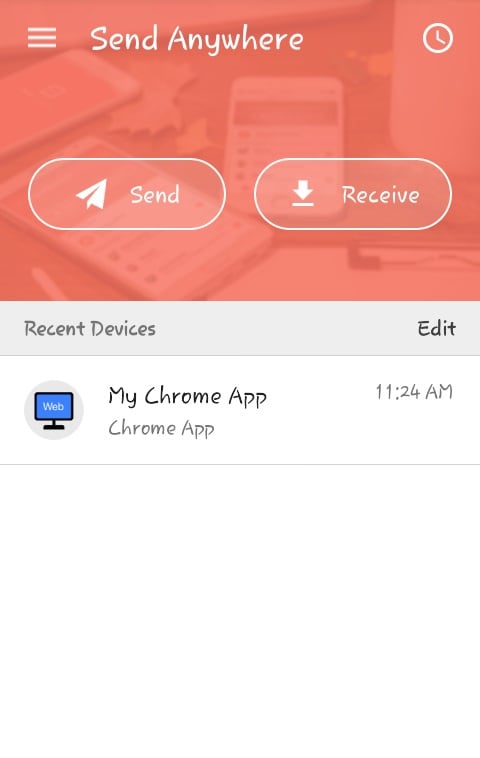
Étape 4 : En quelques minutes, vos fichiers seront transférés de l’ordinateur vers votre appareil mobile. Avec ce processus similaire, vous pouvez facilement transférer des fichiers d’un appareil mobile vers l’ordinateur.
Partie 5 : Transférer des fichiers entre PC et Android via Copier et Coller
Le transfert de fichiers via la méthode copier-coller est l’un des moyens les plus simples et les plus courants de transférer des fichiers entre un ordinateur et un appareil Android. De nombreuses personnes utilisent cette méthode plutôt que d’utiliser un logiciel de transfert de fichiers de mobile à PC. Suivez les instructions ci-dessous pour transférer des fichiers en utilisant la méthode copier-coller :
Étape 1 : Dans un premier temps, accédez à votre ordinateur et connectez votre appareil Android à votre ordinateur à l’aide du câble USB.
Étape 2 : Si vous connectez votre appareil mobile à votre ordinateur pour la première fois, vous devez activer l’option ‘Débogage USB’ sur votre téléphone Android.

Étape 3 : Une fois que l’ordinateur détecte votre appareil, vous verrez le nom de votre téléphone sur votre ordinateur. Ouvrez les données de votre téléphone et copiez les fichiers que vous souhaitez transférer sur votre ordinateur. Après cela, accédez à l’emplacement de l’ordinateur où vous souhaitez transférer les fichiers et collez-le.
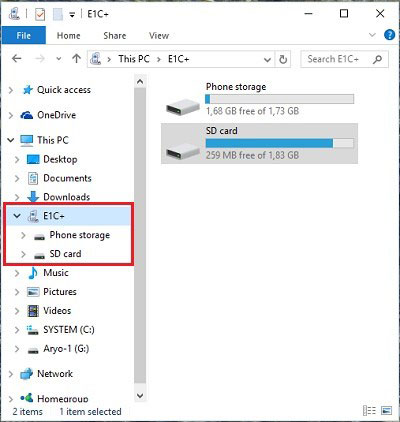
Étape 4 : Avec le même processus, vous pouvez copier les fichiers depuis votre ordinateur et sélectionner l’emplacement mobile où vous souhaitez déplacer vos fichiers et le coller.
Maintenant, vous connaissez toutes les meilleures façons de transférer des fichiers entre PC et téléphones mobiles, qu’il s’agisse d’un Android ou d’un iPhone. En utilisant un logiciel de transfert de fichiers mobile vers PC comme DrFoneTool, vous pouvez gagner un temps précieux car il offre une meilleure vitesse de transfert.
Derniers articles

