[Résolu] Migrer vers iOS ne fonctionne pas
Vous vous demandez peut-être ce qu’est le passage à iOS ? Si vous êtes un utilisateur Android et que vous avez décidé de passer à l’iPhone, vous aurez besoin de l’outil Déplacer vers iOS. L’application est développée pour faciliter le transfert de données d’un appareil Android vers des appareils iOS. Google Play Store a l’application, et c’est gratuit.
Pour utiliser l’application, installez-la d’abord sur votre appareil Android. Le processus de transfert nécessite de suivre plusieurs étapes simples pour passer à iOS. L’application semble facile à utiliser, mais les débutants doivent connaître les directives de migration vers iOS pour terminer le processus. Avec cet outil, vous transférerez diverses données Android telles que les photos de l’appareil photo, les contacts, l’historique des messages, les comptes de messagerie, les calendriers et les vidéos.
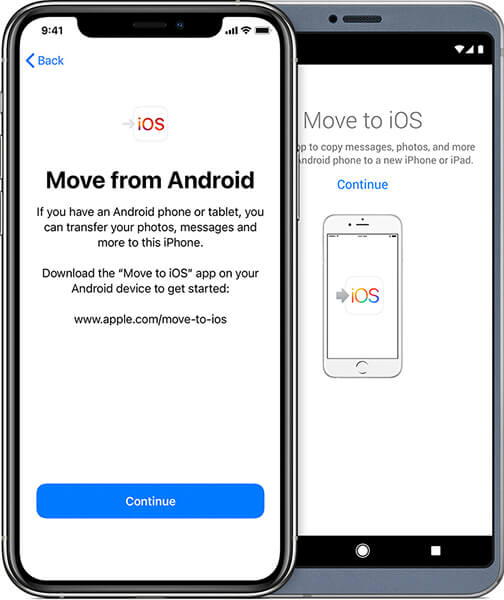
Déplacer vers l’application iOS fonctionne sur Android version 4.0 ou supérieure. Vous pouvez transférer des données vers n’importe quel iPhone dans un processus relativement simple. Sachez également que le passage à iOS ne fonctionnera que lors de la configuration d’un nouvel iPhone ou iPad.
En plus de savoir ce que le contenu que l’outil Moves to iOS peut transférer, vous vous demandez peut-être combien de temps le processus peut prendre. Selon le contenu que vous souhaitez transférer, le processus prend généralement environ 10 à 30 minutes. Cependant, d’autres facteurs peuvent déterminer le temps nécessaire à l’application pour déplacer le contenu vers iOS. Ils incluent la vitesse du réseau, la perméabilité du processus de transmission et la stabilité du Wi-Fi.

Partie 1 : Passer aux listes de problèmes iOS qui ne fonctionnent pas
Les utilisateurs peuvent apprendre à utiliser rapidement l’application Move to iOS. Cependant, ils rencontreront parfois des problèmes lors de l’utilisation de cet outil. Si l’application rencontre des erreurs, vous rencontrerez des problèmes.
- Passer à iOS sans code.
Ces étapes vous aideront à obtenir le code Migrer vers iOS.
Lors de la configuration de votre iPhone, appuyez sur les données de déplacement à partir de l’option Android. Ensuite, lancez l’application Move to ios sur votre appareil Android et appuyez sur Continuer. Vous verrez l’écran de recherche de votre code ; appuyez sur le bouton .next’ pour continuer.
Appuyez sur le bouton Continuer de votre appareil iOS et attendez qu’un code à dix chiffres apparaisse.
Une fois que vous avez reçu le code sur votre iPhone, entrez-le sur l’appareil Android et attendez que les appareils se connectent. Sélectionnez tout le contenu que vous souhaitez déplacer et cliquez sur Suivant.
Une fois la barre de chargement sur l’appareil iOS terminée, appuyez sur le bouton ‘Terminé’ sur votre appareil Android. Procédez à la configuration de votre appareil iOS en suivant les étapes à l’écran.
Si vous ne recevez aucun code sur votre appareil iOS, vous pouvez le réparer en vous assurant que le Wi-Fi est toujours activé tout au long du processus. Vous pouvez également redémarrer vos appareils si l’erreur est temporaire.
- La migration vers iOS n’a pas pu communiquer correctement avec les appareils.
Pour éviter cette erreur de déplacement vers iOS, assurez-vous que les deux appareils fonctionnent sur des systèmes d’exploitation mis à jour, c’est-à-dire Android 4.0 ou version ultérieure et iOS 9 ou version ultérieure. Les téléphones doivent avoir suffisamment de puissance et, enfin, assurez-vous de désactiver les applications d’arrière-plan pour éviter les notifications pendant le processus de transfert.
- Passer à iOS bloqué lors de la préparation/du transfert.
Vous transférez vos données Android vers iOS, mais le processus est bloqué sur la page de transfert. Le problème est lié aux connexions Wi-Fi. Si le Wi-Fi se déconnecte pendant quelques secondes, le processus de transfert s’arrête. D’autres distractions sur Android telles que les appels, le passage en mode veille ou d’autres opérations en arrière-plan peuvent également provoquer l’erreur Déplacer vers iOS.
- Passer à iOS prend une éternité/lent.
Le temps nécessaire pour transférer des données d’Android vers iOS dépend de la taille des données et de la connexion Wi-Fi. Pour accélérer le transfert, vérifiez votre connexion Wi-Fi, supprimez les données inutiles de l’appareil Android ou redémarrez le transfert s’il prend trop de temps.
- Passez à la déconnexion Wi-Fi iOS.
Les baisses de Wi-Fi interféreront évidemment avec le processus de transfert. Pour éviter cette erreur, vous pouvez réinitialiser votre routeur et le réseau et désactiver la commutation intelligente et le mode avion.
- Déplacement vers iOS interrompu
Si le processus de déplacement vers iOS est interrompu, vous pouvez le réparer en redémarrant le téléphone, en vérifiant vos connexions réseau sur les deux appareils, en désactivant la bande de réseau intelligent sur Android et en activant le mode avion.
- Passez à iOS, sans connecter d’appareils.
Les circonstances peuvent être frustrantes car le processus de transfert ne sera pas complété avec succès. Mais quelle est la solution à tous ces problèmes ? Nous discuterons des solutions pour passer à iOS qui ne fonctionnent pas dans les dernières sections de cet article.
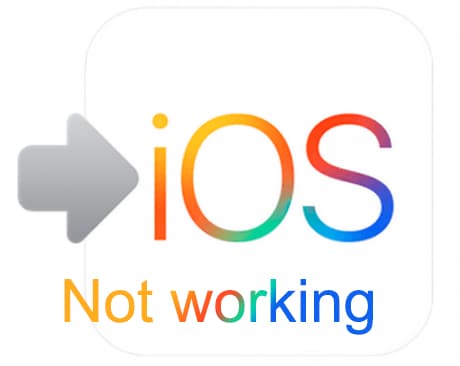
Bien que l’application Move to iOS puisse être facile à utiliser, vous devez connaître certaines choses avant de procéder au transfert.
- Assurez-vous que l’appareil Android et iOS peut se connecter au Wi-Fi
- Assurez-vous que les appareils ont suffisamment de puissance pour terminer le processus/branchez les appareils sur secteur
- L’appareil iOS doit fonctionner sur iOS 9.0 ou supérieur
- L’appareil Android doit fonctionner sur Android 4.0 ou supérieur
- Vérifiez la capacité du contenu transféré, s’il conviendra au nouvel appareil iOS.
- Mettez à jour Chrome sur Android vers la dernière version pour transférer les signets
Partie 2 : 9 conseils pour migrer vers iOS ne fonctionnent pas
Même si Déplacer vers iOS est un outil utile pour les utilisateurs d’Android souhaitant transférer du contenu vers l’appareil iOS, il existe plusieurs cas où il ne fonctionne pas correctement. L’application affichera un message indiquant le type d’erreur que vous rencontrez pendant le processus de transfert.
La plupart des problèmes de ‘déplacement vers iOS’ sont liés aux problèmes de connexion Wi-Fi, aux versions Android et iOS, aux besoins en espace, aux optimiseurs de connexion et aux problèmes d’application. Néanmoins, vous devrez trouver une solution à ces problèmes pour transférer vos données avec succès d’Android vers des appareils iOS. Cette section abordera les solutions possibles aux erreurs qui apparaissent parfois lors du déplacement de données Android vers des appareils iOS.
Astuce 1 : Redémarrez vos deux appareils
Le redémarrage de vos appareils est la chose essentielle à faire lors du dépannage des problèmes de migration vers iOS. C’est un excellent moyen d’éliminer les problèmes mineurs lors du transfert de données d’Android vers des appareils iOS. Le processus peut résoudre les problèmes de déplacement vers iOS bloqués lors de la connexion à l’iPhone. Un simple redémarrage éliminera les bogues et toute erreur mise en cache dans les appareils.
Astuce 2 : Effacez toutes les applications en cours d’exécution
Il est recommandé d’éviter d’utiliser l’appareil Android ou d’exécuter des applications lors de l’utilisation de l’application Move to iOS. Étant donné que l’application s’exécute au premier plan, vous devez vous assurer que toutes les autres applications de l’Android sont désactivées avant de démarrer le processus de transfert de données. Les notifications et les appels entrants sont susceptibles d’interférer avec le processus ; par conséquent, les utilisateurs doivent s’assurer qu’une telle distraction ne se produit pas en désactivant ces applications.
Astuce 3 : Assurez-vous que la connexion Wi-Fi est activée.
La connectivité Wi-Fi est un facteur important pour assurer le succès du transfert de données. Étant donné que Migrer vers iOS repose sur le Wi-Fi, vous devez vous assurer qu’il est activé et stable. L’iPhone crée généralement un réseau privé pour que l’appareil Android se connecte. Veuillez activer la connexion Wi-Fi sur votre Android pour qu’il soit prêt à se connecter au réseau privé de l’iPhone. Cela permettra d’envoyer le code Move to iOS pour lancer le processus de transfert de données.
Astuce 4 : branchez les deux appareils sur secteur
Vous devez vous assurer que les appareils Android et iOS disposent d’une puissance suffisante pour exécuter l’ensemble du processus de transfert de données. Si vous doutez de la consommation d’énergie, gardez les appareils connectés à l’alimentation avant de commencer à déplacer votre contenu d’Android vers un appareil iOS.
Astuce 5 : mettez votre téléphone en mode avion
Lorsque vous transférez des données Android vers iOS à l’aide de l’outil Déplacer vers iOS, Apple vous recommande de désactiver vos données mobiles. Certains appareils Android peuvent passer du Wi-Fi aux données mobiles lorsque la connexion a tendance à chuter de chaque côté à l’aide de la fonction de commutation intelligente. Cela peut interférer avec le processus de transfert. De même, il pourrait être utile que les appels entrants soient empêchés pour éviter d’interférer avec le processus de transfert de données. Tous les supports de connectivité sont désactivés, à l’exception de la connexion entre les appareils Android et iOS via le réseau Wi-Fi de l’iPhone.
La meilleure façon de s’assurer que ces distractions ne se produisent pas est d’activer le mode avion sur l’appareil Android.
Astuce 6 : Vérifiez les besoins en stockage.
Avant de commencer à transférer des données Android vers des appareils iOS, vérifiez la taille de tout le contenu, y compris la carte micro SD externe, pour déterminer si elle s’intègre dans le nouvel appareil iOS. Si le contenu est plus volumineux que le stockage de destination, vous rencontrerez évidemment une erreur lors du processus de transfert. Vous devez supprimer le contenu que vous n’avez pas besoin de transférer depuis votre appareil Android avant de commencer.
Astuce 7 : Désactivez l’optimiseur de connexion
Les appareils Android dotés d’optimiseurs de connexion basculeront entre différentes connexions pour une meilleure connectivité. Étant donné que l’application Move to iOS utilise le réseau privé de l’iPhone, l’optimiseur de connexion peut commencer à utiliser les données mobiles ou basculer vers une autre connexion Wi-Fi lorsque la connexion actuelle est interrompue. La circonstance peut rompre la connexion entre l’appareil Android et iOS, interférant ainsi avec le processus de transfert de données. Assurez-vous de désactiver la fonctionnalité dans les paramètres avant d’exécuter l’application Move to iOS.
Astuce 8 : Vérifiez la compatibilité de vos appareils.
Vous devez vérifier si votre appareil Android répond aux exigences minimales pour être compatible avec l’application Move to iOS, tout comme les autres applications trouvées sur l’App Store et Google Play Store. Généralement, l’application fonctionne sur Android 4.0 et supérieur lors du transfert de données vers des appareils iOS 9.0 ou ultérieurs.
Astuce 9 : désactivez l’optimisation de la batterie.
La désactivation de l’optimisation de la batterie sur votre appareil Android et iOS est une exigence lors de l’utilisation de l’outil Migrer vers iOS. L’application est conçue pour s’exécuter au premier plan et l’utilisateur Android ne doit pas avoir d’autres applications en cours d’exécution. Cependant, le téléphone peut automatiquement minimiser l’application Déplacer vers iOS lorsqu’il passe en mode d’optimisation de la batterie. Par conséquent, vous devez vous assurer que la fonctionnalité est fermée à partir des paramètres de votre appareil Android.
Partie 3 : [Alternative] Déplacer vers iOS ne fonctionne pas résolu sans PC
Une solution alternative au problème de déplacement vers iOS qui ne fonctionne pas consiste à utiliser DrFoneTool – Gestionnaire de téléphone (iOS). Le logiciel peut transférer rapidement tous les types de données d’Android vers des appareils iOS. Ici, vous sélectionnerez le type de données dont vous avez besoin et commencerez à vous déplacer en un seul clic.
Plus important encore, les programmes transfèrent les données à une vitesse très élevée par rapport à d’autres alternatives. Vous pouvez également utiliser le logiciel pour transférer des applications sociales et conservez l’historique important d’applications telles que WhatsApp, Wechat, Viber, Line ou Kik.

DrFoneTool – Gestionnaire de téléphone (iOS)
Déplacer/transférer des données Android d’un ordinateur vers un iPod/iPhone/iPad sans iTunes
- Transférez, gérez, exportez/importez votre musique, photos, vidéos, contacts, SMS, Apps, etc.
- Sauvegardez votre musique, vos photos, vos vidéos, vos contacts, vos SMS, vos applications, etc. sur l’ordinateur et restaurez-les facilement.
- Transférez de la musique, des photos, des vidéos, des contacts, des messages, etc., d’un smartphone à un autre.
- Transférez des fichiers multimédias entre des appareils iOS et iTunes.
- Entièrement compatible avec iOS 7 à iOS 15 et iPod.
Voici comment transférer des données d’iOS vers un appareil Android sans PC
Vous devez vous connecter à votre compte iCloud sur Android pour télécharger des données, ou vous pouvez utiliser l’adaptateur iOS vers Android pour connecter votre iPhone à Android pour transférer des données directement.

Utilisez les étapes simples suivantes.
- Installez l’application Dr. Fone – Transfert de téléphone sur votre appareil Android et cliquez sur l’option ‘Importer depuis iCloud’.
- Utilisez votre code d’accès Apple pour vous connecter au compte iCloud. Vous devrez entrer un code de vérification si vous êtes invité à une authentification à deux facteurs.
- Sélectionnez dans la liste des données détectées à partir d’iCloud et appuyez sur démarrer l’importation.

- Attendez la fin du processus de transfert de données.
Pour transférer directement le contenu de votre iPhone vers un appareil Android, ouvrez Dr. Fone – Transfert de téléphone sur Android et appuyez sur ‘importer depuis un câble USB’. Utilisez le câble iOS vers Android pour connecter vos appareils iOS et Android.
Dr. Fone – Phone Transfer commencera à analyser les données sur votre iPhone. Le temps dépendra du contenu sur l’iPhone.
Appuyez sur ‘démarrer l’importation’ une fois que toutes les données ont été détectées.
Partie 4 : [Alternative] Déplacer vers iOS ne fonctionne pas résolu avec un PC
Les étapes suivantes vous aideront à transférer des données d’Android vers un appareil iOS à l’aide d’un PC.
- Ouvrez le programme Dr. Fone sur votre ordinateur et cliquez sur ‘transfert de téléphone’ parmi les modules affichés.
- Connectez vos appareils iOS et Android à l’ordinateur. Vous pouvez toujours utiliser l’option ‘flip’ pour changer les périphériques source et de destination.

- Sélectionnez les types de données que vous souhaitez transférer, puis cliquez sur l’option ‘Démarrer le transfert’ pour continuer. Veillez à ne pas déconnecter les appareils tant que le processus n’est pas terminé.

- Si vous souhaitez effacer les données du téléphone de destination avant de transférer des données, assurez-vous de cocher la case ‘Effacer les données avant la copie’.
- Toutes les données que vous avez sélectionnées seront transférées avec succès dans quelques minutes.

Conclusion
Le transfert de données d’Android vers un appareil iOS a été simplifié grâce à l’application Move to iOS. Cependant, vous devez tenir compte des conditions requises pour que le processus de transfert de données se termine avec succès. Vous pouvez également appliquer Dr. Fone – Transfert de téléphone comme alternative recommandée pour transférer des données Android vers l’appareil iOS de la manière la plus simple.
Derniers articles

