Comment transférer des applications d’iPad vers un ordinateur
‘Je veux mettre à jour mon iPad, mais il me recommande de sauvegarder ce que j’ai téléchargé sur mon PC. De nombreuses applications que j’ai achetées directement sur mon iPad, je ne peux donc pas mettre à jour le logiciel sur mon iPad de peur de perdre mes applications achetées. Comment puis-je transférer des applications d’iPad vers un ordinateur pour les sauvegarder ?’ — Cathy
Donc, si vous rencontrez le problème ci-dessus ou quelque chose lié au transfert d’applications de l’iPad vers l’ordinateur, vous êtes sûrement au bon endroit. Les progrès technologiques ont rendu les utilisateurs gâtés pour le choix en ce qui concerne la sélection d’applications de différentes catégories. Si vous faites partie de ces personnes qui aiment télécharger des applications pour différentes catégories et que bon nombre de vos applications préférées sont installées sur votre iPad, un besoin peut survenir lorsque vous devez transférer ces applications sur votre PC. Les meilleures solutions pour résoudre le problème sont données ci-dessous.
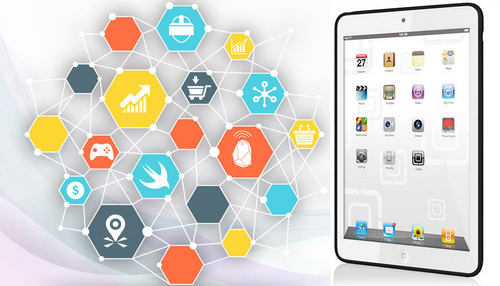
Partie 1. Comment transférer des applications d’iPad vers un ordinateur ? Avec iTunes !
iTunes aide à gérer toutes les données et informations présentes sur l’iPad ou tout autre appareil Apple, et à transférer les applications de l’iPad vers le PC si vous obtenez ces applications sur l’App Store. Le guide suivant vous montrera comment transférer des applications d’iPad vers un ordinateur avec iTunes. Vérifiez-le.
Étapes pour transférer des applications d’iPad vers PC
Étape 1 Démarrer iTunes sur PC
Connectez l’iPad à l’ordinateur avec le câble USB et iTunes démarrera automatiquement. Sinon, vous pouvez le démarrer manuellement.

Étape 2 Transfert d’achats
Choisissez Fichier> Appareils> Transférer les achats depuis l’iPad dans le coin supérieur gauche, puis iTunes transférera tous les éléments achetés de l’iPad vers la bibliothèque iTunes.

Une fois le transfert terminé, tous les éléments achetés apparaîtront dans la bibliothèque iTunes, y compris les applications. Vous pouvez maintenant trouver les applications dans la bibliothèque d’applications iTunes.
Partie 2. Transférer des applications d’iPad vers un ordinateur avec DrFoneTool

DrFoneTool – Gestionnaire de téléphone (iOS)
Gestionnaire de téléphone puissant et programme de transfert d’iPad – Transfert d’iPad
- Transférez, gérez, exportez/importez votre musique, photos, vidéos, contacts, SMS, Apps, etc.
- Sauvegardez votre musique, vos photos, vos vidéos, vos contacts, vos SMS, vos applications, etc. sur votre ordinateur et restaurez-les facilement.
- Transférez de la musique, des photos, des vidéos, des contacts, des messages, etc. d’un smartphone à un autre.
- Transférez des fichiers multimédias entre des appareils iOS et iTunes.
- Entièrement compatible avec iOS 7 à iOS 13 et iPod.
Comment transférer des applications d’iPad vers un ordinateur avec DrFoneTool
Étape 1 Démarrer DrFoneTool
Téléchargez et installez DrFoneTool sur votre ordinateur. Lancez DrFoneTool et sélectionnez ‘Gestionnaire de téléphone’. Après cela, connectez l’iPad à l’ordinateur avec un câble USB et le programme reconnaîtra automatiquement votre iPad.

Étape 2 Sélectionnez les applications à transférer
Choisissez la catégorie Applications en haut au milieu de la fenêtre du logiciel, puis les applications sur votre iPad s’afficheront. Cochez les applications que vous souhaitez transférer et cliquez sur le bouton Exporter en haut au milieu. Ensuite, le programme vous permettra de choisir un dossier cible sur votre ordinateur pour enregistrer les applications exportées.
Remarque : Veuillez noter que le logiciel ne prend en charge que les applications de sauvegarde et d’exportation pour l’appareil sous iOS 9.0.

C’est ainsi que DrFoneTool aide à transférer des applications d’iPad vers un ordinateur. Le programme est un excellent choix lorsque vous souhaitez effectuer le travail facilement.
Partie 3. Transférer des applications d’iPad vers un ordinateur avec un logiciel de transfert iPad tiers
Bien qu’iTunes facilite le transfert d’applications d’iPad vers un ordinateur, il ne transfère que les éléments achetés. Dans cette partie, nous présenterons les 3 meilleurs programmes de transfert d’applications iPad à tous les utilisateurs qui souhaitent transférer des applications d’iPad vers un ordinateur pour une sauvegarde. Vérifiez-le.
1. SynciOS
C’est l’une des applications décentes qui permet aux utilisateurs de transférer des applications, des images, des livres audio et d’autres données entre les appareils iOS et le PC. L’application est livrée avec des outils gratuits qui sont pratiques à utiliser et rendent la tâche plus simple et plus rapide. L’application facilite également la sauvegarde des données.
Avantages
- Assistant de configuration facile et interface facile à utiliser
- Agit comme un outil tout-en-un pour le transfert et la gestion des médias entre PC et iDevices
- Prend en charge plusieurs formats de fichiers, notamment .mp3, .mp4, .mov, etc.
Inconvénients
- Le logiciel gratuit est livré avec des options limitées
- Peu d’utilisateurs ont rencontré des problèmes de plantage
Commentaires des utilisateurs
- Le logiciel est tombé en panne et nous avons perdu des années de photos de famille, y compris des photos de nos enfants avec mamie décédée récemment. La partie arnaque est la suivante, si vous allez sur le site Web, vous remarquerez qu’ils récupèrent des données, vous pouvez également télécharger gratuitement mais pour récupérer des photos, etc., vous devez payer 50.00 USD et il y a l’arnaque.
- Comme je parcours beaucoup de musique, de vidéos, de photos, je devais pouvoir sauvegarder l’iPhone et c’est là qu’iTunes s’est un peu compliqué pour moi. Syncios rend l’utilisation de mon appareil Apple beaucoup plus conviviale et confortable.
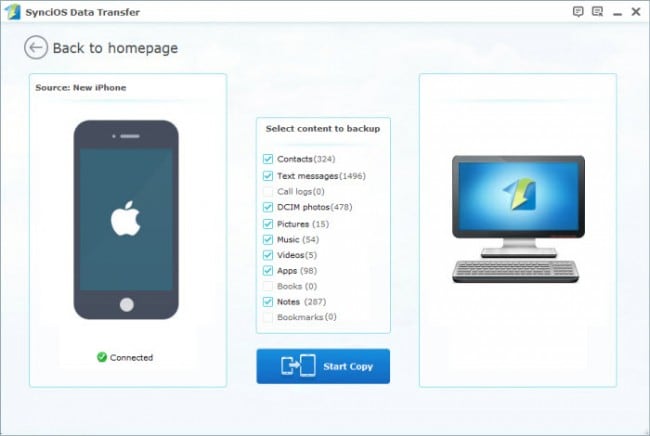
2. CopyTrans
C’est un outil pratique et rapide pour gérer des applications, des vidéos, des images et d’autres contenus sur des appareils iOS vers un PC. Le logiciel est livré avec une interface claire et facile à utiliser qui facilite la tâche.
Avantages
- Livré avec l’option de sauvegarde intelligente et manuelle
- Livré avec des conseils et des astuces pour tirer le meilleur parti de toutes les fonctionnalités
Inconvénients
- Le temps de traitement des dossiers prend des temps
- Certains utilisateurs ont rencontré des problèmes avec des images non reconnues.
Critiques d’utilisateurs
- Je libérais de l’espace sur mon ordinateur quand j’ai réalisé que j’avais supprimé la plupart de ma bibliothèque iTunes. Heureusement, j’avais encore tout sur mon iPod. J’ai passé des heures avec iTunes à essayer de trouver un moyen de récupérer ma bibliothèque sans succès. Puis j’ai trouvé CopyTrans. Affaire conclue.
- Je fais du DJing pendant mon temps libre et j’ai beaucoup de musique partout – sur iTunes, sur les listes de lecture Tracktor DJ, sur mon iPod classic et mon iPhone. Copytrans a fait l’impossible en moins de 20 minutes en transférant les chansons de mon iPhone et de mon iPod vers ma bibliothèque iTunes sur le nouveau PC.
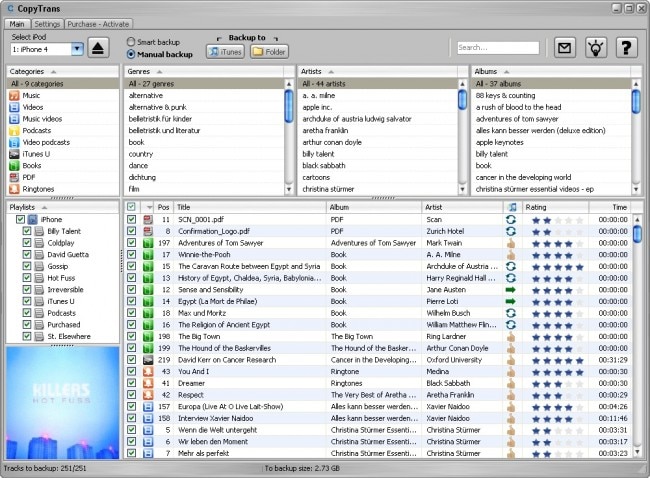
Plus d’articles:
3. Transfert iAny
Il agit comme une alternative à iTunes et vous permet de transférer des vidéos, des applications, des messages, des images et d’autres données entre iDevices et PC. Le logiciel permet également aux utilisateurs de sauvegarder des fichiers sélectifs et prend en charge tous les derniers appareils iOS.
Avantages
- Convertit les vidéos et l’audio au format compatible avec les appareils iOS
- Restaurer les données de l’appareil à partir de n’importe quelle sauvegarde
- Conserve les fichiers
Inconvénients
- La version d’essai est livrée avec des options limitées
Commentaires des utilisateurs
- J’étais confus quant à l’opportunité d’acheter un iPhone 6 car je ne sais pas comment transférer des fichiers depuis des téléphones Android (mon dernier téléphone est le Samsung Galaxy S5) vers l’iPhone. Mon ami Andy a eu le même problème que moi et il l’a résolu en utilisant cet outil de transfert iPhone 5. Cela a bien fonctionné pour moi aussi.
- Cet outil est non seulement capable de sauvegarder certaines données importantes comme les contacts, les photos, les messages sur l’ordinateur, mais également capable de sauvegarder les données de l’application iPhone, c’est tellement bien ! De plus, cela me permet également d’ajouter des photos, de la musique de l’ordinateur à mon iPhone, ce qui fait beaucoup mieux à iTunes et iCloud !
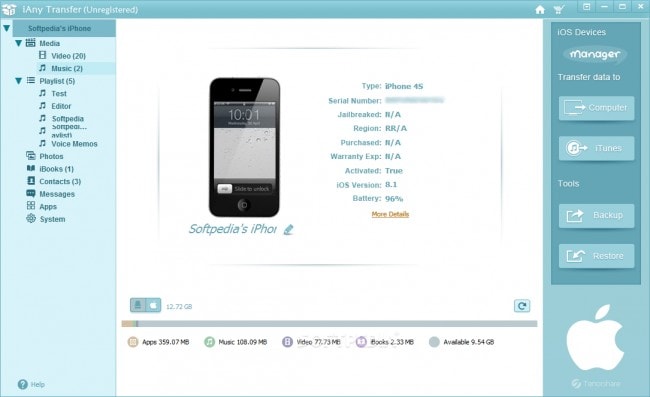
Lire la suite:
Derniers articles

